「メモ帳 ノート カラーメモ 便箋 ウィジェット 無料」アプリを紹介!
「Color Note」という無料アプリは、便箋やノートのようなカラーメモ帳として利用でき、便箋のような見た目でウィジェット設置も可能です。この記事では、その無料アプリをカラーメモ帳やノートとして利用する方法や、ウィジェットの設置方法などを解説していきます。

目次
- 1「メモ帳 ノート カラーメモ 便箋 ウィジェット 無料」アプリとは?
- ・色分け機能で管理しやすいメモ帳アプリ
- 2「メモ帳 ノート カラーメモ」の特徴
- ・主な特徴
- 3「メモ帳 ノート カラーメモ」の機能の使い方~基本~
- ・使い方の手順
- ・ノートを作成する
- ・リマインダーの設定
- ・ソート機能での表示順の変更
- ・ノート検索機能でのアプリ内の検索
- ・スケジュール管理機能での予定確認
- ・ホーム画面に付箋メモを貼り付ける
- 4「メモ帳 ノート カラーメモ」の機能の使い方~応用~
- ・他のデバイスと共有する方法
- ・データのバックアップ方法
- 5「メモ帳 ノート カラーメモ」のレビュー/評価
- ・評価の高いレビュー/評価
- ・評価の低いレビュー/評価
- ・最後に
- ・合わせて読みたい!メモ帳アプリに関する記事一覧
「メモ帳 ノート カラーメモ 便箋 ウィジェット 無料」アプリとは?
メモ帳アプリとして秀逸なものは無料であれ有料であれアプリストアに様々ありますが、その中に「Color Note(カラーノート)」という無料アプリがあります。
このアプリはAndroid端末のみ利用できる無料アプリで、iPhoneでは利用することはできません。Windows用の無料アプリならあります。
色分け機能で管理しやすいメモ帳アプリ
Color Note(カラーノート)は、メモ帳をノートのような用途で気軽に利用できる無料アプリです。カラーメモとして利用もでき、用途ごとに色分けしたりすることもできます。
テキストメモであれば見た目も便箋やノートのように線が引かれているため、閲覧も入力もしやすいです。チェックリストもあるため、ToDoリストとしても利用することができます。
また、ウィジェットを設置することもできるため、簡単に特定のメモ帳(ノート)を開くこともできますので、私自身もウィジェットを設置してスマホを使い始めたころから利用している無料アプリです。
それだけの機能がありながら、無料で利用できるという点もありがたい特徴と言えます。
 【Android】メモ/付箋ウィジェットおすすめ6選!
【Android】メモ/付箋ウィジェットおすすめ6選!「メモ帳 ノート カラーメモ」の特徴
さて、Color Note(カラーノート)の特徴の話に移りましょう。カラーメモ帳として利用可能なこの無料メモアプリは、難しい機能はなく、簡単に利用することができます。
主な特徴
Color Note(カラーノート)の主な特徴として、メモやスケジュールの管理ができること、状況に応じで色分けすることで区別がしやすいことがあげられます。
メモ/スケジュールを色分けで便利に管理できる
メモ帳アプリは基本的に1種類のメモ機能があるというものがほとんどです。無料のアプリだと特にそういったものが多く見受けられます。そのため、ただメモする、というものが多く、単調に利用するということになりがちです。
その点、Color Note(カラーノート)は無料でありながらメモ帳(ノート)を色分けできるため、気分で色を変えたり、内容によって色を変えたりすることができます。ウィジェットにも色が反映されるため、ホーム画面も明るくなります。
ノートやメモ帳としての機能だけでなく、スケジュール帳としても活用することができるので、これ一つでメモ帳とスケジュール管理が可能な無料アプリです。
仕事用/家庭用のメモも色分けで一括管理できる
スマートフォンを仕事とプライベートと兼用しているという人も多いでしょう。そんなとき、メモ帳(ノート)の内容を区別するのが難しいと感じる人もいるでしょう。
Color Note(カラーノート)は色分けができるため、仕事用・プライベート用など、内容に応じて色分けなどを行い、一つのアプリでメモ帳(ノート)の内容を一括管理することができます。
複数のアプリで分けていた、という人にはとても利用しやすい無料アプリです。
 【Clevノート:メモ帳、チェックリスト】実用的なメモ帳アプリを紹介!
【Clevノート:メモ帳、チェックリスト】実用的なメモ帳アプリを紹介!「メモ帳 ノート カラーメモ」の機能の使い方~基本~
ここからは無料で利用できるColor Note(カラーノート)の基本的な使い方の説明に移ります。始めて使う方でも難しいことはありませんので、メモ帳(ノート)の作成を行ってみましょう。
使い方の手順
Color Note(カラーノート)の基本的な使い方の手順ですが、まずアプリ一覧メニューからColor Note(カラーノート)を開きましょう。(インストールは下記リンク先から無料で行えます)
開くとメモ(ノート・チェックリスト)の一覧が表示されます。ここがColor Note(カラーノート)のトップ画面としておきます。
ノートを作成する
さて、Color Note(カラーノート)でのメモ帳(ノート)の作成方法の説明に移ります。Color Note(カラーノート)で作成できるメモ帳には、テキスト形式のものとチェックリストとがあります。
メモ帳(ノート)を作成したい場合は、「+」ボタンをタップして、作成したい形式を選択することで作成することができます。
テキスト
テキスト形式というのは、ノート(便箋)のような形のメモ帳が作成できる機能です。通常の形式のメモ帳と表現すると分かりやすいかと思います。この機能の特徴はやはり便箋のような形で見やすい、入力しやすいという点でしょう。
ウィジェットではこの線が見えなくなってしまいますが、入力時に目が滑らずに済むので長文を入力するのに利用している、という人もいます。
チェックリスト
チェックリストというのは、文字通りチェックリストとして利用することができるメモ帳の機能です。テキストと異なるのは、チェックリストで作成すると、タップするだけでその項目にチェックを入れる(取り消し線を表示する)ことができるという点にあります。
普通のメモ帳というよりも、ToDoリストとして利用することができる便利な機能と言えます。作成時にチェックリストを選択すればそれだけで作成自体は完了できますので、後は項目の入力をするだけです。
ノートの色を変更する
Color Note(カラーノート)の大きな特徴と言っていいのが、カラーメモを作成することができる、という点です。色の変更は右上の色の部分から行えます。
Color Note(カラーノート)で作成できるメモ帳(ノート)の色は、テキストかチェックリストかに関わらず変更することができます。色の種類は赤・オレンジ・黄色・緑・青・紫・黒・灰色・白の9種類あります。
選択すると、メモ帳(ノート)の色も変更されます。
メモ帳(ノート)の内容に応じて変更する、気分で変更するなど、機能の用途は人それぞれ異なるでしょう。作成後も変更することができ、ウィジェットにも反映されますので、スマホホーム画面にカラフルな付箋のような使い方も可能です。
リマインダーの設定
リマインダー機能というのはいわゆるアラームのようなものです。スケジュールとして登録する場合だけでなく、ちょっとしたメモとして作成したものも簡単に通知設定をすることができます。
タイプとしては「なし」「終日」「時間通知」「ステータスバーに表示」があり、ステータスバー(通知欄)に表示させておくことができます。
常に表示させておきたい場合はステータスバー表示を行うことができますし、終日や時間通知であればその日付や時間、繰り返し設定も可能となっています。
リマインダーの設定は右上の三点リーダーから行うことになります。
「リマインダー」を選択してください。
リマインダーの設定画面が開きます。「タイプ」は自分で細かく設定したい場合に利用します。クイック設定は簡単に設定できるもので、タイプでわざわざ細かく指定しなくても設定できるよう設置されているものです。
ソート機能での表示順の変更
たくさんのメモ帳(ノート)があると探すのも大変です。Color Note(カラーノート)は無料で上限なく(実際にはストレージ容量という上限はありますが)メモ帳(ノート)を作成することができるため、自分でも数えられないほど書いてある人もいるでしょう。
それを解消できるのがソート機能になります。Color Note(カラーノート)のトップ画面で「変更順ソート」(デフォルトの状態)という部分をタップすると、表示順を変更することができます。
ソートの種類としては「変更順」「作成順」「タイトル順」「カラー順」「リマインダー順」があります。
カラー順にした場合、設定画面でカラーの中でも「変更順」にするか「タイトル順」にするかを変更できる機能もあります。(色の中で優先順位を設定することはできないようです。)
「カラー」をタップすると、色ごとにメモ帳(ノート)がいくつあるかが分かりやすく表示されます。
選択したカラー(1色)のみを見るという使い方もできますので、色で分けておくと後で探す際に分かりやすくなります。上記は黄色の身を選択した場合のものです。
ノート検索機能でのアプリ内の検索
たくさんのメモ帳(ノート)が、ソートしたところで探せないほどある場合はノート検索機能を利用したほうが早いです。ノート検索機能は、Color Note(カラーノート)トップページの虫眼鏡マークをタップすれば可能です。
メモ帳(ノート)のタイトルだけでなく、メモ帳(ノート)のに入力した単語での検索も可能というのが大きな特徴です。
どこのメモ帳にその内容をメモしたか分からなくなった場合にもこの検索機能を利用すると良いでしょう。
スケジュール管理機能での予定確認
カレンダーにメモを付けることでスケジュール管理もできます。リマインダーと異なるのはカレンダー内容に直接書き込む形をとるという特徴にあります。
カレンダーに登録したスケジュールはColor Note(カラーノート)トップページに追加はされず、カレンダーだけにとどまります。テキスト・チェックリストともに利用することができるため、登録したい内容に応じて使い分けると良いでしょう。
カレンダーはメニューから開きます。左上のハンバーガーメニュー(「三」)をタップしてメニューを開きましょう。
「カレンダー」をタップします。
カレンダーが開きます。そのうち、スケジュールを登録したい日付を選択しましょう。
「追加」をタップしましょう。
テキストかチェックリストのいずれかを選択してください。
あとは通常のメモ帳(ノート)を作成する場合と同様です。タイトルや内容を登録しましょう。
スケジュールとして登録すると、追加したメモ帳(ノート)の色の付箋がつくような形でカレンダーに表示されるため、カレンダーに付箋で予定を貼り付けるような感覚で楽しく登録することができます。
また、テキストかチェックリストかに関わらず、その予定の内容が完了したらそのように表示させることもできますので、予定の管理・確認にもたいへん重宝できるという特徴もあります。メニュー(三点リーダー)で「完了」をタップすることで可能です。
完了すると、カレンダーの付箋にも「×」印がつきますので、管理もしやすいです。
ホーム画面に付箋メモを貼り付ける
作成したメモ帳(ノート)の内、スケジュール登録していないトップページに表示されているものは、ウィジェットとしてスマホのホーム画面に表示させることができます。
付箋メモとしての貼り付けになるため、利用するウィジェットの大きさによりタイトルのみ、タイトルとその内容と表示させることができます。
ウィジェットの種類は「1×1」(タイトルのみ)、「2×2」(タイトルと内容)、「2×2 今日の予定」(スケジュール登録してある場合)の3種類です。
スケジュールのウィジェットは最後のものしか設置できませんので、それ以外で分かりやすい所に置きたい場合は、ウィジェットではなくステータスバーへの常駐という形で表示させておく必要があります。
ウィジェットをタップすればそのメモ帳(ノート)の編集もできますので、よく利用するメモなどはウィジェットをホーム画面に追加しておくと便利です。
色も反映されますので、内容ごとにメモ帳(ノート)の色を変更している場合も分かりやすいようになっています。
 【Android】「シンプルメモ帳」アプリを詳しく解説!
【Android】「シンプルメモ帳」アプリを詳しく解説!「メモ帳 ノート カラーメモ」の機能の使い方~応用~
基本的な機能だけでも無料でこれだけの機能を備えているColor Note(カラーノート)ですが、機能・特徴はこれだけではありません。応用的な使い方もあり、これらも無料で利用することができます。
他のデバイスと共有する方法
まず一つ目として、他のデバイス(自分でない他人のもの)とメモ帳(ノート)の内容を共有することができます。
オンラインストレージとの同期手順
まず、Color Note(カラーノート)の内容をオンラインストレージと同期する必要があります。このオンラインストレージはGoogleアカウントを持っていれば利用することができます。
オンラインストーレジとの同期手順ですが、Color Note(カラーノート)のメニュー((ハンバーガーメニュー)をタップします。
設定を開きましょう。
「オンライン同期」に「オンラインバックアップ」がありますので、そこにアカウントを登録しましょう。なお共有する場合はアカウントの情報も共有する必要がありますので、共有用のアカウントを作成しておくことをお勧めします。
共有データの確認手順
共有データはColor Note(カラーノート)アプリを起動することで確認することができます。注意しなければならないのは、同期するタイミングはアプリの起動時もしくは手動だという点にあります。
複数の端末でデータ共有を行っている場合、保存と同時に同期を手動で行っておくようにしましょう。
データのバックアップ方法
メモの内容ですので、あまり重要視していない人もいるかもしれませんが、たかがメモ、されどメモです。
メモ帳(ノート)の内容を機種変更等に伴って移行したい場合、データのバックアップは必須事項となります。Color Note(カラーノート)は無料アプリでありながら、そのバックアップもできるというすぐれものです。
スマホに保存する場合
Color Note(カラーノート)のデータをスマホへ保存する場合、設定からバックアップを行うこととなります。メニューから「設定」をタップします。
「バックアップ」の項目の「バックアップ」をタップしてください。
「ノートをバックアップ」をタップしましょう。マスターパスワードの設定を求められます。
メモのロックなどにも利用するものですが、バックアップにはこのパスワードが必要となりますので、設定していない場合はこの画面が表示されるため、パスワードの設定を行ってください。
「保存」を押せば、マスターパスワードの設定が完了します。
再度マスターパスワードの入力を求められますので、入力して「OK」をタップしましょう。
これでバックアップが完了します。「マニュアルバックアップ」が手動でバックアップを取ったものになります。保存場所は内部ストレージの「\data\colornote\backup」です。
SDカードに保存する場合
SDカードに保存する場合は、内部ストレージに保存したものをファイル管理アプリなどを用いてSDカードへ移動する必要があります。その際、必要なデータのみをコピーするのではなく、「data」フォルダごとSDカードへ保存してください。
バックアップデータの確認手順
バックアップデータは、Color Note(カラーノート)アプリで確認することができます。先ほど作成したのバックアップデータをタップしてみましょう。
「ビュー」をタップします。マスターパスワードを求められますので、入力を行いましょう。
バックアップしたデータを閲覧することができますので、内容を確認してみてください。
 女子向けの「かわいいメモ帳」無料アプリおすすめ6選!
女子向けの「かわいいメモ帳」無料アプリおすすめ6選!「メモ帳 ノート カラーメモ」のレビュー/評価
さて、これほどに便利な機能が無料で利用できるColor Note(カラーノート)はどのような評価(レビュー)を受けているのでしょうか。
評価の高いレビュー/評価
下記のものはGoogle Playストアのレビュー(評価)です。プライベート(買い物)や仕事(会議)等、幅広い範囲で利用しているようで、ウィジェットとしての利用も評価が高いことがうかがえます。
このほかにも利用しやすいなどといったレビュー(評価)が記載されており、レビューの点数も4.8とかなり高いのも特徴と言えるでしょう。
無料で多彩な機能があるため、こういったレビューにつながるということが分かります。
日々の買い物のメモや会議のメモに使えるので、大変重宝しております。ウィジェットとしてもメモとしても最高のアプリです。
こちらはTwitterでの評価(レビュー)です。私自身もこの方と同じくメモしなければ忘れがちなため、ウィジェットとして設置しているのですが、この方はステータスバーに常駐させているようです。
スマホは今や持ち歩くことが必須と言えるものですので、書いてあるだけでも十分な備忘録になります。
メモすぐに取らんと絶対忘れるからステータスバーに表示できるcolornoteっていうアプリ使ってる
— ぽたぽた (@potage_ADHD) September 4, 2018
タップですぐに開けるし楽
よく携帯いじってるからあんまりこれに書いたことは忘れない︎💪('ω'💪) pic.twitter.com/10LVZKqri1
評価の低いレビュー/評価
スマホのアップデートに伴う不具合のようです。Android 9.0になってから相応に時間がたっていますが、ウィジェットの大きさ変更ができないようです。この評価(レビュー)に共感している方も多く、同じ現象が起きている方が多いようです。
スマホのアップデートに伴うアプリ不具合はColor Note(カラーノート)以外にもあったりしますので、現在の対処法としてはアップデートを控えること程度しかありません。
こちらのレビュー(評価)にアプリを開発した方からのコメントがされているため、解消されることを願うほかありません。
先日、スマホのアップデートがあり、Android 9 になってから、アプリの調子がよくありません。待受画面にウィジェットで貼り付けて使用していますが『サイズの調整』がどうも…出来なくなりました。ウィジェットを何秒か触ると『サイズの調整』と出るので、それを押し、赤い線でウィジェットに縁取りが出て、ダイヤマークを触るとサイズを変更出来たはずなのに、今はそのダイヤマークまでは出るもののタッチしても画面上何の反応も起きません。なぜでしょうか?教えてほしいです。
最後に
無料で利用できるアプリでありながら、これだけの高評価を得ているアプリというのはなかなか見られません。
無料なのにこれだけの機能があって大丈夫なのかというレビューをしている人もいます。通常無料アプリであれば存在している広告も見当たらないから余計でしょう。
それほどに機能が様々ある便利な無料アプリがColor Note(カラーノート)です。使い勝手もよく、スマホを始めた方でも簡単にメモ帳(ノート)を作成することができますので、メモ帳アプリを探していた方はぜひこの無料アプリを利用してみてください。
合わせて読みたい!メモ帳アプリに関する記事一覧
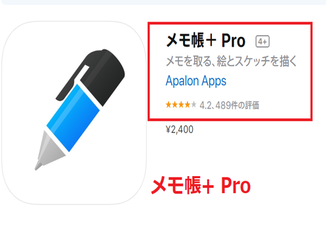 【iPad】「メモ帳+ Pro」アプリを紹介!評価/口コミは?
【iPad】「メモ帳+ Pro」アプリを紹介!評価/口コミは? 「Myメモ」アプリを紹介!タブ分けできて便利なメモ帳!
「Myメモ」アプリを紹介!タブ分けできて便利なメモ帳! シンプルな「メモ帳アプリ」のおすすめ11選!
シンプルな「メモ帳アプリ」のおすすめ11選! 「メモ帳-Miminote」アプリを紹介!手軽にメモができる?
「メモ帳-Miminote」アプリを紹介!手軽にメモができる?




























































