Twitcher(Chrome拡張機能)でTwitterの複数アカウントを一瞬で切り替え!使い方を解説!
パソコンでTwitterアカウントの切り替えを行うのってとても面倒ですよね。TwitcherというChromeの拡張機能を利用すれば、その切り替えの面倒さも払しょくされます。Twitcherとは何か、その安全性はどうなのかなど、使い方も含めて説明していきます。

目次
TwitterのChrome拡張機能Twitcher~Twitcherとは~
Twitterを利用している人の中には、複数のアカウントを使い分けているという方もいるでしょう。
Twitterに登録する際に電話番号やメールアドレスを登録することになりますが、どちらにおいても(特にメールアドレス)ほかのアカウントで利用しているものは使うことはできません。原則として一人につき1アカウントということなのだと思われます。
しかし、Twitterを利用している人の中には、リアルでの友人関係用のアカウント、趣味用のアカウントなど複数のアカウントを使い分けて利用している人もいるはずです。知っている人には見つかりたくないからと、自身の身バレを防ぐための安全性を保つためという名目で本アカウントとは別に裏アカウントと呼ばれるものを持つ人もいると思います。
そのアカウントの管理や運用方法は人それぞれやり方があると思いますが、切り替え方法に関しては頭を悩ませている方もいるのではないでしょうか。実は、簡単に切り替えることができる機能にTwitcherというものがあります。
複数のアカウントの切り替え方法あれこれ
Twitcherその説明の前に、まずはアカウントの切り替え方法に関しての話をしていきましょう。
複数のアカウントを持っている場合、スマホでアカウントを切り替える場合は、公式のアプリを利用していれば切り替えは比較的簡単に行えますし、そのほかのTwitterクライアントにも簡単に切り替えできるものもあります。
それに対し、パソコンから利用している場合、複数のアカウントを切り替えて利用しようにも、公式のアプリではできません。
パソコンでのアカウント切り替え方法~デフォルトの方法~
利用方法としては、一つのブラウザでログアウトしてから別のアカウントにログインする、という作業を繰り返すことになります。この使い方はかなり面倒という点から推奨はしませんが、一応説明していきます。
特にこれといってパソコンの中に追加していない場合はこの方法がデフォルトです。現在ログインしているアカウントからログアウトします。
するとTwitterのトップページに移りますので、再びログインすることになります。
ただし、この方法だとアカウントを切り替えるたびにログアウトしてからログインという作業を繰り返すことになります。頻繁に行うことになり、アカウントの切り替えのたびにどのアカウントにログインするか、などの管理も煩雑になりますので、ストレスになりかねません。
パソコンでのアカウント切り替え方法~ブラウザでの切り替え~
パソコンではブラウザで複数のアカウントを切り替えて利用することも可能です。この使い方は複数あるアカウントが少ない方には向いているかもしれないですね。
Twitterのログイン状況はパソコンの本体そのものではなく、ブラウザ単位で行われています。異なるブラウザで利用すれば、ブラウザごとにアカウントを管理することも可能です。
例えば3つアカウントを持っている場合、Windowsパソコンを持っている方だとMicrosoftEdgeとGoogleChrome、Firefoxでそれぞれ管理すれば事足ります。GoogleChromeやFirefoxは名も知れているため、ダウンロードする際の安全性に関しても問題ないでしょう。
もしこの方法で利用する場合、Twitterのブックマークに登録するのであれば、ブラウザごとにそのアカウントの名前などを付け加えて「Twitter/○○アカウント」などと記載すると、どのブラウザでどのアカウントを利用しているか分かります。
ただ、これにも欠点はあります。Twitterを開くために、パソコンを開くたびにTwitterの持っている複数のアカウント分ブラウザを開くことです。
それを面倒ととるかどうかは人それぞれだと思いますが、アカウントを切り替えるたびにブラウザを切り替えることになるのは事実です。
また、複数持っているアカウントが2つや3つであればブラウザでカバーできる範囲もあるでしょうが、それ以上持っているとその複数のアカウントの数分ブラウザが必要になりますよね。
アプリを利用する
そのほかにもアプリを利用するという手もあります。しかし、これに関してはダウンロードする関係上、安全面からその利用をためらっている人も多くいるでしょう。それこそ怪しげなアプリもあったりしますし、インストールしたら動作がおかしくなった、という話も聞くと、どうしても安全面を気にしてためらう人もいるでしょうしね。
パソコンにもTwitterの公式アプリがないわけではないですが、OSによっては利用できませんし、アカウントの切り替え方法はいちいちログインとログアウトを繰り返す必要があります。
Twitcherは簡単に利用可能かつ安全
ここまで見てきたように、Twitterの切り替え方法も煩雑なものが多いのも事実です。
とはいえ、パソコンでも、スマホのTwitter公式アプリのように気軽に切り替えて利用したい、という人も多いのではないでしょうか。そんな方に紹介したい安心安全なものがあります。TwitcherというChromeの拡張機能です。
拡張機能というのはGoogleChromeの機能の増幅や強化――便利にするためのプログラムを指します。
アプリにも似ていますが、GoogleChromeの拡張機能はChromeに働くものであり、パソコンそのものに直接働くものではありません。
もちろん導入するのに不安があるものもあります。拡張機能はChromeに働きかける機能であることに変わりはありませんしね。中には日本国外の方が作った拡張機能ももちろんあります。Twitcherも外国の方が作成された拡張機能です。
Twitcherはパソコン版Twitterの複数アカウント切り替え機能
では、Twitcherとは何なのかという話です。
Twitcherとは、Twitter Account Switcherを略したもので、パソコンでTwitter複数のアカウントを切り替えるChromeの拡張機能になります。Twitterのスマホの公式アプリのように手軽に複数のアカウントの切り替えが可能です。使い方もとても簡単な機能になります。
先ほども申し上げましたが、この拡張機能を作成されたのは外国の方です。そのため、説明文も英語表記になっておりますが、安全な拡張機能ですので安心して利用してください。
なお、この拡張機能はGoogle Chromeを利用することが前提条件になりますが、設定してしまえば使い方もシンプルなので、とても簡単に切り替えることができます。また、Twitcherは余分な機能はついていないため、安全安心の機能として利用することができます。
Twitcherを利用している場合、一度ログインしてしまえば、改めてログインする必要はありません。何らかの影響でログアウトしてしまう(Twitcherとはかかわりない場所でログアウトした場合など)こともあるでしょうが、拡張機能上にアカウントの情報は残ったままになっているため毎度複数のアカウントにログインする必要もなくなります。
また、拡張機能なので、Chromeの設定でOFFにしない限りこの機能が動かなくなることはほぼありません。一度設定してしまえばそれ以降の設定や管理も簡単に行うことができます。
 Twitterでログアウトする方法と注意点を解説【iPhone/Android/PC】
Twitterでログアウトする方法と注意点を解説【iPhone/Android/PC】TwitterのChrome拡張機能Twitcher~Twitcherの使い方~
Twitcherの使い方の説明に入りますが、先ほども申し上げた通り、TwitcherとはGoogleChromeというブラウザの拡張機能になります。GoogleChromeをダウンロードしていない場合、その準備から入ってください。
GoogleChromeのダウンロード方法も簡単にではありますが説明しておきます。
導入方法
では、順を追って導入する方法や使い方について説明していきます。
GoogleChromeのダウンロード
何よりまず、パソコンにGoogleChromeをダウンロードしていない方はGoogleChromeをダウンロードすることから始まります。Android端末を持っている方であればChromeが標準ブラウザということもあり、アカウント連携して利用している人も多いと思います。そういった理由でなくてもパソコンでもダウンロードしている人もいるでしょう。
しかし、そのほかのブラウザを愛用している人もいると思いますので、まずは簡単にではありますがGoogleChromeをダウンロードする方法の説明から入ります。
GoogleChromeは下記URLからダウンロードします。
「CHROMEをダウンロード」を押せば利用規約が表示されます。内容を確認の上、「同意してインストール」をクリックします。
あとは指示に従って操作してください。そうすれば数秒~数分でインストールが完了します。インストールが完了すれば、自動的にGoogleChromeが立ち上がります。
Twitcherの導入
では続いてTwitcherの導入方法です。下記のURLがTwitcherの拡張機能を導入する画面になりますので、そちらからリンク先へ飛んでください。
外国の方が作成されたものであるため、拡張機能の説明文もすべて英語です。しかし、ここかで説明してきたようなことが記載されているだけです。一部後述するものもありますが、不安であれば翻訳機能を利用してみてみるといいかもしれません。
ひとまず、拡張機能をChromeに追加しなければ話は始まりませんので、Twitcherを導入すべく、Chromeのウェブストアへ移動しましょう。
「Chromeへ追加」をクリックすると、TwitcherをChromeに追加するかどうか可否を問う画面が表示されます。キャンセルを押せば拡張機能の追加はキャンセルされることになります。今回は拡張機能に追加したいので、「拡張機能を追加」を選択しましょう。
拡張機能の追加はこれで完了になります。アクセス権限に関しては、Twitterのアカウントログイン情報を取得して蓄積するためのものだと思われます。勝手につぶやくだとかパソコンを勝手に操作するだとか言う機能はないので、安全な機能なのです。
これといって特別な作業がないので、簡単に導入することができますね。
Chromeに追加されれば、右上に「Twitcher - Twitter Account Switcher」がChromeに追加されましたと表示されます。
なお、拡張機能がちゃんと動いているかどうか(拡張機能がONになっているかどうか)の確認は、Chromeの右上のアドレスバーの横に表示されています。上記画像の丸で囲った部分が拡張機能のアイコン一覧になります。
Twitcherのマークは、Twitterの公式マークである青い鳥が4つ並んでいるものです。
なお、[ツール]メニューの[拡張機能]をクリックして拡張機能を管理できます、と表示されていますが、Twitcherに関しての管理というのはONかOFFの管理ができる程度です。管理するとすれば拡張機能を削除するときくらいでしょう。
ちなみに、わざわざツールメニューから管理せずとも、Twitcherのマークをクリックするとメニューが表示されるため、そこから飛ぶことも可能です。
複数アカウント設定方法
では、Twitcherに複数アカウントを設定する方法――つまりTwitcherの使い方の説明に入りましょう。現在ログインしているアカウントがない場合、今まで通り変わらず普通にログインしてください。
もし、すでにログインしているアカウントがあるのであれば、ログアウトする必要はありません。ただし、拡張機能の設定は反映されていないため、一度Chromeを再起動する(Chromeを一度閉じて、もう一度立ち上げる)か、ページの更新ボタンを押してください。
拡張機能が反映されたところで、さっそく複数アカウントの追加を行います。これの使い方もとても簡単なのですが、その前に拡張機能によって変化した場所の説明をしましょう。Twitterのメニューを開くと、導入前にはなかったものが追加されているものがあります。
緑で囲った部分が拡張機能の導入によって増えた部分です。導入前より2行増えているのが分かりますね。
「+Add Account」とは複数のアカウントを追加する部分です。「Add Account」は「アカウントを追加する」という意味になります。
「Donate a coffee(※絵文字) to twitcher」とは直訳すれば「Twitcherへコーヒーを寄付する」という意味になります。コーヒー一杯分の寄付、という意味で受け取ればいいです。寄付したい、という方はここから寄付するとTwitcherを制作した方への応援にもなるでしょう。
長らくお待たせしました。ここからはTwtitcherに複数のアカウントを追加するやり方の説明に入りましょう。使い方としても特に難しいことはありません。もう一度別のアカウントでログインするだけです。
とはいっても、言葉だけで端的に説明しても分からない方もいると思いますので、順を追って説明しましょう。
先ほど説明したアカウントを追加する部分、つまり「+Add Account」をクリックします。
すると、Twitterのログイン画面に遷移します。ここで、現在ログインしているアカウントではない、複数持っているうちの別のアカウントでログインしてください。
ログインすると、先ほどログインしたアカウントのホームのページになります。アカウントがどう追加されたかはこのままでは分かりませんので、Twitterのメニューを開きます。
すると、先ほどは「No other accounts」と表示されていた部分が、先ほどログインしていたアカウントになっているのが分かりますね。
2つ目、3つ目と、追加したいアカウントを先ほどの流れを繰り返すだけで追加が可能です。一度追加してしまえば削除するまで残っていますので、Chromeを開くたびにログインする必要性もありません。使い方もシンプルですので分かりやすいと理解していただけたかと思います。
アカウントの削除方法
Twitcherの英語での説明の後半にも記載されていることですが、Twitcherから追加した複数のアカウントを削除する方法もあります。ただ、作業自体は簡単なのですがその後の表示などが少々複雑なため、使い方を含めて説明していきます。
Twitcherからのアカウント削除方法
削除できるアカウントは、現在利用しているアカウント――つまりTwitcherで追加された部分に表示されているアカウントになります。
削除時の使い方も簡単です。削除したいアカウントをドラッグ&ドロップして消すことになります。
削除時の注意点
ただ、ここで一つ注意しなければならないのは、特定のアカウント一つを1つの動作だけで削除することはできないということです。どれか一つを選択して消しても、一時的に現在ログインしているアカウント以外消えることになります。
とりあえず、ドラッグ&ドロップでTwitcherに追加しているアカウントを削除しましょう。Twitcherから削除したいアカウントを選択し、それをドラッグ&ドロップで削除してください。
削除すると、先ほどTwitcherに追加する前と同じように「No other account」という表示に戻ります。先ほども申し上げたように、複数追加している場合も同様です。
再度ログインする際の注意点
Twitcherから削除したアカウントのうち、再びTwitcherに登録したい(削除したくなかった)アカウントをTwitcherに追加しようとする場合、「+ Add Account」から追加してください。追加する使い方はこれまでと何ら変わりありません。
ただ、ここで注意しなければならないのが、先ほど削除するときに選択したアカウントにログインするのか、それ以外のアカウントにログインするのかによってTwitcherに表示されるアカウントが異なることです。
もし、再度Twitcherにアカウントを追加する際、先ほど削除する際に指定したアカウントにログインした場合には、そのアカウントを含めてそのほかのTwitterアカウントにも同時にログインしてしまいます。
Twitcherにアカウントを追加する際にログインしたアカウントが削除する際に指定したTwitterアカウント出ない場合であれば、削除したTwitterアカウントはログインしません。それ以外のアカウントすべてにログインすることになります。
言葉だけでは分かりにくい部分が多いので、図を使って説明しましょう。
Twitcherに追加していたアカウントが一つの場合は、そのアカウントを選択するだけなので何ら悩む必要はありません。問題になるのは複数持っている場合です。まずはメインのアカウントを含め3つもっている場合の説明です。
削除の際に選択したアカウント(上記図で言えば@XYZ)にログインした場合、削除の際に選択したアカウント(@XYZ)と削除する際に選択していないアカウント(@EFG)も再びTwitcherに追加されることになります。(上記画像右側)
逆に、削除の際に選択していない方のアカウント(@EFG)にログインした場合、先ほど削除時に選択していたアカウント(@XYZ)はTwitcherに追加はされません。(上記画像左側)
メインにしているアカウントを含めて4つ以上持っている場合も同様です。
削除する際に選択したアカウント(@UVW)にログインすれば、それを含めたすべてのアカウントが再びTwitcherに追加されることになります。(上記画像右側)
それ以外のアカウント(@XYZもしくは@EFG)にログインした場合は、削除する際に選択したアカウント(@UVW)にログインせず、削除する際に選択したアカウント以外がTwitcherに追加されることになります。(上記画像の左側)
複数削除したい場合は、Twitcherで削除したいアカウントを一つ削除した後、それ以外のアカウントでログインし、再び削除したいアカウントを選択してドラッグ&ドロップ、残したいアカウントにログイン、の流れを繰り返すほかありません。
削除したいアカウントがたくさんある場合は、一度Twitcherを拡張機能から削除し、再度Chromeに追加した方が早いかもしれません。拡張機能から削除すると、それまで拡張機能に記憶されていたものも削除されますので、リセットされます。OFFにしてもデータは残ったままなので、ONにしたら再び表示されます。
 Twitterで電話番号登録/認証を回避して複数アカウントを作成する方法
Twitterで電話番号登録/認証を回避して複数アカウントを作成する方法TwitterのChrome拡張機能Twitcher~安全なの?~
ここまで述べてきましたが、Twitcherは安全な拡張機能です。乗っ取りを危惧する必要もなく、利用しているのはアカウントを切り替えるために必要なものは「twitter.com上にある自分のデータの読み取りと変更」と「閲覧履歴の読み取り」のみです。
メニューに変更が加えられるために前者が、アカウントのログイン履歴を利用してアカウントの切り替えを行っているために後者が利用されているものと思われます。
勝手にツイートすることはありませんし、ユーザーの設定を変更することももちろんない安全なプログラムです。
シンプルな機能故にエラーは少ない
また、機能がかなりシンプルなので、エラーが起きて何かおかしくなった、ということも少ないのも利点です。Twitcherとは必要最低限の機能があるだけの拡張機能とも言えるので、ほかのアプリケーションと違いバグが起きる確率も低い安全な拡張機能といえます。
利用時の切り替えもアイコンとTwitter名が一緒に表示されているので、分かりやすく、切り替え時の動作も違和感なく動きます。
ただし人的ミスには注意が必要!
安全とはいえ、安心できるわけではありません。Twitcherの安全性に関しては問題ないのですが、人為的なミスがあるのも事実です。
人為的なミスとは、Twitcherのせいというわけではないですが、つい忘れてしまうミスになりますね。利用者自身が起こしてしまうミス、ということです。Twitcherでアカウントを切り替え忘れた場合のミスでしょう。
最近はニュースサイトやブログなど、Twitterへのシェアボタンがあるところも多いですよね。
シェアしてツイートしようとすると、表示されるのは現在ログインしているTwitterアカウント――Twitcherを利用している以内に関わらず、現在Twitterのホーム画面で閲覧しているアカウントになります。
これはパソコンの場合だけでなく、スマホのTwitter公式アプリを利用している場合も同様です。一つスマホと違う点があるとすれば、スマホの場合はいくつかのアカウントを利用していてもツイートする間際にアカウントの変更ができますが、パソコンの場合はそれを一度ログアウトしなければできないということでしょうか。
いくつもアカウントを持っている人によっては、別のアカウントでは呟きたくないようなことももちろんあるでしょう。それをやらかしてしまうのを俗に誤爆と言ったりしますが、その誤爆をやらかすことになりかねません。
記事などをシェアする際は、一度そのアカウントで呟いていいものかどうかを確認してからツイートしましょう。
アカウントの確認は、ページ右上のアイコンから確認できます。もし、それぞれのアカウントごとにアイコンを変えていない場合は、今どのアカウントにログインしているか分からない事態になり、それこそ誤爆の原因となりかねませんので、それぞれのアカウントごとにアイコンを変更しておくことをお勧めします。
とはいえ、これに関しては気を付けていれば避けることができるミスです。スマホと併用して利用している方であればその癖はついているとは思いますが、パソコンからのみ利用している方はできるだけ気にするようにしてください。
リンクの共有時だけでなく、普通にツイートする際でもこのミスは起きやすいのが事実です。現在ログインしているアカウントをちゃんと確認してからツイートするのを心がけると、この人為的なミスも極力避けることができるようになると思います。
スマホと似たような感覚で、パソコンでも利用できるのがこのTwitcherというChromeの拡張機能です。機能の内容自体も安全なものなので、心安く利用してもらえることでしょう。
複数のアカウントを利用しているという人は、便利かつ簡単な拡張機能なのでぜひ利用してみてください。また、一つのアカウントだけを利用している人であれば不要かもしれませんが、いつかアカウントを増やしたいと思ったときに利用できるものでもあります。頭の隅にでも置いていただけたら嬉しく思います。
 Twitterアイコンの作成/加工におすすめのアプリ/サイト20選!無料作成アプリ多数!
Twitterアイコンの作成/加工におすすめのアプリ/サイト20選!無料作成アプリ多数!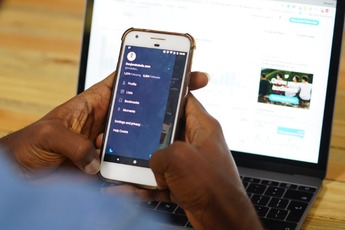 Twitterで複数アカウントを切り替える方法【PC】
Twitterで複数アカウントを切り替える方法【PC】


















































