2020年04月30日更新
YouTube(ユーチューブ)で早送り・巻き戻しをする方法
YouTubeで早送りや巻き戻しができれば、ストレスなく動画を楽しむことができます。iPhone、Android、PCでも、簡単な方法でYouTubeの早送りや巻き戻しが可能です。さらに細かいコマ送りも可能なので、自分の時間を楽しむ技としてご紹介します。
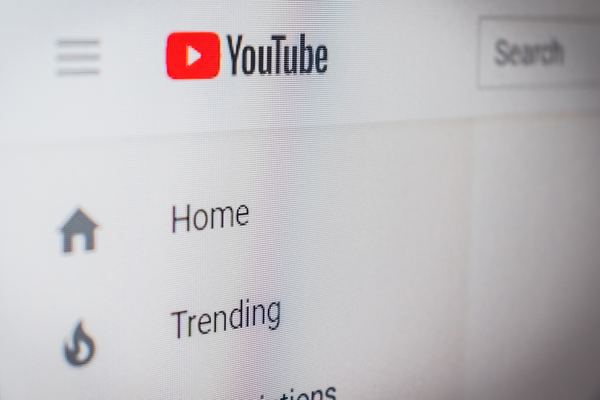
目次
YouTubeで早送り・巻き戻しする方法〜iPhone〜
YouTubeで動画を見るときに、早送り機能がなかった以前までの仕様であれば、iPhoneの小さい画面上にあるバーを動かして再生時間を調節しなければなりませんでした。
しかし、2017年に仕様が変更され、YouTubeアプリに早送り機能が追加されたおかげで、非常に簡単な操作で早送りを実行できるようになりました。
YouTubeは早送りだけでなく、巻き戻しも可能なので、動画再生の際にぜひ覚えておくととても便利です。
早送り/巻き戻しできるバージョン
YouTube動画を再生するときに早送りや巻き戻しができるのは、YouTubeアプリのバージョンが「12.04」以降からです。
もし、iPhoneに入っているYouTubeアプリのバージョンがまだ古いという方は、appストアからYouTubeアプリの更新をしておいてください。
その際に、iPhone自体のOSが古いと、YouTubeアプリを最新バージョンにした場合に上手く機能しなくなることがあります。合わせて、iPhoneのOSも最新のバージョンに更新しておくことをオススメします。
10秒早送り
iPhoneのYouTubeアプリで、10秒早送りする方法はとても簡単です。難しい設定なども必要ないので、この後すぐに実践できます。
YouTubeの動画を見ている最中に、動画画面の右半分を2回素早くタップすれば10秒時間が早送りができます。YouTubeはiPhoneの画面が横向きでも、縦向きでもどちらでも対応できます。
YouTubeの動画画面を2回タップするだけなら10秒の早送りですが、そこから続けて3回4回とタップしていくと、さらに20秒、30秒と続けて10秒ごとのコマ送りのように、早送りが可能です。
10秒巻き戻し
YouTubeを見ていると、「今のところだけもう一度確認したい!」ということもありますよね?そんなときに使える、10秒巻き戻しの方法もとても簡単です。
YouTubeの動画画面の、左半分を素早く2回タップすることで、10秒の巻き戻しが出来ます。早送りの場合と同じく、iPhoneが縦でも横でも対応できます。
YouTubeはさらに10秒ずつ、コマ送りのように巻き戻しをする方法も早送りと同様で、YouTube画面の左半分を2回タップした後に、さらに続けて3回4回とタップしていきます。
再生速度の変更方法
YouTubeの場合、以前は公式アプリでは再生速度の変更ができませんでした。しかし、これもバージョンアップにより、YouTubeの公式アプリ内の操作で再生速度の変更が可能になりました。
方法はとても簡単で、YouTube動画を再生している画面で、一度動画上をタップします。すると、画面が少し暗くなり、右上にメニューが表示されるのでそれをタップします。
YouTubeは画面下側にメニュー一覧が表示され、その中に再生速度の項目があるのでタップします。するとさらに、再生速度を選ぶメニューが出現します。
現在のiPhoneのYouTubeアプリでは、0.25倍速から2倍速まで選択することが可能です。再生速度を速めるだけでなく、遅くすることもできます。
YouTubeで早送り・巻き戻しする方法〜Android〜
AndroidのYouTubeアプリでも、iPhoneと同じく10秒のコマ送りでの早送りや巻き戻しが出来ます。
Androidはさらに、iPhoneのYouTubeアプリよりも便利な機能が搭載されています。
早送り/巻き戻しできるバージョン
Androidの場合も、iPhoneと同じでYouTubeアプリのバージョンを更新していないと、早送りや巻き戻しができないケースがあります。
YouTubeアプリのバージョンが「12.04」以前のものになっていない方は、GooglePlayストアアプリからYouTubeをアップデートしておいてください。
Android自体のバージョンもアップデートしていないと、YouTubeだけ更新しても上手く機能しない可能性があります。上手くYouTubeが動作しない場合は、端末のバージョンアップデートも行ってみてください。
10秒早送り
AndroidのYouTubeアプリでも、早送りする方法は非常にシンプルです。
YouTube動画の再生画面で、画面の右半分を素早く2回タップするだけです。さらに連続でタップすることで、10秒ごとの時間でコマ送りスキップが出来ます。
さらに、AndroidのYouTubeアプリでは、早送りする秒数を変更することもできます。
YouTube内の右上のメニューから、「設定」→「全般」→「ダブルタップでシーク移動」を選択することにより、YouTubeの早送りの秒数が変更できます。
5、10、15、20、30、60秒の時間が選択できるので、お好みの秒数を選んでください。
10秒巻き戻し
YouTube画面で、早送りと同様の操作で巻き戻しをすることもできます。
早送りのときと同じように、今度はYouTubeの再生画面の左半分を素早く2回タップします。YouTubeアプリのデフォルト設定では、10秒ごとにスキップ早送りができるようになっています。
巻き戻しの場合も、YouTube内の右上のメニューから、「ダブルタップでシーク移動」の項目を変更することにより、巻き戻しの秒数が変更できます。
再生速度の変更方法
AndroidでYouTubeの再生速度を変更するには、Androidのバージョンが「5.0」以降のものである必要があります。
やり方は、YouTube再生画面の右上にあるメニューから、再生速度の項目をタップして変更します。iPhone版のYouTubeアプリと同じく、0.25倍から2倍の範囲でYouTubeの再生速度変更が可能です。
YouTubeで早送り・巻き戻しする方法〜PC〜
YouTubeをPCで見る場合、以前なら動画プレーヤーを使う必要がありましたが、現在では通常のPC版YouTubeでも早送りや巻き戻しが可能です。
設定がいらなくなった分、より快適にYouTubeを楽しむことができるようになりました。
キーボードショートカットで早送り
YouTubeをPCで見るなら、ボタン一つで早送りができます。5秒の早送りと、10秒の早送りと両方使えるので、ぜひ覚えておいてください。
YouTubeを5秒ごとのスキップで早送りをしたい場合は、PCの矢印→キーを押します。10秒ごとのスキップで早送りをしたい場合は、Lキーで可能です。
YouTubeの再生画面にフォーカスされていないと機能しないことがあるので、PCでYouTubeを見る際には注意してください。
キーボードショートカットで巻き戻し
YouTubeをPCで見るなら、早送りだけでなく巻き戻しも使いこなすとさらに快適に視聴ができます。
YouTubeは矢印←キーで5秒の巻き戻し、Jキーで10秒の巻き戻しができます。これも早送りと同様に、YouTubeの再生画面にフォーカス出来ていないと反応しないことがあるので、注意してください。
何度も押すことで、10秒や5秒ごとにどんどん巻き戻しがされていきます。
再生速度の変更方法
PCでYouTubeを見ている時なら、画面上で再生速度の変更が可能です。
YouTube再生画面の上にマウスカーソルを合わせると、画面下の方に設定アイコンが出現します。そこから、「速度」のタブをクリックすると、0.25倍速から2倍速まで7段階でYouTubeの再生速度を選ぶことができるようになります。
コマ送りの方法
YouTubeをコマ送りしたい場合は、一時停止中に「.」を押すことで通常再生方向にコマ送りができ、「,」を押すことで逆再生方向にコマ送りができます。
YouTubeで再生している動画も、コマ送りなら微調整が可能です。YouTubeは自分が見たいワンシーンが、5秒や10秒のスキップでは調整できない場合に使います。
YouTubeで早送りできない時の対処法
YouTubeで動画を楽しんでいるときに、上記で紹介した方法でも早送りができない場合、確認したいポイントがあります。
一つは、「YouTubeアプリがアップデートされているか?」という点です。先ほどもご紹介したように、スマートフォンでYouTubeを見るとき、YouTubeアプリが「12.04」以降でないと早送り機能がありません。
もう一つは、「端末のアップデートがされているか?」という点です。YouTubeアプリが最新バージョンでも、端末のバージョンがアップデートされていないと正常に動作しないことがあります。YouTubeアプリと合わせて確認してみてください。
パソコンの場合は、「YouTube画面にフォーカスされていない」ということが多いです。一度YouTubeの再生画面をクリックしてから早送りなどの機能を試してみてください。
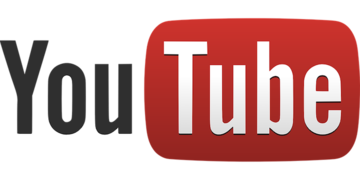 YouTubeが重い・読み込みが遅い・止まる時の原因と解決策【iPhone/Android/PC】
YouTubeが重い・読み込みが遅い・止まる時の原因と解決策【iPhone/Android/PC】YouTubeで予期せず早送りで動画が再生された時の対処法
YouTubeを見ていて、予期せずに早送りで再生されてしまった場合は、YouTubeの再生速度を標準に戻しましょう。
iPhoneでもAndroidでも、YouTube画面の右上にあるメニューから、再生速度を変更できます。早めるだけでなく、通常よりも遅い速度でもYouTubeの再生が可能です。
時間を短縮して、一気にYouTubeの動画を見てしまいたい方は早送りが便利ですし、時間をかけてじっくりYouTube動画を見たい方は、遅い速度での再生で気楽に楽しめます。
自分の時間を有意義に、YouTubeをストレスなく楽しむためのテクニックなので、ぜひ覚えて使ってみてくださいね。
 YouTube動画の音声を録音する方法まとめ
YouTube動画の音声を録音する方法まとめ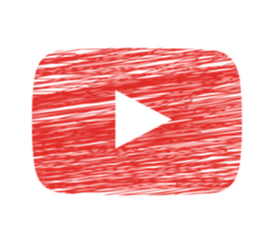 YouTube「ネットワークに問題が発生しました(410)」で見れない/再生できない原因・解決方法まとめ
YouTube「ネットワークに問題が発生しました(410)」で見れない/再生できない原因・解決方法まとめ

















