2019年11月17日更新
【Steam】Switchコントローラーの設定方法!メリット/デメリットも解説!
ゲームがPCで遊べるSteamはとても便利です。SteamではSwitchのコントローラー、通称Proコンをアカウント設定から使うこともできます。Switchのコントローラーの設定方法やメリットデメリット、ベータに参加する必要があるなどの仕様をまとめました。

目次
Steamとは?
このページではSteamでSwitchのコントローラーを利用するにはどう設定すればいいか、その変更方法や注意点をまとめています。具体的な方法に移る前に、まずはSteamがどのようなものかについてざっと説明を入れます。
SteamはPCゲームや動画、PCで使えるソフトのダウンロードができるサイトです。PCゲーマーを中心に近年稀に見る成長をしており、世界的に抜群の知名度を誇っています。歴史は意外にも古く2003年9月にサービス開始されました。
いろいろなゲームがSteamで遊ぶことができるため、マシンスペック的に劣るPS4やSwitchなどのゲームハードを持つ必要は今や全くないと考えている人も多くいます。
PCのゲーム配信プラットフォーム
Steamではビデオや編集ソフトの配信などもしていますが、メインとなるのはやはりゲームです。パッケージ商法ではないためダウンロードが済んだらすぐに遊べること、海外のゲームもいちはやく遊べるソフトが多いことが特徴としてあげられます。
また、海外のゲームはPS4やSwitchで販売する際、日本で販売ライセンスを取得した会社が代理で出版しています。日本のゲーム会社に中抜きされるため、Switchなどのゲームハードで買う場合値段が高くなりがちです。
Steamではそういった中間に入る会社がSteam以外にないため、PCさえあれば多数のゲームを遥かに安く遊ぶことが可能になります。ハロウィンセールやサマーセールなどで80%や90%引きなどの大幅な値引きをすることもあります。
 【無料】Steamでおすすめのゲーム15選!初心者にもおすすめ!
【無料】Steamでおすすめのゲーム15選!初心者にもおすすめ!【Steam】Switchコントローラーを使うときの注意点
Steamの概要やメリットが分かったところで、本題となるSwitchのコントローラーのボタン配置などの設定方法に移っていきます。まずはSwitchのコントローラーを使うときの注意点についてです。
Switchコントローラーは正式対応していない
まず最初の大きな注意点として、SwitchのコントローラーはSteamに正式対応されているものではありません。いきなり出鼻をくじかれるような話になってしまいますが、Steamの仕様のため仕方ありません。
SwitchのコントローラーがSteamで正式対応していないと言っても、順を追っての設定方法といくつかの小さな差異を気にしなければ問題なく使えます。
キーコンフィグはXbox仕様になる
また、Switchのコントローラーのボタン配置、キーコンフィグにも注意点があります。変更せず、デフォルトの設定のまま使おうとすると、Switchのコントローラーのボタン配置はXbox仕様となってしまいます。
これはSteamのコントローラー設定がXbox基準になっていることが理由としてあげられています。AとB、XとYのボタン配置がそれぞれ入れ替わるため、Proコンを使いなれている人からすると煩わしく感じられるかもしれません。
PCとBluetooth接続するとSwitchとのペアリングは切れる
SwitchのコントローラーであるProコンをBluetoothによって接続した場合、コントローラーの接続先はSteamとなります。
結果的にSwitchとのペアリングは解消されてしまうため、Switchでまたコントローラーを使って遊ぶ際にはペアリングしなおさなければなりません。
Steamで使ったあと、コントローラーがSwitchで使えなくなった場合はペアリングが切れている可能性が高いです。
スティックのアナログ操作はできない
また、Switchのコントローラーであるジョイコンにはアナログスティックがついています。ゲームのコントローラーの大多数についているアナログスティックですが、残念ながらSteamではジョイコンのアナログスティックは感知されません。
キーボード操作のときのように上下左右の移動には対応しているため、アナログ操作ができなくてもSwitchのコントローラーでゲームを遊ぶことは可能です。
ゲームによってはコントローラーが使えない
後述するアカウントやベータに参加する手続き、Big Pictureモードでの設定変更を不備なく行ってもコントローラーが使えないゲームはSteam上にあります。これはSteam側の問題ではなく、ゲームを開発している側の意向や問題となります。
例えば対人ゲームでProコンが他のデバイスと比べて圧倒的に有利となるような状況が出てしまう場合、ゲーム開発側がProコンを非対応とすることもあります。
 【協力COOP】Steamで楽しめるおすすめゲーム15選!
【協力COOP】Steamで楽しめるおすすめゲーム15選!【Steam】Switchコントローラーの設定方法
次にSteamで遊ぶためにSwitchのコントローラーを設定する手順についてまとめました。SwitchのコントローラーはジョイコンとProコンで同じ設定方法となっています。
SwitchのProコンを認識させる手順
Steam上でSwitchのコントローラーを認識させる手順は以下の通りです。無線、有線それぞれの接続方法がありますがProコンの場合、Steamに有線接続することもできます。ジョイコンではできないため、あらかじめ留意しておく必要があります。
無線で接続する場合
まずはSteamにSwitchのコントローラーを無線接続する場合です。PCのタスクバーからBluetoothのアイコンを選び、「Bluetoothデバイスの追加」を選びます。次にコントローラー側のシンクロボタンを長押しして同期させます。
PCがBluetooth非対応の場合
PCがBluetooth非対応の場合、2つの解決方法があります。1つはSwitchのコントローラーをSteamに有線接続することです。もう1つはBluetoothアダプタを買って上記のようにコントローラーを認識させる設定方法です。
Switchのコントローラーの1つであるジョイコンを有線接続させても、認識はされますが操作を受け付けてくれません。事前に自分のPCのBluetooth状況を把握しておく必要があります。
優先で接続する場合
Proコンの場合、有線で接続することもできます。この場合はSwitchのコントローラーをUSBのポートに差し込むだけでOKです。
コントローラーの設定手順
続いてはSteam上で、Switchのコントローラーを設定する手順についてです。Bluetoothで認識させただけではまだSwitchのコントローラーはSteamで使えるようになっていません。以下の手順を踏む必要があります。
アカウント内のSteamのベータに参加を選択
まずはSteamアカウント内から選べる、「ベータに参加」という項目を選択します。このベータに参加という項目では、Steam上で将来的には正式対応するサービスを試験的に提供しています。
ベータに参加を選ぶことで、Steam上でSwitchのコントローラーを設定することができるようになります。参加することを承諾せずに、Switchのコントローラーを設定することはできません。
Big Pictureモードを選択
次にBig Picutreモードを選択します。Big PictureモードというのはSteam上のユーザーインターフェースを指しています。Big PictureモードでSwitchのコントローラー設定ができます。
つまりコントローラー認識、アカウント内からベータに参加、Big PictureモードでSwitchコントローラーの設定変更と3つのステップを踏んで初めてここでボタン配置などの設定をいじれることになります。
ボタン配置を変更
Big Pictureモードではボタン配置を変更することもできます。SwitchのコントローラーとSteamゲーム上で表示されるXboxコントローラーの配置はAとB、XとYがそれぞれ異なっています。
慣れていないとつらいため、ここでボタン配置を変更してしまうことをおすすめします。なお注意点としてSwitchコントローラーのボタン配置を変更しても、Steamゲーム上で表示されるボタンは初期設定のままです。
 【Steam】本当に怖いホラーゲームのおすすめ18選!
【Steam】本当に怖いホラーゲームのおすすめ18選!【Steam】Switchコントローラーを使用するメリット/デメリット
SteamでもSwitchのコントローラーを対応させることができ、アカウント内のBig Pictureモードを利用すればボタンコンフィグも慣れ親しんだ形式に変更することができることが分かりました。ここで改めてメリットとデメリットを整理してみます。
メリット
SwitchのコントローラーをSteam上で使うメリットはいくつかあります。特にSteamでゲームする環境が整っていない人にとってはSwitchの環境をそのままコンバートできるのは大きな強みです。
コントローラーの流用が可能
Switchの環境の中でも、やはりコントローラーを流用できるのが1番大きなメリットと言えます。PCゲーム用に余分にコントローラーを用意する必要がなくなります。
経済的な負担も減らせますし「PC版の方が有名プレーヤーが多いからPC版をやりたい」と思った場合でも慣れたコントローラーでPC環境に飛び込めます。
デメリット
一方でSwitchのコントローラー利用にはデメリットもあります。デメリットの中には分かりやすいものとして「対応していないゲームがある」「ジョイコンのアナログスティックが使えない」などがあります。
たまたまSwitchのコントローラーが家にあるという人以外で、Steamで遊ぶためだけにジョイコンやProコンを買うメリットはあまりありません。
表示がXinput方式
またしっかりアカウント内から設定したとしても、Steamゲーム内の表示がABXYが逆であるXinput形式なのは変更することができません。
XinputはXboxコントローラーに準拠しており、従来のDirectInput形式とは大きく使用感が異なります。「Aで攻撃」などはまだいいですが「Y+Bで回避行動」などの場合、画面で指示されているにも関わらず、A+Xを押す必要があります。
合わせて読みたい!Steamに関する記事一覧
 【Steam】おすすめシミュレーションゲーム21選!日本語対応ゲームも紹介!
【Steam】おすすめシミュレーションゲーム21選!日本語対応ゲームも紹介! 【Steam】PS4コントローラーを使う設定/接続方法を解説!
【Steam】PS4コントローラーを使う設定/接続方法を解説! Steamタイトルおすすめ51選!買っておけば間違いないゲームを紹介!
Steamタイトルおすすめ51選!買っておけば間違いないゲームを紹介!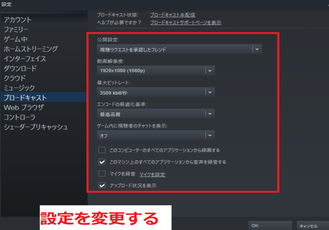 Steamのダウンロードが遅いときの解決策!高速化にする方法!
Steamのダウンロードが遅いときの解決策!高速化にする方法!

















