【Steam】PS4コントローラーを使う設定/接続方法を解説!
この記事では、SteamでPS4コントローラーを使う方法をご紹介します。PS4コントローラーはSteamで公式サポートされているので、接続や設定は比較的簡単にできます。ゲームプレイでPS4コントローラーを使ってみたい方はぜひ記事を参考にしてみてください。

目次
- 1SteamにPS4のコントローラーは対応しているか
- ・正式にコントローラー対応可能
- 2SteamでPS4のコントローラーを使う方法~ワイヤレス~
- ・PS4コントローラーのペアリング設定
- ・Windows側のペアリング設定
- 3SteamでPS4のコントローラーを使う方法~有線~
- ・準備するもの
- ・接続設定~PC~
- ・接続設定~Steam~
- 4SteamでPS4のコントローラーを使う方法~キーコンフィグ~
- ・キーの設定方法
- ・キーコンフィグ例
- 5SteamでのPS4のコントローラーのトラブルシューティング
- ・コントローラーが認識しない
- ・ライトを消したい
- ・タッチパットを無効にしたい
- ・操作感度を変更したい
- 6SteamでPS4のコントローラーを使う時の注意点
- ・PCがBluetoothに対応していない場合
- ・マウスの方が操作性に優れる場合も
- ・その他の注意点
- ・合わせて読みたい!Steamに関する記事一覧
SteamにPS4のコントローラーは対応しているか
現在Steamでは、Xboxコントローラーを始め、Steamコントローラー、Switchコントローラー、そしてDUAL SHOCK4(PS4コントローラー)を主に使うことができます。
それぞれのコントローラーはPCと接続設定をすることで、Steam上で使うことができるようになります。接続は無線・有線のどちらでも可能です。今回の記事では、PS4コントローラーをSteamに接続する方法や注意点をご紹介します。
正式にコントローラー対応可能
PS4コントローラーは、数年前からSteamで公式にサポートされています。そのため、現在Steamでは、PS4コントローラーの接続や設定がとても簡単にできるようになっています。
また、公式サポートされていることで、Steam上でコントローラーを有効化することもできて、不具合なども少なく快適に使うこともできます。
 【Steam】アカウント登録/作成方法からインストールまで解説!
【Steam】アカウント登録/作成方法からインストールまで解説! Steamの使い方!機能やゲームの購入方法も解説!
Steamの使い方!機能やゲームの購入方法も解説!SteamでPS4のコントローラーを使う方法~ワイヤレス~
それでは、ここからPS4コントローラーとSteamの接続方法をご紹介していきます。PC(Steam)への接続方法は、有線と無線の2つになります。
まずは、無線での接続方法からご紹介します。無線の場合はPS4コントローラーとPCのペアリング設定から行います。
ちなみに、ペアリングにはBluetoothが必要です。無い方は外付けのBluetoothを購入しましょう。詳しくは、下記の注意点でご紹介します。
PS4コントローラーのペアリング設定
まずは、PS4コントローラー側のペアリング方法からご紹介します。PS4コントローラーは、上画像にある「Share」ボタンと、「PS」ボタンを5秒間同時押しすることでペアリングすることができます。
5秒間押すと白い光が早く点滅するので、その点滅が始まったらペアリングも開始されます。このボタンは、Windowsでデバイスを追加する時に使います。
Windows側のペアリング設定
次はWindows側のペアリング設定方法です。まず最初に、「スタートメニュー」から「設定」を開きます。
設定を開いたら、「デバイス」をクリックします。
デバイスを開いたら、一番上に出てくる「Bluetooth または他のデバイスを追加」をクリックします。
そうすると、「デバイスを追加する」という画面が出てくるので、そこで「Bluetooth」を選択します。
Bluetoothを選ぶと、すぐにデバイスの検出が始まります。始まったら上記で説明した「Share」ボタンと「PS」ボタンの5秒同時押しをし、ペアリングします。ペアリングができたら項目の中から「Wireless Controller」をクリックします。
Wireless Controllerをクリックしたら、最後に「完了」を押すと完全にペアリングが完了します。
ペアリングが終わったら、次はSteam上での設定をします。「Play Station 設定サポート」の有効化や、キーコンフィグなどの設定です。次からは、その方法をご紹介します。
Big Pictureモードに入る
ペアリングが終わったら、PS4コントローラーをSteamできちんと使用できるようにコントローラーのサポートを有効化させましょう。
Steamでのサポートを有効化する設定は、Steamの「Big Pictureモード」ですることができます。まずは「Big Pictureモードに」Steamの画面右上にあるマークから入りましょう。(上画像)
PlayStation設定サポートを有効化
SteamでBig Pictureモードを立ち上げたら、「設定(ネジマーク)」から「コントローラー設定」へ行きます。
コントローラー設定へ行ったら、Steamの「Play Station 設定サポート」という項目が出てくるので、そこをクリックして有効化させます。(下画像)サポートを有効化させたら、Steamへの接続完了です。
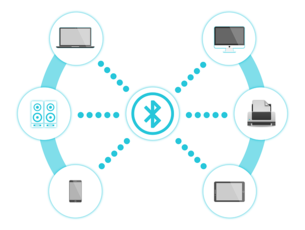 【Windows10】Bluetoothデバイスの接続方法は?オプション設定も解説
【Windows10】Bluetoothデバイスの接続方法は?オプション設定も解説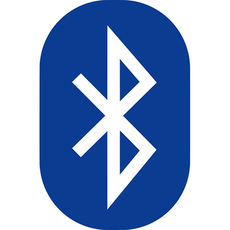 Bluetooth(ブルートゥース)の使い方!便利な活用方法も紹介!
Bluetooth(ブルートゥース)の使い方!便利な活用方法も紹介!SteamでPS4のコントローラーを使う方法~有線~
次は、有線でPS4コントローラーをSteamに接続する方法をご紹介します。有線接続の場合は、無線で行うようなBluetoothを使ったペアリングは必要ありません。
準備するもの
有線接続でPS4コントローラーとPC(Steam)を繋げる場合は、USBケーブルが必要です。ケーブルは、PS4購入時に付属でついているものでも構いません。
接続設定~PC~
USBケーブルをPS4コントローラーに繋いだら、PCにあるUSBポートへ差し込みます。接続すると、自動的にドライバのインストールが始まるので、このインストールが完了したらSteamでPS4コントローラーを使うことができます。
接続設定~Steam~
コントローラーとPCを有線で接続した場合も、無線の時と同じ設定方法で「Play Station 設定サポート」を有効化し、Steamでちゃんと使えるように設定します。有効化し終わったら、PS4コントローラーとSteamの有線接続は完了です。
有線接続は、USBケーブルとPCを繋いだらSteamでサポートを有効化させるだけなので無線接続と比べてとても簡単に接続することができます。PC(Steam)へPS4コントローラーを繋ぐ方法は以上になります。
SteamでPS4のコントローラーを使う方法~キーコンフィグ~
無事にSteamへの接続が終わったら、PS4コントローラーをSteamでより使いやすくするためにキーコンフィグを変更することをおすすめします。下記ではその方法をご紹介します。
キーの設定方法
キーコンフィグは、Steamの「Big Pictureモード」で変えることができます。まず最初に、Big Pictureモードを立ち上げたら、「設定(ネジマーク)」をクリックしましょう。
設定へ移ったら、「基本設定」をクリックします。
次に「Bic Picture 設定」を選択します。そうすると次にコントローラーの画面が出てくるのでそこでキーコンフィグを変えることが出来ます。
キーコンフィグ例
ユーザーがSteamでプレイする前に一番変えるキーは、「○」と「×」のキーです。既存のキーコンフィグでは、「○」が戻るやキャンセル、「×」が決定のようになっていて混乱しがちなのでここだけは事前に変えておくことをおすすめします。
画像のように、Steamのキーコンフィグでは自由度の高いキー設定をすることができます。
キー操作で混乱しないように自分好みのキー設定へ変更できました。
SteamでのPS4のコントローラーのトラブルシューティング
ここからは、PCやSteamでPS4コントローラーがうまく作動しない時の対処法をご紹介します。
コントローラーが認識しない
よくあるのが、コントローラーが認識されないトラブルです。このトラブルは色々な原因があるので、それぞれの例と簡潔な解決策をご紹介します。
デバイス画面で認識されていない場合
1つ目は、デバイス画面で認識されてない場合です。まず、PS4コントローラーを無線で繋ごうとしている場合は、コントローラーに充電がちゃんと入っているかを確認してください。そこで充電が足りなければ、まずは有線接続でのプレイをおすすめします。
充電はあるけど認識されていない場合は、ペアリングが正常に行われていない可能性があるので、一度デバイスを削除してペアリングを最初から行いましょう。ペアリングをやり直してもデバイス画面で認識されない場合は、PCの再起動を行ってみてください。
デバイスの登録が完了すると上画像のように表示されるので、デバイスが認識されているかきちんと確認をしたい時はここを見てみましょう。
Steamの設定画面で表示されていない場合
デバイスに追加されていても、Steamの設定画面で表示されないことは多々あります。原因はよくわかりませんが、そういう時も上記のように有線接続をするときちんとコントローラーを使うことが出来ます。
無線で使用したい場合は、Windows側でのデバイスの削除と再ペアリングを行いましょう。
どちらにも表示されているが操作できない場合
どちらにも表示されているのに動作しない時は、PS4コントローラーがおかしい可能性があるので、コントローラーのリセットをおすすめします。
リセットを行ったら、デバイスの削除を行って再ペアリングをしてみましょう。そして、PCの再起動をしてもう一度一から接続を行ってみてください。
ライトを消したい
PS4コントローラーのライトを消したい、または弱くしたい場合は、SteamのBig Pictureモードにあるコントローラー設定の「個人設定」で調節することが出来ます。
個人設定をクリックすると「コントローラーのカスタイマイズ」がでてくるので、その中にある「コントローラーの明るさ」のバーで明るさを調節します。ちなみに、バーの上にある「コントローラー ライトの色」でライトの色味を変えることもできます。
タッチパットを無効にしたい
Steamのいくつかのゲームはプレイ時にタッチパットなどが適用されていて、使いづらいことがよくあります。そういう時はタッチパットや主要ボタン以外を無効にしましょう。
タッチパネルなどを無効にするには、まず、タッチパネルが適用されているゲームをSteamライブラリから選択し、「ゲーム管理」へ行きます。次にゲーム管理から「コントローラー設定」へ移ります。
コントローラー設定へ移ったら、タッチパネルなど不要なボタンの動きをすべて「なし」にします。そうすると、無効にすることができます。
ライブラリを選択します。
ライブラリでキーコンフィグを変更したいゲームを選択するとそれぞれ変えることが出来ます。
操作感度を変更したい
操作感度が敏感すぎてカメラや動きが素早すぎる時も、「コントローラー設定」から変えることができます。スティックの設定を選択すると、下のような画面が出てくるので、そこにある「マウス感度」を調節することで操作感度を弱くすることが出来ます。
 【Steam】PS4コントローラーが動作しないときの対処法!
【Steam】PS4コントローラーが動作しないときの対処法!SteamでPS4のコントローラーを使う時の注意点
ここからは、SteamでPS4コントローラーを使う際の注意点をご紹介します。注意点はどれも簡単に防げます。ぜひSteamでコントローラーを使う時の参考にしてください。
PCがBluetoothに対応していない場合
1つ目の注意点は、Bluetooth未対応のPCを使う場合の注意点です。コントローラーを無線で使用する時はBluetoothが必ず必要です。
Bluetooth未搭載のPCでも有線で繋げばPS4コントローラーは使えますが、無線で使用したい場合は別途でBluetoothを購入する必要があります。
別途のBluetoothは、画像のようにとても小さくて取り付けも使用方法も簡単です。なのでBluetooth未対応のPCとPS4コントローラーを無線で繋げたい方は購入をおすすめします。
マウスの方が操作性に優れる場合も
2つ目の注意点は、操作性の違いです。Steamでは、PS4コントローラーに対応していないゲームタイトルは、マウスやキーボード、またはXboxOneコントローラーの方が操作しやすかったりすることもあります。プレイをする前に一度確認してみましょう。
その他の注意点
上記2つの注意点以外にも、色々な注意点があります。例えば、無線接続でコントローラーを使う時にPS4が反応してしまったり、Steamで使った後のコントローラーがPS4で反応しなくなったりといった注意点です。
PS4が反応してしまう場合は、Steamに有線で繋げるか、PS4のコンセントを抜いておきます。(コントローラーの有効化は忘れずに行いましょう)Steamで使ったコントローラーがPS4で反応しなくなってしまったときは、PS4にまた有線で繋げてください。
 【Windows10】Bluetoothがペアリング済みなのに接続できない原因・対処法
【Windows10】Bluetoothがペアリング済みなのに接続できない原因・対処法 Bluetoothでパソコンに接続する方法!搭載・非搭載で解説【スマホ/イヤホン/周辺機器】
Bluetoothでパソコンに接続する方法!搭載・非搭載で解説【スマホ/イヤホン/周辺機器】合わせて読みたい!Steamに関する記事一覧
 【Steam】VR対応おすすめ神ゲーム11選!
【Steam】VR対応おすすめ神ゲーム11選!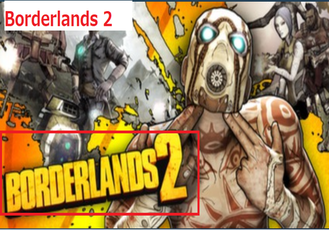 【Steam】PC向けのおすすめのハクスラゲーム9選!
【Steam】PC向けのおすすめのハクスラゲーム9選! 【Android】「Steam Link」を使う方法!設定方法も解説!
【Android】「Steam Link」を使う方法!設定方法も解説! 【2019年】Steamのおすすめ名作ゲーム29選!
【2019年】Steamのおすすめ名作ゲーム29選!













































