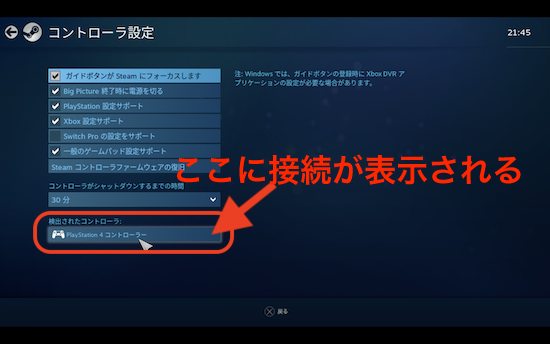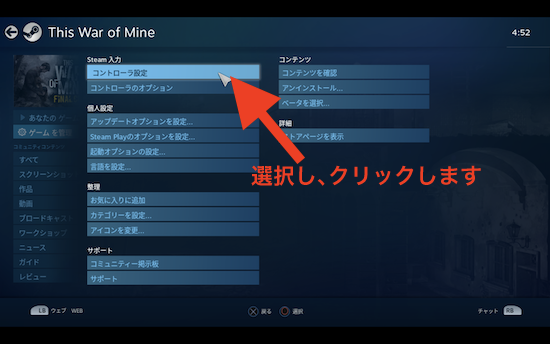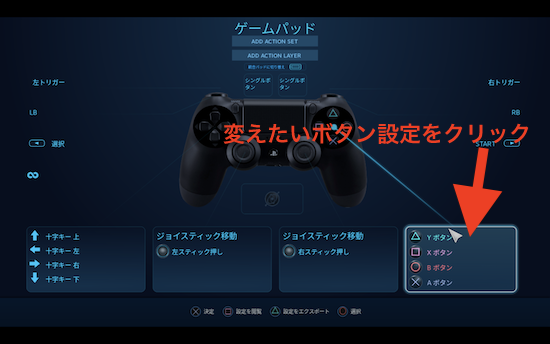【Steam】コントローラーを設定する方法を詳しく解説
「Steam」はPCゲームのデジタル配信サービスですが、購入したPCゲーム毎に合わせてコントローラーの設定をカスタム出来る事はご存知でしょうか。今回は「Steam」で使えるコントローラーとその設定方法を紹介していきます。

目次
Steamとは?
「Steam」とは、PCゲームやPCソフトウェア購入とハードウェアの通信販売、ユーザの交流などが一緒にできるプラットフォームです。他にも多様な機能がありますが、とりあえずPCゲームを楽しめ、交流も出来る場所と思って頂ければ大丈夫です。
ゲームのデジタル配信サービス
「Steam」はPCゲームのデジタル配信サービスです。種類も様々でセールも頻繁に行っており、気軽にゲームに触れる事が出来ます。最近は日本語サポートも増えてきたので以前よりも使いやすくなっています。
【Steam】コントローラーを設定する方法
今回は「Steam」でもPCゲームなのでキーボードが主にコントローラーの代わりなのですが、もちろん通常のコントローラーも使う事が出来ますのでその設定方法を説明していきたいと思います。
準備するもの
準備するものですが、接続したいコントローラーを用意します。バッテリータイプかUSBで接続どちらでも出来ますが、USBで接続するケーブルも一緒にあると手っ取り早く認識出来てやりやすいです。
Steamで使用できるコントローラーの種類
種類としてはPlayStation 4、Xbox 360・Xbox One コントローラーかSteamで販売しているSteamコントローラーが割と一般的で使用しやすいです。他にもすべての一般的な XInput コントローラとすべての直接入力ゲームパッドが対応可能です。
「Big Pictureモード」の設定手順
「Steam」にはBig Pictureモードというものがあります。ここでアカウントからゲームの設定などを細かくカスタムしていく事ができます。ここでゲーム毎にコントローラーのカスタム設定方法を説明していきます。
コントローラーを接続し認識させる
「Steam」を立ち上げる前にコントローラーの電源が入るかと、バッテーリーがちゃんと充電されてるか確認してください。USBのケーブルで繋いでるコントローラーが刺さってるか確認してください。
サポートされているコントローラーが認証された時には「Steam」を立ち上げる時に上の様に認識したとポップアップが出ますので参考にしてみてください。出なくても設定まで行って一応確認してみましょう。
コントローラーの選択
「Steam」を起動したところからデスクトップのMacでは上写真の「preferences...」の項目をクリックして入っていき、Windowsでは「Settings」の項目を選択して設定画面にいきます。
ここでは左に「Steam」の設定の項目が色々出てくるので、「コントローラー」を選択しクリックします。
表示された上の「一般のコントロラー設定」という項目を選択してクリックしてください。
Big Pictureモードが起動してコントローラーの設定画面が表示されます。接続がされれば、接続されたコントローラーが画像の様に表示されます。されない場合は上の対応する種類のチェックが入っているかも確認してみてください。
「Big Pictureモード」を起動しゲームを選択
Steam起動し「Big Pictureモード」を選択してコントローラーをゲーム毎に設定していきます。これで使用しやすい様に入力のカスタムが可能です。上の写真の様に右上の四角をクリックしてください。
繋ぐコントローラー次第で偶に表示されるのですが、ドライバのアップデートをしてください。しない場合はプレイ中不具合が出る事もありますので、する事をおすすめします。
「ライブラリ」からゲームを選択
「Steam」の画面から「Big Pictureモード」を開くとデスクトップいっぱいにこの画面が出ます。ここで上写真の様に「ライブラリ」を選択してください。
「ライブラリ」を開きますとSteamで購入したゲームプレイの選択画面にいきます。ここで左の「ゲーム」の項目を選択してください。
コントローラーの設定をしたい「ゲーム」を選択をしてください。Steamのゲーム毎にそれぞれコントローラーの設定が出来ますのでそれぞれをプレイしやすくカスタム出来ます。
選択した「ゲーム」の画面を開いたら、左に表示される「ゲームを管理」を選択してください。
「コントローラー設定」でボタンの変更
「ゲームを管理」を選択しますと、上写真の様に細かいゲームの設定画面が出てきますので「コントローラー設定」を選択します。
この様に接続したコントローラーに合わせたゲームパッド画面が出てきます。カスタム変更したい入力箇所を選択します。
変更したいボタンを選択しそのボタンを押すもしくは、クリックし設定を変更していきます。ここで「B」を「A」に変更してみます。
そうすると割り当てしたいコントローラーの入力キーをどれにするかという画面が出てきますので、「A」の対応部分のボタンを選択します。
選択が完了すれば今度から変更した部分を押した時に「A」を入力したとコントローラーに認識される様に入力が変化し、これで変更設定を適用する事ができます。
レガシーモードの設定手順
Steamではコントローラーの操作に特に対応していないゲームでもレガシーモードで設定し、コントローラー入力できる様に設定のカスタムが可能です。
Steamコントローラーのサポートされていないゲームでコントローラーをこの画面で使用すると上の写真の様に表示が出ます。ではレガシーモードの設定をしていきます。
上記のボタン設定の変更と同じ様に、Steamゲーム選択の画面から「コントローラー設定」を選択していきます。
「Gamepad With Camera Controls」を選択
「Gamepad With Camera Controls」と古いバージョンでは表示されていたのですが、現在はアップデートされこの様に「ゲームパット」のデフォルト設定が表示される様になりました。ここでまたカスタムしていきます。
ボタンの動作を細かく設定可能
ゲームパッド(Gamepad With Camera Controls画面)PlayStation 4のコントローラーはSteamサポートされていますので、上の写真の様にコントローラーにベーシックの初期設定が適用される様になっています。
ゲームパッド(Gamepad With Camera Controls画面)で違う入力の仕方をしたい場合は、この様に項目をそれぞれ変更できるので触ってみるといいでしょう。好きなコントローラーの設定を探していけます。
 【Steam】Switchコントローラーの設定方法!メリット/デメリットも解説!
【Steam】Switchコントローラーの設定方法!メリット/デメリットも解説!【Steam】コントローラーの設定をインポートする方法
ボタン設定を自分で決めるのがめんどくさい、他の人が使っているボタン設定が使いたいというのがあると思います。それもゲームそれぞれにあるコミュニテイや推奨のテンプレートが存在しますので、それを使用して設定していくやり方を説明します。
設定手順
設定の手順は上記で紹介してきたやり方と似ているので覚えやすいかと思います。では順をおって説明していきましょう。こちらも「Big Pictureモード」でゲーム設定画面から入っていきます。
「Big Pictureモード」を起動しゲームを選択
上記でやってきた様にSteamを起動し「Big Pictureモード」の画面を開きます。ライブラリから設定したい「ゲーム」を選択します。
「コントローラー設定」を選択
Steamで購入した「ゲーム」で設定変更したいものを選択します。ゲームを管理から「コントローラー設定」を開き変更していきます。
「ゲームの管理」内の「設定の閲覧」を選択
このコントローラーの設定ゲームパット設定画面の下に表示されている「設定の閲覧」に対応するボタンを押してください。
設定の閲覧を押すと「コントローラー設定-インポート」の画面にきますので、左に並ぶ項目の「テンプレート」を選択します。
ここでゲーム毎におすすめや、カスタムされたり環境に合わせた設定が色々出てきます。自分のプレイ環境に合わせて選択してみてください。
「設定を適用」を選択
設定の閲覧「コントローラー設定-インポート」で選択したテンプレートのプレビューが表示されます。これでよければ「設定を適用」の対応ボタンを押して設定を完了させます。
 【Mac】Steamゲームの導入方法をくわしく解説!
【Mac】Steamゲームの導入方法をくわしく解説!【Steam】コントローラーの設定~初期化~
様々なコントローラーの設定を適用させて変更はしたが、気に入らなくなったなど、リセットしたい時にSteamのデフォルトのコントローラー設定に戻せる初期化があります。もし変な設定になってしまった時にもこちらを一度してみるといいでしょう。
初期化の手順
コントローラーの設定の初期化したいゲームを選択し「コントローラー設定-インポート」の画面まで前記述でやった手順で開きます。そうすると「推奨」に初期設定が表示されるのでこちらを選択します。
「推奨」の選択するとプレビューが出ます。「設定を適用」の対応ボタンを押せばこれで初期化され完了です。Steamサポートのコントローラー初期設定に変更されます。
 【Steam】PS4コントローラーが動作しないときの対処法!
【Steam】PS4コントローラーが動作しないときの対処法!【Steam】コントローラーのレイアウトがおかしいときの対処法
「Steam」でゲーム毎に設定したコントローラーのレイアウトがおかしくなってしまった時の対処法も手順で記述していきます。
対処手順
デスクトップの設定画面からコントローラーの「一般のコントロラー設定」を選択します。上記項目で対応サポートにチェックが入っているか確認してください。この画面にある「検出されたコントローラー」を選択してください。
「検出されたコントローラー」を選択すると、右に「確認」をクリックして認識をさせた後、各Steamゲームのコントローラーの設定を初期化し設定をやり直してください。
合わせて読みたい!Steamに関する記事一覧
 【Steam】本当に怖いホラーゲームのおすすめ18選!
【Steam】本当に怖いホラーゲームのおすすめ18選! 【協力COOP】Steamで楽しめるおすすめゲーム15選!
【協力COOP】Steamで楽しめるおすすめゲーム15選! 【Steam】おすすめシミュレーションゲーム21選!日本語対応ゲームも紹介!
【Steam】おすすめシミュレーションゲーム21選!日本語対応ゲームも紹介! 【Steam】VR対応おすすめ神ゲーム11選!
【Steam】VR対応おすすめ神ゲーム11選!