2019年08月25日更新
【Mac】Steamゲームの導入方法をくわしく解説!
「Macユーザーだけど、人気のPCゲームで遊びたい!」そう思ったことはありませんか?Steamを導入することで、話題のPCゲームで遊ぶことが出来るようになります。MacOSにSteamを導入する方法を詳しくご説明します。

目次
- 1Steamとは?
- ・PCゲームのプラットフォームのこと
- 2【Mac】Steamゲームの導入方法~アカウント作成〜
- ・アカウントの作成手順
- ・Steamのクライアントのインストール手順
- ・インストール後の設定手順
- ・PC起動時にSteamを自動起動させない設定
- 3【Mac】Steamゲームの導入方法~SteamVR for macOS~
- ・SteamVR for macOSとは?
- ・SteamVR for macOSのインストール手順
- 4【Mac】SteamゲームをiPhoneでプレイする方法
- ・Wi-FiでMacに接続してリモートプレイする
- ・iPhoneでSteamリンクする手順
- ・まとめ
- ・合わせて読みたい!Steamに関する記事一覧!
Steamとは?
まずSteamとはどんなソフトなのかについて説明します。
PCゲームのプラットフォームのこと
SteamとはアメリカのValve Corporationが開発、運営を行っているプラットフォームで、PCゲームやPCソフトウェアの販売を行っています。
利用者数は1億人以上。掲示板やチャット、配信を通じたゲーマー同士の交流などのソーシャルネットワークサービスも提供されており、今やWindows,Macを問わず、PCでゲームを遊ぶ人からすると無くてはならない存在となっています。
Steamの大きな利点として、1度Steamでゲームを購入してしまえば、ゲームはSteamアカウントに保存されるため、アカウントを通してどのPCでもゲームをダウンロード可能ということが挙げられます。
これによってPCを買い換えたり、ディスクのフォーマットを行ったりしても簡単に再ダウンロードすることができます。
Macで購入したゲームがWindowsにも対応していれば両方のPCで遊ぶことも出来ますし、ディスク等でPCにインストールしたゲームをSteamに登録し、Steamから直接起動することも出来ます。
頻繁にセールを行うことから、欲しいゲームを大幅に安く買うことが出来るというのも嬉しい点です。
 Steamの使い方!機能やゲームの購入方法も解説!
Steamの使い方!機能やゲームの購入方法も解説! Steamの大型/週間セール時期は?セール攻略法も紹介!
Steamの大型/週間セール時期は?セール攻略法も紹介!【Mac】Steamゲームの導入方法~アカウント作成〜
まずはアカウントの作成から行います。
アカウントの作成手順
ではSteamをMacに導入するため、アカウントの作成から行っていきます。まずはお手持ちのMacから公式サイトにアクセスします。
上の画像、トップページ右上の「ログイン」をクリックします。
次に画面中央の「Steamに登録」をクリックします。
「アカウントを作成」に移動したらメールアドレスを入力します。利用規約を読んで同意出来たら「同意します」にチェックを入れて続行しましょう。
「続行」を押すと上のような画面がポップアップします。これは次の工程を終えることで自動的に消えます。
「アカウントを作成」の画面で「続行」をクリックすると上のようなメールが届きます。「アカウントを作成する」のボタンを押してSteamの導入を続けましょう。
「アカウントを作成する」を押すと画面に表示されていた「メールの確認」の画面が自動的に上の画像のような画面へと遷移します。アカウント名とパスワードを設定し、「サインアップを完了」をクリックしましょう。
Steamのクライアントのインストール手順
MacにSteamをインストールする手順を説明します。
PCにファイルがダウンロードさせる
Steamの導入方法について、次はファイルをダンロードしSteamクライアントをMacへインストールする段階です。再びSteamのトップページを開きましょう。
Steamのトップから右上の「Steamをインストール」をクリックしましょう。
すると上の画像のようなページへ移動します。Mac版をインストールするためAppleのマークをクリックすると、「steam.dmg」というファイルがMacに保存されるため、クリックしてインストールを続行しましょう。
ファイルを開いて表示された使用許諾契約書を確認し問題がなければ同意
ダウンロードされたdmgファイルを開くと使用許諾契約書が表示されます。使用許諾契約書は英語で表記されていますがしっかり確認しましょう。使用許諾契約書の内容を確認し、問題がなければ使用許諾契約書に同意(Agree)を押しましょう。
英語は苦手な方は左下の「Save」をクリックし、使用許諾契約書をテキストファイルとして保存し、使用許諾契約書を翻訳サイトやソフトウェアで翻訳してしっかり確認しましょう。
確認して使用許諾契約書に「Agree」を押したあとはMacでお馴染みの、「Steam.app」を「Applications」フォルダにドラッグ&ドロップでインストールされます。
これでSteamのMacへのインストールは完了です。
アカウント/パスワードでログイン
MacにSteamをインストールしたら、アプリケーションからSteamを起動しましょう。「Steamログイン」のウィンドウが表示されたら、先ほど作成したアカウント名とパスワードでログインしましょう。
これでSteamのMacへの導入方法の説明はほとんど終わりです。ここからはMac版Steamクライアントの設定方法を解説します。
 【Steam】自分のSteam IDを確認する方法!
【Steam】自分のSteam IDを確認する方法!インストール後の設定手順
SteamをMacにインストールしても、そのままでは使いづらい可能性があります。インストール後の設定について説明します。
日本語を選択し保存後再起動
まずはSteamを日本語化します。この設定にはSteamの再起動が必要です。
Steamのクライアントが英語になっている場合、クライアント左上の「Steam」をクリックし、下段にある「Setting」をクリックします。すると別ウィンドウが開くので、「Interface」タブをクリック。
最上部にある「Select the language~」の下にある「English」と書かれたボタンをクリックし、表示される選択肢の中から上部にある日本語(Japanese)を選び、右下の「OK」をクリックすると、Steamが日本語で保存されます。
画面中央に「Steam - Restart required(再起動要求)」と書かれた小さなウィンドウが現れるので、「RESTART STEAM」をクリックし、Steamを再起動しましょう。すると日本語化されたMac版Steamが再起動します。これで設定は終了です。
 Steamで日本語化されているゲームか確認する方法!
Steamで日本語化されているゲームか確認する方法!PC起動時にSteamを自動起動させない設定
Steamはインストールしたままの状態だとMac起動時に自動的に起動してしまいます。これが嫌な人は次の手順で設定すれば自動起動をオフにすることが出来ます。
まずは先ほどSteamを日本語化した際と同じようにSteamのクライアント右上の「Steam」をクリックし、「設定」を開いたら「インターフェース」をクリックします。
インターフェイスタブを開いたら「コンピュータの起動時にSteamを実行する」のチェックを外し、「OK」をクリックすれば設定完了です。
Macを再起動して実際に起動時に自動起動しないか確認し、Macを再起動した際にSteamが起動するようなら、もう一度設定を見直しましょう。
上の画像、「コンピュータの起動時にSteamを実行する」のチェックを外して、「OK」を押して保存しましょう。
【Mac】Steamゲームの導入方法~SteamVR for macOS~
Steamでは無数のゲームと共にVRコンテンツも提供されています。MacでVRが遊べるようになるソフトをインストールしてみましょう。
SteamVR for macOSとは?
SteamVR for macOSとはその名の通り、MacOSに対応したSteamVRのことです。これをインストールすれば、Mac上でSteamのVRゲームが遊べるようになるという試みです。
まだベータ版の段階ですが、Steam上からお使いのMacにダウンロードすることが出来ます。ここからはSteamVR for macOSの導入方法について説明します。
SteamVR for macOSのインストール手順
SteamVR for macOSをインストールするためにはまずベータテストに参加しなければなりません。ベータに参加するために、プロパティから設定を変える必要があります。
Mac版Steamを開き、「ライブラリ」にカーソルを合わせましょう。すると「ゲーム」「ソフトウェア」などの選択肢が現れます。その中で下部にある「ツール」をクリックします。
すると利用可能なツールがずらりと並んだ画面に遷移します。その中から「SteamVR」を選び、右クリックして最下段にある「プロパティ」を開きます。
数が多いため、画像のように「Steam」や「SteamVR」などで検索すると見つけやすいです。
プロパティが開けたら「ベータ」タブをクリックします。「参加希望のベータを選択してください」からmacos_beta-SteamVR Beta Update(macOS)を選択して、右下の「閉じる」を押すと保存されます。
次はSteamVRをインストールしましょう。先ほどのツールからSteamVRをダブルクリックすると、上のような画面になります。必要な項目にチェックを入れたら次へを押し、利用規約を読んで同意するを押すとファイルのインストールが始まります。
SteamVRをダウンロードしていますのウィンドウが出たら完了を押し、ダウンロードとインストールが終わるのを待ちましょう。
インストールが完了したらライブラリのゲームや先ほど使ったツールのページからSteamVR for macOSを起動できます。
Macへのダウンロード状況はSteamクライアント下部から確認が出来ます。
Finderが開かない場合の対処法
Steam起動中にFinderのウィンドウが開かない場合があります。この際は、Finderをクリックしてから右クリックし、「フォルダへ移動」を押しましょう。
するとフォルダ検索状態のウィンドウが開くので、「キャンセル」で検索窓を閉じると通常通りSteam起動時でもFinderを使うことができます。
 【Steam】VR対応おすすめ神ゲーム11選!
【Steam】VR対応おすすめ神ゲーム11選!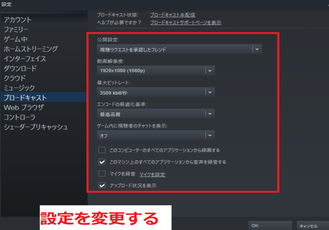 Steamのダウンロードが遅いときの解決策!高速化にする方法!
Steamのダウンロードが遅いときの解決策!高速化にする方法!【Mac】SteamゲームをiPhoneでプレイする方法
Steamで購入したゲームをiPhoneで遊べるようになるアプリ、Steam Linkについて説明します。
Wi-FiでMacに接続してリモートプレイする
Steam Linkというアプリを使うと、MacにインストールされているSteamのゲームをWi-Fiのネットワークを通してiPhoneで遊ぶことが出来ます。Macでゲームを処理してiPhoneに表示してプレイするため、iPhone上での動作は重くならないのが特徴です。
実際にMacでプレイするよりもラグがあるため、オンラインのFPSなどには向きませんが、Macのモニターの前以外でゲームを遊びたいという方にはおすすめです。詳しい導入方法を説明します。
この方法では、SteamがインストールされたMacと、Steam LinkがインストールされたiPhoneが同じWi-Fiに繋がっていることが必要です。家の中に2つ以上のWi-Fiが飛んでいるという方は、MacとiPhoneで同じWi-Fiを使うようにしましょう。
iPhoneでSteamリンクする手順
MacとSteamが同じWi-Fiで繋がったら、iPhoneとMac版Steamをリンクさせる方法を説明します。まずはiPhoneにSteam Linkをインストールしましょう。
Steam Linkのインストールが完了したらさっそく起動してみましょう。この時、MacでもSteamを起動している必要があります。
起動すると「Steamリンクへようこそ」と表示されるので「始めよう」を押しましょう。簡単な設定が始まります。
iPhoneでSteam Linkを起動すると上の画像のような画面が表示されます。
「始めよう」をタップするとコントローラーを選択する画面が表示されます。Steamコントローラなどのデバイスを持っている方はここで選択しましょう。それ以外の方は「タッチコントロール」を選択すると先に進みます。
上の画像がコントローラ選択画面です。持っているコントローラがあればペアリングしてみましょう。
コントローラを選択したら上の画像の画面になります。Steamを起動したMacが同じネットワーク上にあればすぐに見つかります。スキャンが終わると画面に認証コードが表示されるので、Mac側にそのコードを入力するとiPhoneとMacの接続は完了です。
画面左の「プレイ開始」をタップするとリモートプレイが始まり、iPhone上にMacのSteam画面が表示されます。
まとめ
コントローラがない場合タッチコントローラを使用することになるため、操作を覚えておきましょう。
これでiPhoneでSteamゲームを遊ぶための説明は終了です。MacにもSteamで遊べる面白いゲームはたくさんあるので、探してみましょう!
 【Steam】PS4コントローラーを使う設定/接続方法を解説!
【Steam】PS4コントローラーを使う設定/接続方法を解説! Steamタイトルおすすめ51選!買っておけば間違いないゲームを紹介!
Steamタイトルおすすめ51選!買っておけば間違いないゲームを紹介!合わせて読みたい!Steamに関する記事一覧!
 【Steam】MHWのメリット/デメリットを解説!
【Steam】MHWのメリット/デメリットを解説! 【Steam】本当に怖いホラーゲームのおすすめ18選!
【Steam】本当に怖いホラーゲームのおすすめ18選! 【Steam】おすすめシミュレーションゲーム21選!日本語対応ゲームも紹介!
【Steam】おすすめシミュレーションゲーム21選!日本語対応ゲームも紹介! 【協力COOP】Steamで楽しめるおすすめゲーム15選!
【協力COOP】Steamで楽しめるおすすめゲーム15選!


































