2020年06月26日更新
Androidの開発者オプションを表示/非表示にして消す(オン/オフ)設定方法
開発者以外の方でも上手く設定すると体感速度が向上などメリットがある通常非常時となっている開発者オプション。この記事ではそんな開発者オプションを表示・非表示(消す)する方法や体感速度を向上させる設定、オプション内にある各項目について紹介します。
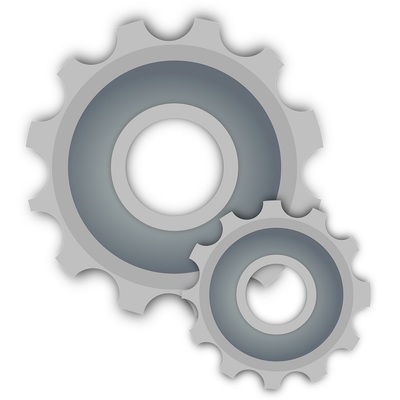
目次
- 1Androidの開発者向けオプションとは
- ・Androidの開発者向けオプションの意味
- ・Androidの開発者向けオプションで設定できることと設定方法
- 2Androidの開発者向けオプションを表示して設定(オン/オフ)する方法
- ・Androidの開発者向けオプションを表示して設定(オン/オフ)できない時の対処法
- 3Androidの開発者向けオプションを非表示にして設定(オン/オフ)する方法
- ・Androidの開発者向けオプションを非表示にして設定(オン/オフ)できない時の対処法
- 4【Androidの開発者向けオプション】一般的に開発者以外で得られるメリット
- 5Androidの開発者向けオプションを直接開くショートカットを設定する方法
- 6Androidの開発者向けオプションを初期値に戻す方法
- ・Androidの開発者向けオプションを初期値に戻せない時の対処法
- 7Android 6.0:スマホの動作を高速化する設定方法&PTP/MTPの切り替え方法
- ・Android 6.0:開発者向けオプションの設定を変更してスマホの動作を高速化する設定方法
- ・Android 6.0:USBデバッグについて
- ・Android 6.0:USB設定の選択~MTP/PTPの切り替え方法~
Androidの開発者向けオプションとは
Android OSの設定では、画面の明るさを変更したり、Wi-Fiを接続・切断したり、パスワードを設定して端末のセキュリティを向上したりとAndroid端末を使用するにあたり様々な設定を行うことができます。
実は普段使用している設定以外に、初期では非表示となっている開発者向けの隠された設定が存在します。この記事では隠された設定である「開発者オプション」の表示・非表示(消す)にする方法や各設定項目についての解説を紹介します。
※この記事で紹介している手順はAndroidスマホのOSバージョンや製造メーカーによって異なる場合がございますのでお使いのAndroidスマホの説明書なども併せて確認ください。
Androidの開発者向けオプションの意味
初期では非表示となっている設定である「開発者オプション」とは、Android用のアプリ開発者向けに提供されている機能となり、端末内のログ出力や、端末の状態を画面上に表示したりと通常の設定とは少し違った項目が存在しています。
中には意味を知らずに操作すると端末の表示が崩れるなど動作が不安定となるデメリットを持った項目も存在しますので設定を変更する際は注意が必要です。しかし上手く活用すると端末の体感速度が向上するなど開発者以外の方でも様々なメリットがあります。
Androidの開発者向けオプションで設定できることと設定方法
初期では非表示となっている設定であるAndroidの「開発者オプション」の中にある一部の項目について設定方法とその効果を紹介します。
※各項目の設定は「開発者向けオプション」がONに設定されていないと有効になりません。有効にするには「開発者向けオプション」の上部にあるONのトグルを有効にしてください。
PCへフルバックアップしたデータを保護するパスワードの指定
開発者オプションにある「PCバックアップのパスワード」とは、フルバックアップで取得したバックアップデータに対してパスワードで暗号を掛けることができる機能になります。
■メリット
- フルバックアップデータ紛失による情報流出のリスク軽減。
■デメリット
- パスワードを紛失するとAndroid端末の初期化を実施しないと解除することができなくなる。
■設定方法
Android端末での設定方法は以下となります。
1.開発者オプションにある「PCバックアップのパスワード」を選択する。
2.画面の指示に従い現在のパスワードと変更後のパスワードを入力する。
3.「バックアップパスワードの設定」を選択する。
4.「新しいバックアップパスワードを設定しました」と表示されると設定完了。
※「新しいバックアップパスワードを失敗しました」と表示された場合は現在のパスワードを再度ご確認ください。
※初めて設定する場合は現在のパスワードは何も入力しないでください。
充電中にスリープさせない
Android端末は暫く端末を触らないと自動的に画面が暗くなりスリープ状態に移行します。通常はAndroidの設定の中にあるディスプレイ設定よりこの時間を変更することができますが、スリープ状態に移行しないように設定することはできません。
開発者オプションにある「スリープモード非設定」とは、端末が充電中の状態に限り、スリープ状態に移行しないように設定することができる機能となります。
■メリット
- 例えば時計アプリなどで充電中常に画面を表示し続けることができる。
■デメリット
- 特に動作に関わるようなものはなし。 ※充電時は自動でスリープに入らなくなるため、液晶などの寿命が短くなる可能性はあり。
■設定方法
開発者オプションにある「スリープモード非設定」の横のトグルスイッチを「ON」にする。
アプリやサービスなどのプロセスの実行状況の統計を表示
開発者オプションにある「実行中のサービス」とは、現在起動しているサービスやキャッシュされたプロセスの一覧が表示され、それぞれどれくらいのメモリを使用しているかを確認することができる機能となります。
また、各サービスを選択するとサービスやキャッシュをメモリ上から消すことができます。
■メリット
- どのアプリがどのくらいメモリを使用しているのか一覧で確認ができる。
- 不要なサービスやキャッシュをメモリ上から消すことで空きメモリを増やすことができる。
■デメリット
- 必要なサービス・キャッシュをメモリ上から消すことで端末の動作が不安定になる可能性がある。
■表示方法
開発者オプションにある「実行中のサービス」を選択する。
※この機能は「開発者向けオプション」がオフとなっていても利用することができます。
ワイヤレスディスプレイの認証設定
対応しているモニターがあればAndroid端末に表示している画面をそのままモニター上に移すミラーリングを行う機能があります。
開発者オプションにある「ワイヤレスディスプレイ認証設定」とは、通常は表示されていないミラーリングの詳細オプションが表示されるようになり、「autonomous GO(Wi-Fi Direct)」を有効にしたりすることができる機能となります。
ただし、「Google Chromecast」などは同一のネットワークに存在していれば特に端末側で設定をしなくても接続することができるため、通常は「ワイヤレスディスプレイ認証設定」をオフにすることをおすすめします。
■メリット
- 一部の端末やアプリでミラーリングを行う際に必要となる場合がある。
■デメリット
- 誤った設定をすることでミラーリングが正常に動作しなくなる可能性がある。
■設定方法
開発者オプションにある「ワイヤレスディスプレイ認証設定」の横のトグルスイッチを「ON」にする。
Wi-Fiの詳しいログ
開発者オプションにある「Wi-Fi詳細ログ」とは、有効にすると端末内に出力されるログにWi-FiのSSIDなどWi-Fiに関係する詳細な情報が含まれるようになる機能となります。
基本的には、後述の「Android 6.0:USBデバッグについて」で紹介している「ADB」と併用して使用するため、一般向けの機能ではありません。そのため、通常はオフにしておくことをおすすめします。
■メリット
- ログ上にWi-Fi関係の情報が出力されるので不具合発生時の解析に役に立つ。
■デメリット
- 特に動作に関わるようなものはなし。
■設定方法
開発者オプションにある「スリープモード非設定」の横のトグルスイッチを「ON」にする。
タッチ操作やポインタのデバッグ表示
通常はどこをタッチしているのか視覚的にはわかりませんが、「開発者オプション」の以下の設定を有効にすることで視覚的にタッチ位置を知ることができる機能となります。
- 「タッチを表示」とは:現在タッチしている箇所を画面上に表示する。
- 「ポインターの位置を表示」とは:タッチされた座標が画面上部に表示され、ドラッグの軌跡が線で画面に表示される。
■メリット
- 現在どこをタップしているのか視覚的分かる(タッチ位置がずれている場合、どれくらいずれているのかがわかる)。
■デメリット
- 特に動作に関わるようなものはなし。
■設定方法
開発者オプションにある「タッチを表示」や「ポインターの位置を表示」の横のトグルスイッチを「ON」にする。
※各項目をオフにすることで描画された軌跡などの表示を消すことができます。
画面(アニメーションやGPUなど)のデバッグ設定
Android端末に表示されている画面は、様々な解像度に対応させるため、画面の各部品の相対座標やマージン(余白)を指定して構成されていますが普段端末を使用していてそれらを意識することはないと思います。
「開発者オプション」の下記設定を変更すると画面の各部品のレイアウトの境界を表示したり、更新があった箇所に色をつけて、どの部分が頻繁に更新されているのかを確認することができます。
アニメーション関係の設定
- 画面の更新を表示
レイアウト関連の設定
- レイアウト範囲を表示
GPU関連の設定
- GPU表示の更新を表示
- ハードウェア層の更新を表示
- GPUオーバーロードをデバッグ
- 非短形クリップを表示
こちらの設定を有効にすると画面が見えにくくなるため、一般向けの機能ではありません。そのため、通常はオフにしておくことをおすすめします。
■メリット
- 画面の各部品のレイアウトを視覚的に確認することができる。
- 更新頻度が高い画面の部品を確認することができる。
■デメリット
- 画面をスライドさせるだけでも画面が真っ赤になるため、非常にみにくい。
■設定方法(アニメーションのデバッグ)
開発者オプションにある「画面の更新を表示」の横のトグルスイッチを「ON」にする。
■設定方法(レイアウトのデバッグ)
開発者オプションにある「レイアウト範囲を表示」の横のトグルスイッチを「ON」にする。
■設定方法(GPUのデバッグ)
開発者オプションにある「GPU表示の更新を表示」や「ハードウェア層の更新を表示」の横のトグルスイッチを「ON」にする、もしくは「GPUオーバーロードをデバッグ」や「非短形クリップを表示」を選択して設定を変更する。
※各項目をオフにすることで描画されたレイアウトの境界などの表示を消すことができます。
すべてのアプリでマルチウィンドウ機能を使う
Android 7.0より複数のアプリを上下に分割して表示することができるようになりましたが上下に分割して表示させるには分割表示するアプリ側で対応している必要があります。
通常は、対応していないアプリを分割表示しようとすると「アプリで分割画面がサポートされていません」といったエラーメッセージが表示されます。開発者オプションにある「アクティビティのサイズ変更可能にする」とは、対応していないアプリでも強制的に上下に分割して表示を行うことができる機能となります。
■メリット
- 対応していないアプリでも上下に分割して画面に表示することができる。
■デメリット
- アプリによってはレイアウト崩れが発生したり、操作不能となるものがある。
■設定方法
開発者オプションにある「アクティビティのサイズ変更可能にする」の横のトグルスイッチを「ON」にする。
画面上に複数アプリのウインドウを独立して表示させる
上記で紹介した「マルチウィンドウ機能」ですが通常は上下分割の2画面表示にしか対応していません。
最近は画面サイズが大きな端末も発売されており、3つ以上のアプリを画面に表示したいと考えることもあると思います。そんな悩みを解決してくれるアプリがGoogle Playで公開されています。「Taskbar」というアプリです。
「Taskbar」をインストールすると3つ以上のアプリを画面に表示させることができます。
※「Taskbar」アプリをインストールする際はGoogle Playの検索バーに「Taskbar」と入力して検索してください。
※「Taskbar」を使う為には、開発者オプションにある「アクティビティのサイズ変更可能にする」を有効に設定する必要があります。
■メリット
- 3つ以上のアプリを画面に表示することができる。
■デメリット
- アプリによってはレイアウト崩れが発生したり、操作不能となるものがある。
Wi-Fi強度が弱いときモバイル回線へ自動で切り替える
認証済のWi-Fiが近くに存在する場合は、モバイル通信よりWi-Fiでの通信を優先して行うそのWi-Fiの速度が遅いと逆に通信が遅くなり、ストレスが溜まることがあります。
「開発者オプション」の「Wi-Fi/モバイルデータを積極的に切替」とは、Wi-Fiの電波強度によりWi-Fi通信とモバイル通信を自動的に切り替えて使用するようになる機能となります。
■メリット
- 電波が弱く、速度が遅いWi-Fiに接続していても快適にインターネットに接続できる。
■デメリット
- Wi-Fi接続状態であってもモバイル通信が行われる場合があるため、通信制限に引っかかる可能性がある。
■設定方法
開発者オプションにある「Wi-Fi/モバイルデータを積極的に切替」の横のトグルスイッチを「ON」にする。
よろしければ以下の記事も参考下さい。
 Android7マルチウィンドウで複数アプリを表示する方法!2画面分割が便利
Android7マルチウィンドウで複数アプリを表示する方法!2画面分割が便利 Androidでバックグラウンドで実行中のアプリの停止方法!通知の停止も解説
Androidでバックグラウンドで実行中のアプリの停止方法!通知の停止も解説Androidの開発者向けオプションを表示して設定(オン/オフ)する方法
「Androidの開発者向けオプションで設定できることと設定方法」で紹介した通り、様々な機能を持つ「開発者向けオプション」ですがほとんどの端末で購入時は非表示に設定されています。この非表示となっている「開発者向けオプション」を表示する方法について紹介します。
Androidの開発者向けオプションを表示して設定(オン/オフ)できない時の対処法
「開発者向けオプション」を表示させるには以下の手順で端末を操作します。
1.「設定」アプリを起動する。
2.「端末情報」を選択する。
3.「ソフトウェア情報」を選択する。
4.「ビルド番号」を7回選択する。
※端末にPINコードが設定されている場合は入力を求められる場合がありますので求められたら正しいPINコードを入力してください。
「デベロッパーモードが有効になりました」と画面に表示されたら成功です。設定のメニューに「開発者向けオプション」が表示されています。
Androidの開発者向けオプションを非表示にして設定(オン/オフ)する方法
一度「開発者向けオプション」を有効にすると端末を再起動させても表示されたままとなります。「開発者向けオプション」の中には端末の動作を不安定にする設定もありますので常時表示されたままにしておくのは怖いという方もいると思います。
一度表示した「開発者向けオプション」は簡単に消すことができます。「開発者向けオプション」を再び非表示(消す)する方法について紹介します。
Androidの開発者向けオプションを非表示にして設定(オン/オフ)できない時の対処法
「開発者向けオプション」を非表示(消す)にするには以下の手順で端末を操作します。
1.「設定」アプリを起動する。
2.「アプリ」を選択する。
3.設定を選択する。
4.「ストレージ」を選択する。
5.「データを消去」を選択して「開発者向けオプション」を表示したという情報を消す。
「データを消去」を選択すると「開発者向けオプション」を表示したという情報を消すことができます。
選択後は、設定アプリが終了します。もし終了しない場合は端末を再起動させるか手動で設定アプリを終了させてください。再度設定アプリを起動すると「開発者向けオプション」を非表示(消す)にすることができます。
※「データを消去」を選択してもAndroid端末の設定(Wi-Fi情報など)は削除されません。
※「開発者向けオプション」の表示は消えますが「開発者向けオプション」の中で設定した内容は有効になっています。
【Androidの開発者向けオプション】一般的に開発者以外で得られるメリット
今まで紹介してきました「開発者向けオプション」ですが一見開発者以外の方には役に立ちそうにない項目でも使い方を変えれば役にたつものも存在します。
例えば「タッチ操作やポインタのデバッグ表示」で紹介しました「タッチを表示」機能は、有効にすると選択されている箇所を視覚的に表示するというものでしたが実はこの機能はミラーリングなど他のモニター映した画面にもタッチした箇所が表示されます。
これを利用してプレゼンテーションで視聴者の方にポイントを示すといった使い方ができます。
確かに動作が不安定になるデメリットは存在しますがその設定を変更すると端末にどのような影響を与えるかをしっかり把握した上で使えばAndroid端末を使う上で心強い味方となってくれます。
Androidの開発者向けオプションを直接開くショートカットを設定する方法
「開発者向けオプション」は非常に便利な設定ですが毎回設定アプリを開いて「開発者向けオプション」を選択するのは少し手間がかかります。
そんなときに便利なのがGoogle Playで公開されている「開発オプション」というアプリです。インストールすると他のアプリと同様にホーム画面に「開発オプション」アプリが表示されます。
「開発オプション」を選択すると「開発者向けオプション」を一発で開くことができるのでうまく活用してみてください。
※「開発オプション」アプリをインストールする際はGoogle Playの検索バーに「開発オプション」と入力して検索してください。
※ショートカットを消すには「開発オプション」アプリをアンインストールください。
Androidの開発者向けオプションを初期値に戻す方法
「開発者向けオプション」の設定を初期値に戻すには「開発者向けオプション」の上部にあるONのトグルをオフにしてください。
オフに設定すると「開発者向けオプション」内でグレー表示となった項目について初期値に戻すことができます。グレー表示とならない「デモモード」などは手動でオフに設定してください。
Androidの開発者向けオプションを初期値に戻せない時の対処法
「開発者向けオプション」の設定を変更したことで端末の動作が不安定になり、「開発者向けオプション」を表示することが難しくなった場合は、セーフモードでの起動をお試しください。
セーフモードで端末を起動する方法は以下となります。
- 端末の電源を切る。
- 音量マイナスボタンを押しながら電源を入れる。
端末起動後、セーフモードと画面に表示されていれば成功です。セーフモードに無事には入れたら開発者向けオプション」を無効に設定して、端末を再起動してください。
よろしければ以下の記事も参考ください。
 Androidスマホがフリーズ(固まる)して画面が動かない原因・対処法
Androidスマホがフリーズ(固まる)して画面が動かない原因・対処法Android 6.0:スマホの動作を高速化する設定方法&PTP/MTPの切り替え方法
今まで「開発者向けオプション」の表示方法や一部項目について紹介をしてきましたが最後に「開発者向けオプション」を利用してスマホの動作を高速化する方法や&PTP/MTPの切り替え方法、USBデバッグの紹介をします。
Android 6.0:開発者向けオプションの設定を変更してスマホの動作を高速化する設定方法
GPUをフル活用して高速化!【GPUレンダリングを使用】【HWオーバーレイを無効】をオンに
画面を表示する処理は負荷が高く、それがネックで端末の速度が遅くなっている可能性があります。
「開発者向けオプション」を使用すると画面表示処理をGPUで行うように設定することができるのでネックとなっていた負荷が低減することで端末の速度向上が見込めます。
※端末のハードウェアやアプリによっては動作が不安定になるデメリットが存在します。動作が不安定になる場合は設定をオフにしてください。
■設定方法
開発者向けオプションにある「GPUレンダリングを使用」と「HWオーバーレイを無効」の横のトグルスイッチを「ON」にする。
ウィンドウアニメスケールなどを0.5×に変更
Androidはアプリ切り替え時などのタイミングでエフェクトアニメーションを再生してから遷移処理を行います。
「開発者向けオプション」を使用するとこのエフェクトアニメーションを表示する速さを変更することができ、速度を2倍(スケール0.5x)に設定することで端末の速度向上を図ることができます。
※端末のハードウェアやアプリによっては動作が不安定になるデメリットが存在します。動作が不安定になる場合は設定をオフにしてください。
■設定方法
1.開発者向けオプションにある以下の設定を選択する
- ウィンドウアニメ
- トランジションアニメ
- Animator再生時間
2.アニメーションスケール0.5xを選択する
不具合が発生した場合の対処法
もし画面が崩れる、動作が不安定になるなどの不具合が発生した場合は、慌てずに「開発者向けオプション」の設定を初期値に戻してください。
もしそれでも改善しない場合は、「Androidの開発者向けオプションを初期値に戻せない時の対処法」で紹介しましたセーフモードをお試しください。
Android 6.0:USBデバッグについて
開発者向けオプションにある「USBデバッグ」を有効にするとパソコンとAndroid端末間で情報のやり取りを行うことができるようになります。Androidフルバックアップ機能を持ったアプリなどは、この設定が必須となっている場合があります。
Androidアプリの開発者向けに提供されている「Android SDK」「platform-tools」の中に含まれる「ADB」と呼ばれるアプリを使用してパソコンからAndroid端末に対して様々な操作を行うことができます。以下はその一例となります。
- Android端末のログをパソコン上にリアルタイムに表示する
- パソコン上にある任意のファイルをAndroid端末に送る
- Android端末上にある任意のファイルをパソコンに送る
- パソコン上にあるAndroidアプリをAndroid端末にインストールする
- Android端末にインストールされているアプリをアンインストールする
- Android端末のフルバックデータをパソコン上に保存する
「ADB」はAndroidの開発者にとっては必須と呼べるほど、大変便利で重要な機能となりますが使うにはパソコンの環境設定やLinuxのShellの知識などある程度のパソコンの知識が必要となりますので一般向けの機能ではありません。
■設定方法
Android端末での設定方法は以下となります。
- 開発者向けオプションにある「USBデバッグ」の横のトグルスイッチを「ON」にする
- ダイアログが表示されるのでOKを選択する
Android 6.0:USB設定の選択~MTP/PTPの切り替え方法~
Android端末とパソコンをUSBで接続することでファイルのやり取りを行うことができますが、パソコン上にはAndroid端末で撮影した写真しか表示されないことがあります。
これはUSB設定が写真に特化したPTPに設定されている可能性があります。設定は以下の2つが良く使用されます。
- PTPとは:写真に特化した設定(写真以外のファイルは非表示となり、パソコンからは見えません)
- MTPとは:写真を含めて様々なファイルを転送する設定
「開発者向けオプション」を利用するとこのUSB設定を切り替えることができます。最後に紹介するのは、MTPとPTPを切り替える方法になります。
■設定方法
「USB設定」を選択する
必要に応じて「PTP」、もしくは「MTP」を選択する
以上で開発者オプションを表示・非表示(消す)する方法や体感速度を向上させる設定、オプション内にある各項目について紹介を終わります。
繰り返しになりますが「開発者向けオプション」は動作が不安定になるデメリットが存在する初期では非表示となっている隠された設定です。メリット・デメリットを踏まえたうえで扱いには十分ご注意ください。
最後まで読んでいただき、ありがとうございました。


















































