「InstaSave」でInstagramの写真/動画を保存する方法!
この記事では、「InstaSave(インスタセイブ)」でInstagramの写真/動画を保存する方法を解説します。Instagramの写真や動画を「InstaSave(インスタセイブ)」を使ってダウンロードしたいという人は、参考にしてみてください。

目次
InstaSaveとは?
この記事では、「InstaSave(インスタセイブ)」でInstagramの写真/動画を保存する方法を解説します。Instagramの写真や動画を「InstaSave(インスタセイブ)」を使ってダウンロードしたいという人は、参考にしてみてください。
この記事は、Instagramの写真/動画をカメラロールに保存したいという人や、「InstaSave(インスタセイブ)」をダウンロードしたけど、写真/動画をダウンロード(保存)する方法が分からないという人にとって参考になるような記事となっています。
「InstaSave(インスタセイブ)」を使って便利にInstagramの写真/動画を保存する方法を解説する前に、まずは、「InstaSave(インスタセイブ)」とは何かについて解説していきます。ぜひ、初めから読み進めてみてください。
Instagramの写真/動画を簡単に保存できるアプリ
「InstaSave(インスタセイブ)」とは、Instagramの写真/動画を簡単に保存できるアプリです。他人が投稿したInstagramの写真や動画は、Instagram内に保存ができても、カメラロールに保存することはできません。
しかし、「InstaSave(インスタセイブ)」を使えば、Instagramの写真/動画を端末のカメラロールに保存することができます。対応機種はAndroidのみで、iPhoneには対応していないので注意してください。
 【InstaSize】「Instagram」投稿写真のサイズを変更するアプリを紹介!
【InstaSize】「Instagram」投稿写真のサイズを変更するアプリを紹介!「InstaSave」の便利な機能
ここからは、「InstaSave(インスタセイブ)」の便利な機能を紹介していきます。「InstaSave(インスタセイブ)」をまだダウンロードしていない場合は、下のリンクからダウンロードしてください。
主な機能
「InstaSave(インスタセイブ)」の便利な機能は次のような機能です。
- ログイン無しで利用が可能
- オリジナルの動画のダウンロードが可能
- 高品質な写真のダウンロードが可能
- ダウンロード後に自動で保存される
ログイン無しで利用が可能
「InstaSave(インスタセイブ)」の便利な点として、ログインなしで利用ができるという点です。「InstaSave(インスタセイブ)」を初回起動すると、画像のように説明が表示されます。
右にスワイプします。
3つ目の説明も、次に進むために右にスワイプします。
4枚目の説明まで読み終わったら、「Close」をタップします。
すると画像のようなページが表示されます。「Paste your IG link here」の部分にInstagramのリンクを貼ることで、写真や動画をカメラロールに保存・ダウンロードすることができます。
オリジナルの動画のダウンロードが可能
「InstaSave(インスタセイブ)」を使えば、オリジナルの動画のダウンロードができるようになります。Instagramでは、Instagram内に保存はできても、カメラロールに保存することができます。Instagram内に保存する場合は、メニューを開きます。
「保存済み」をタップすることで、Instagram内に保存した投稿を見ることができます。
保存した投稿では、過去に保存した投稿を見ることができます。
Instagram内に保存したい画像や動画があれば、まず投稿画面を開きます。
旗アイコンを選択することで、Instagramに保存することができます。しかし、Instagramに保存するだけで、カメラロールに保存することはできません。
「InstaSave(インスタセイブ)」を使えば、簡単にカメラロールに保存ができるようになります。
高品質な写真のダウンロードが可能
Instagramに投稿された画像などは、スクリーンショットで保存ができますが、画質が落ちてしまいます。しかし、「InstaSave(インスタセイブ)」を使えば、画質のクオリティを落とすことなく、高品質な写真のダウンロードが可能になります。
ダウンロード後に自動で保存される
また、「InstaSave(インスタセイブ)」の便利な機能として、ダウンロード後に自動で保存される機能があります。難しい操作が必要ないのが、便利です。
 Instagramが新規ユーザー登録に年齢確認を導入!13歳未満を制限!
Instagramが新規ユーザー登録に年齢確認を導入!13歳未満を制限!「InstaSave」で写真/動画を保存するときの注意点
「InstaSave(インスタセイブ)」で写真や動画を保存するときの注意点を紹介します。
主な注意点
「InstaSave(インスタセイブ)」で写真や動画を保存するときの主な注意点です。
- 類似のアプリが多いので注意する
- ダウンロード数/評価を見て参考にする
- 求められる権限に注意する
類似のアプリが多いので注意する
「InstaSave(インスタセイブ)」は類似のアプリが多いので、違うアプリをダウンロードしないように注意してください。
「InstaSave」の検索結果だけでも、これだけあります。
検索結果だけでも、3ページにも及びます。
正しいアプリをダウンロードするようにしてください。
ダウンロード数/評価を見て参考にする
また、ダウンロードする場合は、ダウンロード数や評価を見て参考にすると良いです。
詳細評価はアプリ内のページから確認ができます。
ダウンロード数が多いということは、それだけ利用している(したことがある)ユーザーが多いということです。
求められる権限に注意する
アプリをダウンロードするさいに、求められる権限に注意してください。個人情報などが盗まれることないようにしてください。
また、細かい権限情報を確認したい場合は、アプリ内ページから確認ができます。
キャンセルを押せば、アプリページに切り替わります。
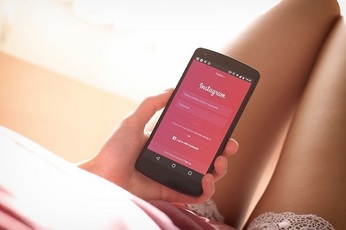 【Instagram(インスタグラム)】検索できないときの原因と対処法!
【Instagram(インスタグラム)】検索できないときの原因と対処法!「InstaSave」で写真/動画を保存する方法
「InstaSave(インスタセイブ)」で写真/動画を保存する方法を解説していきます。
使い方の手順
使い方の手順は簡単です。ダウンロードしていない場合は、まずダウンロードしてください。
アカウントを同期する
「InstaSave(インスタセイブ)」をダウンロードしたら、「InstaSave(インスタセイブ)」とInstagramアカウントを同期させます。instagramのアカウントログイン画面が開きます。
ユーザーネームを入力します。
次に、パスワードを入力します。
パスワードを忘れた場合は、「パスワードを忘れた場合」を選択することで新しいパスワードを発行することができます。
ログインをタップすれば、アカウントの同期が完了します。
保存したい画像/動画を選択してダウンロード
保存する場合は、アプリ内で画像一覧を表示させます。
後は、保存したい画像や動画を選択してダウンロードするだけです。
 Facebookが新ロゴを発表!Instagramなどの親会社であることを明確に!
Facebookが新ロゴを発表!Instagramなどの親会社であることを明確に!「InstaSave」で写真/動画をリポストする方法
最後に、「InstaSave(インスタセイブ)」で写真や動画をリポストする方法を解説します。
リポストの手順
「InstaSave(インスタセイブ)」のフィードを開き、リポストアイコンをタップします。
後は、「リポスト」をボタンタップすればリポストができるようになります。
まとめ
いかがでしたか。この記事では、「InstaSave(インスタセイブ)」でInstagramの写真/動画を保存する方法を解説しました。Instagramの写真や動画を「InstaSave(インスタセイブ)」を使ってダウンロードしたいという人は、参考にしてみてください。
「InstaSave(インスタセイブ)」とInstagramアカウントを同期するだけで、簡単に投稿をダウンロードすることができます。また、Instagramアカウントにリポストすることもできます。
この記事を参考に、「InstaSave(インスタセイブ)」とInstagramアカウントを同期して、写真屋動画をダウンロードしてみてください。
合わせて読みたい!Instagramに関する記事一覧
 「Instagram(インスタグラム)」でリアル友達を検索する方法!
「Instagram(インスタグラム)」でリアル友達を検索する方法! 【Instagram】便利な「ミュート」機能の基本の使い方を解説!
【Instagram】便利な「ミュート」機能の基本の使い方を解説! 【Instagram】フォロー/フォロー解除方法!基本マナーも解説!
【Instagram】フォロー/フォロー解除方法!基本マナーも解説! 【Instagram】ファンを獲得するシンプル加工方法を解説!
【Instagram】ファンを獲得するシンプル加工方法を解説!









































