【無料カメラアプリ】「Photoshop Camera」の使い方を解説!
無料カメラアプリのPhotoshop Cameraの使い方の解説をしていきます。Photoshop Cameraの登録の仕方や使い方の基本である撮影方法から画像の編集方法・レンズクリエイターになる方法まで詳しく解説しているので参考にしてみてください。

目次
- 1【無料カメラアプリ】「Photoshop Camera」の使い方
- ・Photoshop Cameraとは
- ・Photoshop Cameraの特徴
- 2【無料カメラアプリ】「Photoshop Camera」の使い方〜登録〜
- ・新規登録/ログインの手順
- 3【無料カメラアプリ】「Photoshop Camera」の使い方〜撮影〜
- ・写真を撮影する手順
- 4【無料カメラアプリ】「Photoshop Camera」の使い方〜編集〜
- ・撮影した写真を編集する手順
- ・よく使用される編集
- ・編集した画像の保存
- 5【無料カメラアプリ】「Photoshop Camera」の使い方〜レンズの追加〜
- ・新しいレンズを追加する手順
- 6【無料カメラアプリ】「Photoshop Camera」の使い方〜環境設定〜
- ・撮影時の環境を確認/変更する手順
- 7【無料カメラアプリ】「Photoshop Camera」でレンズクリエイターになる方法
- ・レンズクリエイターとは
- ・レンズクリエイターの申請手順
- 8【無料カメラアプリ】「Photoshop Camera」の基本情報
- ・概要/基本情報
- ・まとめ
- ・合わせて読みたい!Adobeに関する記事一覧
【無料カメラアプリ】「Photoshop Camera」の使い方
Photoshop Cameraの使い方についてご紹介していきます。
Photoshop Cameraとは
Photoshop Cameraとは、画像や写真の加工をパソコンで行う人には欠かせないソフトウェアのPhotoshopブランドのカメラアプリバージョンです。パソコンでなくてもスマートフォンで画像や写真の加工が出来ます。
編集ソフトで有名なAdobeがリリースしたカメラアプリ
編集ソフトで有名になっているAdobeが6月11日にリリースしたカメラアプリのPhotoshop Cameraとは、AIによってワンタップで自動的に個性的な写真が作れるアプリとなっています。
PhotoshopやLightroomの代わりとまでは行きませんが、それに近い画像に近づけることが出来ます。スマートフォンで撮影した写真がとても簡単に高品質な画像に仕上げることが出来るので人気のアプリになっています。
Photoshop Cameraの特徴
Photoshop Cameraの主な特徴をご紹介します。
AIが自動で編集してくれる
Photoshop Cameraの特徴として挙げられるのが、撮影した写真をAIが自動で編集してくれることが特徴的になっています。
写真を撮るのは好きだけど、編集が苦手・基本の編集のやり方が分からないといった人には、とても便利な機能となっています。AIの編集が自分の好みに合わなかった場合でも、あとから編集することも出来ます。
レンズの種類が豊富
Photoshop Cameraにあるレンズとは、一般的に言うフィルタのようなものです。Photoshop Cameraのレンズは、2020年6月の時点で28種類もあります。ほとんどのものが無料で使うことが出来るようになっています。
簡単に背景をぼかすことが出来る人物レンズや、風景写真を綺麗に撮ることが出来る風景レンズなど様々なものがあります。基本的なレンズからアートレンズ・コラボレンズまで幅広く揃っています。
完全無料で利用可能
Photoshop Cameraは、完全無料になっていてスマートフォンに元から入っているカメラの代わりとして使うことが出来ます。
スマートフォンの元のカメラで撮った写真も後から編集することが出来るのでとても便利です。撮影している写真をアプリの中に保存しておくストレージは有料になっています。
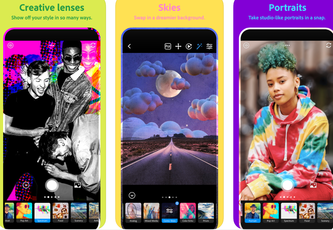 【カメラアプリ】「Photoshop Camera」の配信を開始!スマホの写真が幻想的に!
【カメラアプリ】「Photoshop Camera」の配信を開始!スマホの写真が幻想的に!【無料カメラアプリ】「Photoshop Camera」の使い方〜登録〜
Photoshop Cameraの使い方の登録のやり方をご紹介します。
新規登録/ログインの手順
Photoshop Cameraのダウンロードと新規登録の手順、ログインの手順をご紹介していきます。
アプリのダウンロード
まずPhotoshop Cameraをダウンロードします。iPhoneでダウンロードする場合、App Storeからダウンロードしてください。
Androidでダウンロードするなら、GooglePlayStoreからダウンロードすることが出来ます。
起動して使用開始
Photoshop Cameraをダウンロードしたら、Photoshop Cameraを起動して使用を開始していきます。まずアプリのアイコンをタップして起動させます。
Photoshop Cameraのアプリを起動したらイントロ画面が出てきます。このイントロ画面を最後まで見ることも出来ますが、スキップしたい人は右下にあるイントロをスキップをタップして次に進みます。
イントロ画面を最後まで見たか、イントロ画面をスキップをタップするとPhotoshop Cameraの説明画面が表示されます。
このPhotoshop Cameraの説明画面もスキップしたい人は、右上にあるスキップをタップします。
上記の説明画面は、後からPhotoshop Cameraの設定の中のチュートリアルを表示をタップすることでもう一度見ることが出来ます。
Photoshop Cameraの説明画面が終わったら右下にある使用開始をタップすることでログイン画面に移ることが出来ます。
新規登録/ログイン
Photoshop Cameraのダウンロードから使用開始までが済んだらログイン画面が出てきます。
Adobe IDをすでに持っている人は、Adobe IDを使用してログインをタップしてログインすることが出来ます。
Adobe IDを持っていないひとは、FacebookやGoogleのアカウントAppleのアカウントなどのAdobe ID以外のアカウントからもログイン出来るようになっています。Adobe IDでログインしたい人は、Adobe IDの新規登録を行います。
新規登録する場合
Adobe IDを新規登録する人は、ログイン画面の新規登録をタップします。
新規登録をタップすると、アカウントの作成画面が表示されます。必要事項の名前・生年月日・パスワードを記入します。
アカウント作成画面の必要事項の記入が終わったら下にある利用規約もよく読んでおくと安心してPhotoshop Cameraを使うことが出来ます。
必要事項の記入と利用規約も読み終わったら、右下にあるアカウントを作成をタップしてアカウントの作成が完了します。
【無料カメラアプリ】「Photoshop Camera」の使い方〜撮影〜
Photoshop Cameraの基本の使い方である、撮影の方法をご紹介していきます。
写真を撮影する手順
Photoshop Cameraで写真を撮影する手順は、以下の通りとなっています。
許可設定
まずカメラを使う時にアクセス設定をしなくてはいけません。初めてPhotoshop Cameraを使う時には、アクセスを許可してもいいのかポップアップが表示されます。
OKをタップすることでPhotoshop Cameraでの撮影が出来るようになります。OKをタップせず許可を市内にしてしまうとカメラ機能が使えなくなります。
カメラの許可設定の後には、位置情報の取得許可のポップアップが表示されます。位置情報は必ずしなくてはいけないものではなく任意なので、APPの使用中のみか1度だけ許可・許可しないのどれかを選択してください。
レンズの選択
上記の許可ができたらPhotoshop Cameraでの撮影が出来るようになります。まず左下にあるキラキラのアイコンをタップします。このキラキラのアイコンアは、レンズを開くアイコンとなっています。
レンズのアイコンをタップすることで様々なレンズが表示されます。左右にスライドして自分の好きなレンズを選んでタップします。レンズをタップすると、すぐに写真に適用されます。
シャッタボタンをタップして撮影
自分の好きなレンズを選んだら、真ん中の白い丸をタップすることで撮影が出来ます。真ん中の白い丸がシャッタボタンになっています。このシャッタボタンは基本的に、他のカメラアプリとの違いはありません。
【無料カメラアプリ】「Photoshop Camera」の使い方〜編集〜
Photoshop Cameraの使い方の編集の方法をご紹介します。
撮影した写真を編集する手順
Photoshop Cameraで撮影した写真は、撮影後に編集のし直しや調整が出来ます。撮影後の写真の編集手順は以下の通りです。
画像一覧を開く
撮影した写真を編集するには、まずシャッターボタンの右側にある写真のアイコンをタップします。
編集したい画像を選択
写真のアイコンをタップすることで、PsCスタジオとカメラロールが表示されます。PsCスタジオが選択されていることを確認します。
次にPsCスタジオの中にある写真で編集したい写真を探してタップします。
編集画面が表示される
編集したい写真をタップすると、上側と下側に様々な編集アイコンが表示されます。
上側にある一番左のアイコンのPsxは、Photoshop Expressを開くアイコンとなっています。Photoshop Expressは、Photoshopの宣伝になっているのでPhotoshop Cameraで十分な人は押す機会がないかもしれません。
上側の左から2番目にある十字のアイコンは、拡大のアイコンになっています。拡大・縮小はこのアイコンをタップしてスワイプすることで行うことが出来ます。
上側の左から3番目の再生アイコンは、アニメーションの再生となっています。Photoshop Cameraのレンズの一部には、GIF画像化が出来るものもあります。
GIF画像に出来るものはアニメーションの再生のアイコンが選択できる仕組みになっています。スマートフォンによっては、GIF化に対応していないものもあるので注意が必要です。
ペンにキラキラしたマークのアイコンは、自動調整のアイコンとなっています。レンズの明るさの調整などをすることが出来ます。
一番右側にあるアイコンは、画質調整のアイコンです。自動的に画質の調整をすることが出来ます。
下側の一番左のアイコンはレンズのアイコンで、レンズの掛け直しが出来ます。何度でもレンズを掛け直すことが出来ます。
下側の左から2番目のアイコンは、共有アイコンになっています。自分が撮影した写真をFacebookなどに共有することが出来ます。
下側のゴミ箱のアイコンは、削除アイコンとなっていて撮影したけどいらないというときにこのアイコンをタップすることで写真の削除が出来ます。
下側の一番右にあるアイコンは、写真の編集が終わったらタップして保存が出来るアイコンになっています。
よく使用される編集
Photoshop Cameraを使う人が得しようする基本的な編集とは、以下のものになっています。参考にしてみてください。
画質調整
Photoshop Cameraの画質調整は、従来のカメラアプリのフィルターの役割をしてくれます。写真の明るさやシャドウ・コントランス・明瞭度・露光量・白レベル・黒レベル・彩度の調整が自動でできます。
レンズ変更
撮影時にレンズを決めて撮影をして編集作業をする人が多いかもしれません。しかしPhotoshop Cameraでは、編集画面からでもレンズの変更が出来るようになっています。
撮影時にレンズを決めて撮影したけど後から見たら何か違うと思っても編集画面でレンズを変更して編集をすることが出来ます。レンズは後から新しく選んだものが優先されます。
SNSにシェア
共有アイコンでは、Instagram・Facebook・LINE・Lightroomなどにシェアできるようになっています。共有アイコンをタップします。
共有アイコンをタップすると、下側に次へと出るのでタップします。
写真を共有したいSNSを選んでタップします。
ここではSNSにFacebookを選択していますが、他のSNSでは、都度その指示に従って進みます。Facebookでは右上に次へと出るので投稿したい文章を入力して次へをタップします。
次へをタップすると、シェアの画面に進みます。右上のシェアをタップすることでFacebookにPhotoshop Cameraの写真をシェアすることが出来ます。
編集した画像の保存
Photoshop Cameraで編集した画像を保存したいときの保存方法は以下の通りです。
自動的に保存は行われないので注意
編集画面の下側の右にある保存アイコンをタップします。その後カメラロールに保存をタップすることで保存が出来ます。このカメラロールに保存をタップしないと画像が端末に保存できないので注意してください。
 【Adobe】AI活用スマホアプリ「Photoshop Camera 」発表!
【Adobe】AI活用スマホアプリ「Photoshop Camera 」発表!【無料カメラアプリ】「Photoshop Camera」の使い方〜レンズの追加〜
Photoshop Cameraの使い方のレンズの追加方法をご紹介します。
新しいレンズを追加する手順
Photoshop Cameraのレンズは、新しいレンズが随時追加されて行きます。気に入ったレンズがあれば新たに追加していくことが出来ます。新しいレンズを追加する手順は以下の通りです。
レンズ選択欄の「さらに追加」をタップ
Photoshop Cameraの編集画面でレンズをタップして開きます。レンズをスワイプして一番右端にある、さらに追加をタップします。
「レンズライブラリ」で気になるレンズをプレビュー
さらに追加をタップすることで、様々なレンズが表示されます。下にスライドすることで色々なレンズを見ることが出来るので、気になるレンズを選んでタップします。
気にったら「レンズの追加」をタップしてダウンロード
自分が気に入ったレンズがあれば、タップして下にあるレンズの追加をタップすることで編集画面のレンズの中に新しくレンズが追加されます。
【無料カメラアプリ】「Photoshop Camera」の使い方〜環境設定〜
Photoshop Cameraの使い方の環境設定の方法をご紹介します。
撮影時の環境を確認/変更する手順
Photoshop Cameraでの撮影時の環境を確認や変更する手順は、以下の通りです。
撮影画面から設定アイコンをタップ
Photoshop Cameraのトップ画面の上にある…をタップします。この…のアイコンは、メニューアイコンとなっています。
メニューアイコンをタップすると、3つアイコンが出てきます。その中の一番右にある歯車のマークをタップします。歯車のマークがPhotoshop Cameraの設定アイコンになっています。
「環境設定」をタップ
Photoshop Cameraの設定の中の環境設定をタップします。
設定のオン/オフ切り替え
環境設定をタップすることで様々な設定のオンとオフの切り替えが出来るようになります。保存設定や省エネ設定などがあり、設定を変更したいときには、横のスイッチでオンとオフを切り替えます。
【無料カメラアプリ】「Photoshop Camera」でレンズクリエイターになる方法
Photoshop Cameraでレンズクリエイターになる方法をご紹介します。
レンズクリエイターとは
レンズクリエイターとは、Adobeのクリエイターへの登録をすることで自分でPhotoshop Cameraのレンズを作ることが出来るようになります。自分で作ったレンズは、自分が使えることはもちろん様々な人に使ってもらうことも出来ます。
ユーザーもレンズの作成ができる
Photoshop Cameraを使っているユーザーでもレンズクリエイターになることが出来ます。しかし誰でも簡単にレンズを作ることが出来るわけではありません。
レンズクリエイターになるには、Adobeに申請を出して折り返しの連絡に対応してレンズの作成許可がでます。ですがレンズクリエイターの申請は全て英語になっているので少し敷居の高いものとなっています。
レンズクリエイターの申請手順
Photoshop Cameraのレンズクリエイターの申請手順は以下の通りです。
「レンズライブラリ」から「レンズの作成」をタップ
まずPhotoshop Cameraのレンズライブラリーの中のすべてのレンズを見ます。すべてのレンズの中にレンズを作成とあるのでタップします。
応募フォームに必要事項を入力して送信
レンズ作成をタップするとレンズクリエイターへの応募フォームが開きます。この応募フォームに必要事項を記入するのですが、全て英語となっています。
必要事項の記入も英語でしなくてはいけません。クリエイターになるのが少し難しいのは、ある程度の英語ができなくてはいけないからです。
必要事項にフルネーム・Adobe ID・Photoshopがどの程度使いこなせるのか・Photoshopのエフェクト作成レベル・Ligetroomのスキルレベル・質問・メールアドレスを全て英語で記入します。
上記の必要事項を全て英語で入植したら一番下にある、Submitをタップします。Submitをタップすると記入したメールアドレスに返信が来ます。返信が来れば、クリエイターの申請が完了します。この返信も全て英語になっています。
 Photoshop Camera Raw フィルターで色調補正する方法!
Photoshop Camera Raw フィルターで色調補正する方法!【無料カメラアプリ】「Photoshop Camera」の基本情報
Photoshop Cameraの基本情報についてご紹介します。
概要/基本情報
Photoshop Cameraの基本情報とは、以下の通りとなっています。基本情報として、対応機種がiPhone6S以上でIOS12以上が搭載されているもしくは、Android9以上が搭載されているAndroid端末の一部の機種となっています。
年齢制限もあり、13歳以上からの使用となっています。基本的に無料で楽しめますが、アプリ内の課金としてストレージ20GBとなっています。
| 対応機種 | iPhone・iOS 12以上搭載のiPhone6s以上 Android・Android 9以上搭載の一部機種 |
| レンズ数 | 80種類以上(随時追加される) |
| サイズ比率 | 9:16 3:4 |
| フラッシュ | 有り(オートも可能) |
| 省エネルギーモード | 有り |
| SNSシェア機能 | 有り |
| 年齢制限 | 13歳以上 |
| アプリ内課金 | CCストレージ(20GB) |
対応言語
Photoshop Cameraは、クリエイターになる方法での応募フォームは、すべて英語で必要事項を入力しなくてはいけません。しかしその他のPhotoshop Cameraの機能は様々な言語に対応しています。
対応言語は、英語の他に日本語・ドイツ語・フランス語・スペイン語・ポルトガル語に対応しています。ここで注意があります。
対応言語のスペイン語とポルトガル語は、IOS・iPadOSのみしか対応出来ない仕様になっています。Android端末では、スペイン語とポルトガル語は対応していないので注意が必要です。
ストレージは課金が必要
Photoshop Cameraは基本無料で楽しむことができますが、ストレージを増やすには課金をする必要があります。Photoshop Cameraの設定の中にあるマイアカウントを開き、ログアウトの上にあるさらにストレージを取得をタップします。
さらにストレージを取得をタップすると、CCストレージ(20GB)¥200と表示されます。ストレージを20GB購入するには、200円の課金が必要です。緑のタブのストレージを追加購入をタップすることで追加購入が出来ます。
まとめ
無料カメラアプリのPhotoshop Cameraの使い方をご紹介しました。Photoshop Cameraとは、基本無料で楽しむことができるカメラアプリです。課金はストレージを追加したいときだけになっていてレンズなどの課金はありません。
Photoshop Cameraのダウンロード手順や登録手順・撮影手順・画像の編集手順・レンズの追加手順など詳しく解説しています。
レンズクリエイターとはどういったものなのか・クリエイターになる方法も合わせてご紹介しているので是非参考にしてみてください。
合わせて読みたい!Adobeに関する記事一覧
 【Adobe】 iPad版Photoshopに「トーンカーブ」などの機能を追加!
【Adobe】 iPad版Photoshopに「トーンカーブ」などの機能を追加!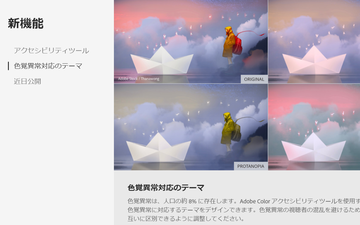 【Adobe Color】「色覚異常」に配慮した機能!事前に見えにくい色を確認!
【Adobe Color】「色覚異常」に配慮した機能!事前に見えにくい色を確認! 【Adobe】主要アプリ初「Lightroom」がMac App Storeで配信開始!
【Adobe】主要アプリ初「Lightroom」がMac App Storeで配信開始! 【動画編集ソフト】Adobe Premiere Pro CCの機能を紹介!
【動画編集ソフト】Adobe Premiere Pro CCの機能を紹介!



































































