2020年06月24日更新
YouTubeでスロー再生する方法!動画をスローで楽しもう【iPhone/Android/PC】
YouTube動画をご覧になる方がスロー再生を行う方法を知っていいただくことで、さらにお楽しみいただけるようご案内します。iPhone/Android/PCそれぞれについてYouTube動画のスロー再生の方法をご紹介します。(スロー再生は速度変更のひとつです)

目次
- 1YouTubeでスロー再生をする方法〜iPhone/Android〜
- ・YouTubeアプリで動画を再生する
- ・右上の三点リーダーをタップ
- ・再生速度をタップし速度を選択する
- ・iPhoneとAndroidの違い
- 2 YouTubeでスロー再生をする方法〜PC〜
- ・ブラウザでYouTubeの公式サイトを開く
- ・スロー再生したい動画をクリック
- ・歯車マークを押して再生速度をクリックする
- 3スマホのWeb版YouTubeで再生速度の変更はできない?
- ・スマホの場合はアプリを使って倍速設定をする
- 4YouTubeの再生速度を変更して保存する方法
- ・保存したい動画のURLを取得
- ・OnlineVideoConverterを開き動画をダウンロード
- ・VideoPad動画編集ソフトを使い再生速度を変更
- ・動画をエクスポートし完了
YouTubeでスロー再生をする方法〜iPhone/Android〜
YouTube動画ー趣味でご覧になったり、何かの調べものに利用されていませんか?
動画といえば、You Tubeといっても過言ではないくらい、昨今視聴されている方は多いですよね。
YouTube動画で
- ペットの素早い動き
- 楽器の演奏の様子
- 映画の迫力格闘シーン
- 複雑なダンスの振り付け
- レースや運動会のゴールの瞬間
- ゴルフのスイングチェック
こちらでは、YouTube動画を、スロー再生で視聴する方法をご案内いたします。
スロー再生のやり方がわかるとYouTubeでの楽しみ方が増えるかもしれませんね。
YouTube動画をスロー再生する方法は
- YouTubeアプリで動画(公式サイト)どうかを再生する
- 右上の三点リーダー(縦)をタップする
- 再生速度をタップする
- 速度を選ぶ(YouTubeスロー再生するには1より小さい倍速を選ぶ)
YouTube動画のスロー再生の方法は簡単ですので、ぜひやってみてほしいと思います。
YouTubeアプリで動画を再生する
まずは、YouTubeアプリ(公式サイト)を起動し、スロー再生したい動画を通常速度で再生します。
右上の三点リーダーをタップ
そのYouTube動画でスロー再生したい場面になったら、
- 画面をタップして一時停止する(YouTubeの画面が少し暗くなります)
- 縦3点リーダーをタップする(YouTubeの画面の右上にあります)
再生速度をタップし速度を選択する
YouTube画面の右上にある縦三点リーダーをタップすると上のような画面になります。それからYouTubeの再生速度を変更するには、再生速度をタップします。
再生速度をタップするとYouTube画面は上の画面のように見えます。お好みに合わせて再生速度を選びます。(スロー再生は1より小さい倍速です。)
YouTubeの再生速度の変更はとても簡単ですよね。
YouTubeのスロー再生はできたでしょうか?できない方はタップするとこが間違えていないか確認しながら、最初からやり直してみてください。
YouTubeは近年大幅にバージョンアップされたのですが、そのときの再生速度の変更を可能する機能が新たに加わったと聞きますね。
それまでであれば、YouTube動画は別のブラウザやアプリを使わなければ、速度変更はできなかったそうです。
iPhoneとAndroidの違い
YouTubeのスロー再生にする方法は、iPhoneとAndroidとでほとんど違いはありません。表示のされ方が、少しだけ異なるだけです。YouTubeの利用は同じようになるようOS間で配慮されているのだと思います。
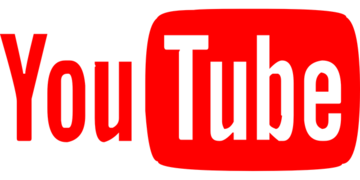 YouTubeで検索できない原因・対処法【おかしい/エラー/不具合】
YouTubeで検索できない原因・対処法【おかしい/エラー/不具合】 YouTubeでコメントを投稿する方法
YouTubeでコメントを投稿する方法YouTubeでスロー再生をする方法〜PC〜
YouTube動画を広い画面で見たい人は、PCでYouTubeを利用していますよね。
PCでYouTube動画をご覧になるときの、スロー再生を行う方法を紹介します。
YouTube動画をスロー再生する方法は
- ブラウザで公式サイトからYouTube動画を開く
- スロー再生したいYouTube動画を選ぶ
- そのYouTube動画を一時停止
- 設定ボタン(歯車のマーク)をクリック
- 再生速度を変更(スロー再生)する
ブラウザでYouTubeの公式サイトを開く
まずはYouTube公式サイトを起動、上のような画面スロー再生を行いたいYouTube動画を選んでください。
スロー再生したい動画をクリック
YouTube動画でスロー再生したい場面でクリックしてYouTube動画を一時停止させてください。PCのYouTubeには右下に歯車の設定ボタンがあります。
歯車マークを押して再生速度をクリックする
PCのYouTubeでは画面右下のほうにある歯車の設定マークをクリックするとYouTubeのメニューに速度があらわれます。
見ているYouTube動画は、ここで再生速度を変えることができます。1より小さい数字を選ぶをスロー再生になります。できない方はいませんか?YouTube動画のスロー再生はPCでも簡単にできると思います。
おまけ~YouTubeのアイコン
YouTubeについて、再生速度変更とは直接は関係ない補足です。バージョンの古いYouTubeではブラウザを介して観ている人が多いのですが、YouTubeを頻繁に見る人にとっては、面倒ではありませんか?
なぜなら、毎回サイトにアクセスしていいますよね。是非、デスクトップにYouTubeのアイコンを置いてみてください。直接YouTubeを開けられるので、便利です。
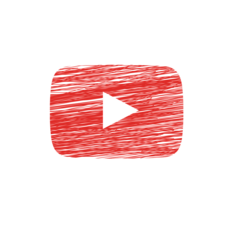 ChromeでYouTube動画をダウンロードする方法
ChromeでYouTube動画をダウンロードする方法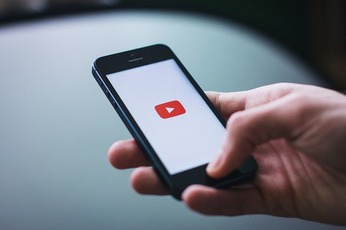 YouTubeサムネイルの推奨サイズのピクセルや推奨アスペクト比は?
YouTubeサムネイルの推奨サイズのピクセルや推奨アスペクト比は?スマホのWeb版YouTubeで再生速度の変更はできない?
次にスマホのWeb版ブラウザでYouTubeを使っている人のための説明です。スマホのブラウザではYouTube動画の再生速度の変更はできないと言われています。
(ただし、サファリのブラウザでならYouTubeの再生速度の変更は可能です)
YouTube公式サイト単体ではできないので、別にアプリを用意し、そのアプリを使ってYouTube動画をスロー再生する方法をご案内します。
スマホの場合はアプリを使って倍速設定をする
スマホでYouTubeの倍速設定(再生速度の変更)するには「speedtube」(無料)というアプリを利用します。
操作はとても簡単、YouTube動画の再生中に右下にあるスライドバーの調整すれば、YouTube動画の再生速度を変更できスロー再生をお楽しみいただけます。
スマホでも「speedtube」を使って、YouTube動画のスロー再生はできましたでしょうか?
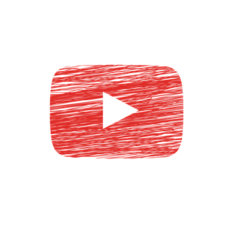 YouTubeのログインの仕方とアカウント作成方法を解説
YouTubeのログインの仕方とアカウント作成方法を解説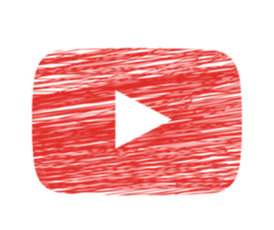 YouTubeに繋がらない・接続できない時の原因・対処法【iPhone/Android/PC】
YouTubeに繋がらない・接続できない時の原因・対処法【iPhone/Android/PC】YouTubeの再生速度を変更して保存する方法
スロー再生して保存することもできます。
ここでは動画編集ソフトを使って、YouTube動画の再生速度を変更して保存する方法をご案内します。
YouTube動画の再生速度を変更して保存するステップは
- スロー再生(速度変更)して保存したいYouTube動画のURLを取得
- WEB上OnlineVideoConverter(公式サイト)を開き、ファイル形式を指定してYouTube動画を保存
- 公式サイトからVideoPad動画編集ソフトをダウンロード
- VideoPad動画編集ソフトを使って速度変更
保存したい動画のURLを取得
再生速度を変えて保存したいYouTube動画を決めてURLを取得します。
OnlineVideoConverterを開き動画をダウンロード
On Line Converterを使って、YouTube動画のファイル形式を選択して保存します。
YouTubeにアップロードされている動画のファイル形式についてのまとめ
YouTubeにアップロードされている主なファイル形式は以下の通りです。
.MOV .MPEG4 .MP4 .AVI .WMV .MPEGPS .FLV 3GPP WebM DNxHR ProRes CineForm HEVC(h265)
ですのでYouTube動画を保存するときはも、基本的にはこのいずれかのファイル形式が自然だと思います。
VideoPad動画編集ソフトを使い再生速度を変更
Video Pad動画編集ソフトをダウンロードしてください。このソフトを使えばYouTube動画の再生速度を変更して保存することができます。
上のメニューバーの中から「ファイルを挿入」をクリックして速度変更したいYouTube動画ファイルを読み込んでください。
ファイルを挿入できたでしょうか?、次に左上に現れるそのYouTube動画のアイコンを下のシーケンスの枠にドラッグ&ドロップします。そうするとその枠にもYouTube動画のコマぎれになった画像がいくつか表示されます。
次に上のメニューの動画エフェクトの下向き▼ボタンをクリックします。動画エフェクトを使うと再生速度の他に様々なYouTube動画の編集が可能です。再生速度以外でもさらにYouTubeを楽しむ可能性がありますよね。
そうすると新しいウインドウが開きます。
その枠の右下にある速度変更をクリックすればYouTube動画を簡単に速度変更することができます。
お好きなYouTube動画選んで、ぜひやってみてください。
どうでしょうか?YouTube動画のスロー再生はできましたでしょうか?
Video Pad動画編集ソフトの動画エフェクトを使ってのYouTube動画の再生速度変更は簡単でしたでしょうか?
動画をエクスポートし完了
スロー再生を確認してみてもし、そのYouTube動画ファイルを保存したいときは、メニューバーから上のアイコンを探して、最後にエクスポートしてください。
いかがでしょうか?YouTubeをスロー再生(速度変更)して保存できたでしょうか?
動画エフェクトはYouTube動画を様々に編集できますので便利です。
YouTubeニュース
YouTubeの最新ニュースを調べているとこんなニュースがありました。
最近、国内でもYouTubeの広告無しバージョン「YouTube Premium」のサービスが開始になりました。YouTubeに関するニュースとして話題になっていくことでしょう。有料サービスとはいえ、YouTubeから広告がなくなると、視聴しやすくなると思います。
YouTube動画のオフライン再生にも対応できるときいております。YouTube愛用者にとっては、うれしいYouTubeニュースではないでしょうか?
 YouTubeのデータ通信量の目安は?動画通信量を抑える方法も紹介
YouTubeのデータ通信量の目安は?動画通信量を抑える方法も紹介 ClipboxでYouTube動画を保存する方法!ダウンロードできない対処法は?
ClipboxでYouTube動画を保存する方法!ダウンロードできない対処法は?























