2018年11月07日更新
YouTubeサムネイルの推奨サイズのピクセルや推奨アスペクト比は?
YouTubeはサムネイルとは動画一覧で表示される画像のことです。サムネイル画像の印象で再生回数が変わることがあるので、大切なのですがサムネイルはサイズが決まっています。ここではYouTubeのサムネイルの推奨サイズを紹介していきます。
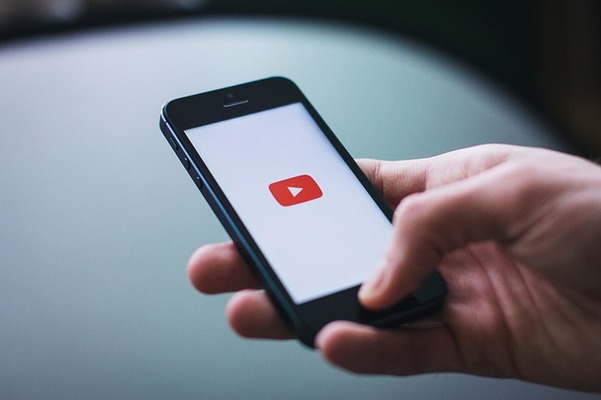
目次
- 1YouTube(ユーチューブ)サムネイルを推奨仕様にしないとどうなる?
- ・黒い帯が入る
- ・カスタムサムネイルにするとどうなる?
- 2YouTube(ユーチューブ)サムネイルの推奨サイズのピクセルや推奨アスペクト比は?
- ・YouTubeサムネイルの推奨サイズのピクセル
- ・YouTubeサムネイルの推奨アスペクト比
- ・YouTubeサムネイルの上限値
- ・アップロードする画像ファイル形式
- 3YouTube(ユーチューブ)サムネイルなどの画像編集オススメアプリ
- ・Photoshop(有料)
- ・ClipStudioPaint(有料)
- 4YouTube(ユーチューブ)サムネイルの作成/サイズ変更/追加設定方法
- 5YouTube(ユーチューブ)サムネイルの設定ができないときは
- ・原因
- ・対処法
YouTube(ユーチューブ)サムネイルを推奨仕様にしないとどうなる?
YouTubeの動画一覧に表示されるサムネイルは、推奨サイズが決まっています。これを守らないとYouTubeに動画を投稿した側にとって不利な事態になるので、サムネイルのサイズは必ず守りましょう。
黒い帯が入る
YouTubeで動画の第一印象を決めるサムネイルは、推奨サイズを守らないとサムネイルのサイズうが足りない部分に黒い幕が引かれてしまいます。
サイズが大きすぎる場合はYouTubeに表示できないこともあります。おしゃれなサムネイル一覧の中にサイズが合わなくて黒い幕が引いてある動画があると悪目立ちしてしまい、YouTubeで動画を観てもらえない可能性が高くなります。
またYouTubeのピクセルやアスペクト比を守っていて上限のサイズも守っているのに、サムネイルが表示されないことがあります。この場合はYouTubeでサムネイルを変更すると、定常に表示されることがあります。
カスタムサムネイルにするとどうなる?
YouTubeのサムネイルは自動的に選択された3つのサムネイルの中から選ぶのが基本です。この場合はサムネイルのサイズ変更ができないので、動画のサイズによって黒い幕が引かれるかどうかが決まります。
自分でYouTubeに投稿する動画の中から好きな瞬間の画像をサムネイルにすることを、カスタムサムネイルといいます。カスタムサムネイルにするとサイズ変更が楽にできるし、より魅力的なサムネイルになるのでYouTubeでの動画再生回数が増えやすくなります。
YouTubeのサムネイルは上限のサイズが決まっていますが、画像の種類は幅広く許可されています。上限のサイズに注意して、インパクトのある画像や綺麗な画像のサムネイルを作成すれば、YouTubeの動画の再生回数を伸ばせます。
YouTube(ユーチューブ)サムネイルの推奨サイズのピクセルや推奨アスペクト比は?
カスタムサムネイルにはYouTubeによる推奨サイズがあり、これを守らないとサイズが合わない部分を黒い幕で補われることになります。YouTubeによるサムネイルの推奨サイズのピクセルやアスペクト比を把握しておきましょう。
YouTubeサムネイルの推奨サイズのピクセル
YouTubeのサムネイル推奨サイズは、1,280×720ピクセルです。
カスタムサムネイル以外では上限サイズが3,840×2,160で、それ以外の推奨サイズは2,560×1,440、1,920×1,080、854×480、640×360、426×240と合計7種類あります。
これ以外のサイズのピクセルにすると、YouTube側に黒い幕が引かれてしまうので気を付けましょう。
YouTubeサムネイルの推奨アスペクト比
以前YouTubeのサムネイル推奨アスペクト比は「1:1」でしたが、今は「4:3」か「16:9」に変更になっています。人気があるのは「16:9」のサイズです。YouTubeの動画レビューにより適しているアスペクト比で、見た目がいいのです。
YouTubeサムネイルの上限値
YouTubeのサムネイル上限サイズは「2MB」です。この上限サイズ以上の容量のあるカスタムサムネイルはYouTubeのサムネイルに設定できないので、気を付けましょう。
アップロードする画像ファイル形式
YouTubeでサムネイルに使えるファイル形式は、「JPG」「GIF」「BMP」「PNG」です。カスタムサムネイルを設定するときはピクセルやアスペクト比、容量などのサイズだけではなく、YouTubeに動画投稿をするときはサムネイルのファイル形式にも気を付けましょう。
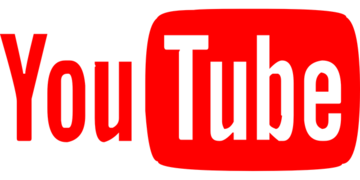 YouTubeで検索できない原因・対処法【おかしい/エラー/不具合】
YouTubeで検索できない原因・対処法【おかしい/エラー/不具合】YouTube(ユーチューブ)サムネイルなどの画像編集オススメアプリ
YouTubeのカスタムサムネイルを編集するには、専用のアプリを使うと綺麗なサムネイルになります。YouTubeno動画一覧で表示されるサムネイルがおしゃれだと再生回数が増えるので、専用のアプリをインストールして工夫してカスタムサムネイルを作成してみましょう。
Photoshop(有料)
写真愛好家にも期待されている2019年発売予定の「Photoshop」は有料で、文字の形に写真を切り抜きできたり、回転やサイズ変更したりすることなども簡単にできます。
また最新の画像編集ソフトは英語にしか対応していないことが多いですが、「Photoshop」は欧米のフォントだけではなく、日本のフォントにも対応しています。
YouTubeは最新の流行を取り入れている動画に人気が集中するので、最新のソフトを使ってYouTubeのサムネイルを作成すると再生回数を伸ばせます。
ClipStudioPaint(有料)
アニメやイラスト作成向けの画像編集ソフト「ClipStudioPaint」は、プロのクリエイターにも使用されているソフトです。アニメやイラストの専門学校50校以上で使用されているので、このソフトでYouTubeのサムネイルを作成すると、とても綺麗に仕上がります。
アニメやイラスト系の動画はYouTubeでも多いので、こうしたより一層綺麗に加工できるソフトを活用しましょう。
 YouTubeの再生回数を増やす10の方法
YouTubeの再生回数を増やす10の方法YouTube(ユーチューブ)サムネイルの作成/サイズ変更/追加設定方法
YouTubeのサムネイルを作成するためには初心者なら無料のソフトで始めてみて、慣れたら有料のソフトを使いましょう。無料のソフト「GIMP」をインストールし、YouTubeのサムネイルにする元の画像を取り込みます。
YouTubeのサムネイルに向いている画像をドラック&ドロップして、メニューからサイズを推奨のアスペクト比に変更します。今多くの人がしているのは「1,280×720」なので、このサイズのピクセルにしましょう。そして文字と枠を付けて、目を引くサムネイルを作成します。
変更するカスタムサムネイルを作成出来たら、YouTubeで自分のチャンネルにアクセスします。YouTubeのアカウントが電話やSMSで確認が済んでいる場合は、動画の右下に「カスタムサムネイル」と表示されているので、ここをクリックして、YouTubeのサムネイルを変更します。
YouTubeのカスタムサムネイルを追加する場合はYouTubeにログインして、「クリエイターツール」から「動画の管理」に移動します。
そして「編集」をクリックして、サイズを修正してからカスタムサムネイルを追加します。YouTubeのサムネイルを追加する方法と変更する方法は同じなので、初心者でも簡単です。
 AndroidでYouTube動画をダウンロード保存するおすすめアプリ5選!
AndroidでYouTube動画をダウンロード保存するおすすめアプリ5選!YouTube(ユーチューブ)サムネイルの設定ができないときは
推奨サイズ内でYouTubeのサムネイルを作成したのに変更できない場合や設定できない場合は、いくつかの原因があります。ただYouTubeのサムネイルのトラブルは、誰でも簡単にできる対処法で解消できます。
原因
一つ目の原因はサムネイルの変更設定がまだYouTubeに反映されていない場合です。この原因は、時間が経てば解決します。30分後くらいにYouTubeにアクセスしてみて、サムネイルの変更設定が反映されているか確認してみましょう。
もう一つの原因はYouTubeで、アカウントの確認ができていない場合です。一度アカウントの確認が出来ていてもYouTubeは一つの電話番号で半年間、2つのYouTubeアカウントしか使用できないです。きちんとYouTubeのアカウント確認が出来ているか、チェックしてみましょう。
対処法
こうした原因でYouTubeのサムネイルが変更・追加設定できない場合は、しばらく待ってからYouTubeにログインするか、電話やSMSでYouTubeアカウントの確認をしてみましょう。
ひとつの電話番号だけで無期限に動画を投稿できてしまうと、スパム動画などが配信されやすくなるので、YouTubeはアカウント確認が厳しくなっています。しかしきちんとYouTubeに個人情報を登録すれば、通常通り動画もサムネイルも変更・追加できるようになります。
いかがでしたか?
YouTubeではサムネイルによって動画再生回数が変わってしまいます。専用ソフトを使っておしゃれなサムネイルを作ったら、推奨ピクセルやアスペクト比、上限値のサイズをクリアしているか確認してから、変更・追加設定をしましょう!





















