2020年05月28日更新
Twitterの初期設定で設定しておくべき項目まとめ
「Twitterを始めたんだけど」というTwitter初心者の方のために、Twitterの初期設定で設定しておくべき項目をまとめてみました。Twitterアカウントのプロフィールやプライバシーの設定。ユーザー情報からデザインまでわかりやすく説明します。
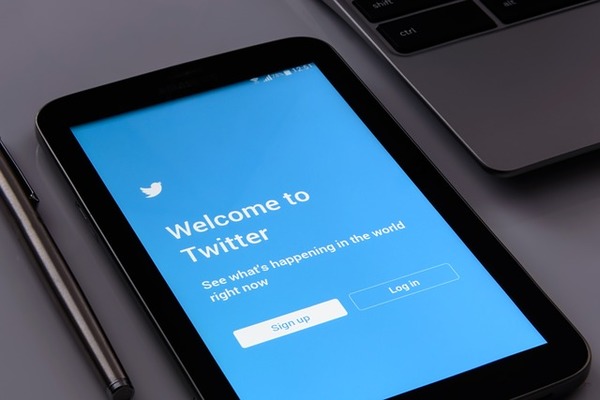
目次
- 1Twitterの初期設定で設定しておくべき項目~プライバシー~
- ・プロフィール画面上部の歯車マークをタップ
- ・ツイートを公開するか非公開にするか
- ・メールアドレス検索をオンにするかオフにするか
- 2Twitterの初期設定で設定しておくべき項目~ユーザー情報~
- ・ユーザー名やタイムゾーンなど
- ・タイムラインに流れてくるおすすめ情報が変わる
- 3Twitterの初期設定で設定しておくべき項目~プロフィール~
- ・Twitterのプロフィールを記入しておく
- ・第一印象を決めるところでもある
- 4Twitterの初期設定で設定しておくべき項目~アイコン~
- ・初期(オリジナル)のTwitterアイコンの変更方法
- ・プロフィール画面上部の歯車マークをタップ
- ・プロフィール設定を開きアイコンをタップし変更する
- ・iPhone,Android,PC共通
- ・アイコンのデザインには気を付ける
- ・Twitterのヘッダー画像も変えてみる
Twitterの初期設定で設定しておくべき項目~プライバシー~
今や多くの日本人が使っているTwitter。iPhoneでもAndroidでもPCでも使えるため、幅広い世代の方に愛されているSNS(ソーシャルネットワークサービス)です。
Twitterを使えばネット上で多くの人と匿名でつながることができるため、誰でも気軽に色んな人をフォローしたり、つぶやきを見たり、リツイートしたりすることができます。
ですが、Twitterを始めたばかりの初心者には「何をどうすればいいのかわからない」という方も多いと思います。たしかにTwitterを始めたばかりだとどうやってつぶやいたり、つぶやきを見たりするのかわからなかったりします。
でも、Twitterを始めたばかりの初心者なら誰かのつぶやきを見る前に、初期設定で自分のTwitterアカウントのプロフィールやプライバシー、ユーザー情報やデザインなどの設定を変更しましょう。
そうすることで誰かが自分のTwitterアカウントを見たときにどういった人物なのかを詳細に伝えることができます。
また、Twitterアカウントの初期設定をしっかりと自分独自のものに変更しておくと、それだけで自分のTwitterアカウントを見た人に与える印象が変わってきます。
また、Twitterアカウントの初期設定をしっかり設定しておくことでTwitter上での人との絡みやセキュリティ面でも安心してTwitterを楽しむことができるようになります。
Twitterアカウントは基本的に匿名ですが、それでも最低限のプライバシーは守られるべきです。だからこそ最初にこうした設定を行っておくことは非常に大切なことです。
まずはTwitterアカウントのプライバシーに関しての設定方法から変更していきましょう。
プロフィール画面上部の歯車マークをタップ
Twitterを開くと最初の画面には色々なツイートが表示されていると思います。最初は誰もフォローしている人もいないので以下のような画面が表示されていると思います。
また、Twitterアカウントを登録するときに設定した興味あるトピックから選んだジャンルから様々なツイートが表示されています。
そこからTwitterの画面の左上にある「アイコン」をタップします。ここをタップすればTwitterアカウントの初期設定をすることができます。
すると、以下のような画面が開くので下側にある「設定とプライバシー」と書かれた項目をタップします。
設定とプライバシーを開いたら続いて上から二番目にある「プライバシーとセキュリティ」と書かれた項目があるのでそちらをタップします。
設定とプライバシーを開いたらここから初期設定を始めていきます。あなたのTwitterアカウントの初期設定のプライバシーに関することを設定します。
Twitterアカウントは基本的に匿名のSNSですが、プライバシーは守られるべきです。ここの設定をしっかりしておけば、その後はTwitterアカウントのプライバシーは守られたままTwitterを楽しむことができます。
快適にTwitterを楽しむために必ず最初に設定しておきましょう。ちなみにTwitterでのこういった操作はiPhoneでもAndroidでもPCでも同じなので安心してください。
ツイートを公開するか非公開にするか
まずは自分のTwitterアカウントのツイートを公開するか非公開にするかを設定しましょう。Twitterには様々なツイートがされていますが、誰でも見ることができるツイートというのは基本的にすべて公開設定になっているものだけです。
逆に非公開設定にするとあなたのTwitterアカウントをフォローしているフォロワーのみがツイートを見ることができます。
この設定はプライバシーに関わることなので「自分はTwitterで色んなツイートを見るだけ」という人は、プライバシー設定からツイートを公開するか、非公開にするか設定しておきましょう。
Twitterでツイートを非公開にする方法
あなたのTwitterアカウントのツイートを非公開にするには、先ほどの「プライバシーとセキュリティ」の一番上にある「ツイートを非公開にする」と書かれた項目をタップしてチェックを入れればツイートを非公開にすることができます。
ここの項目にすでにチェックが入っている場合は、タップをするとチェックが外れるのでツイートが公開設定になり、誰でもあなたのTwitterアカウントのツイートを見ることができるようになります。
「まずはTwitterを見るだけで使ってみたい」という方は、ツイートを非公開にしていてもいいでしょう。
ただし、ツイートを非公開にするとフォロワー以外はあなたのTwitterアカウントのツイートを見ることができなくなるので、「せっかくツイートしたのに誰からも反応がない」という方は一度プライバシーの設定からツイートが公開になっているか、非公開になっているか確認してみましょう。
もしかしたら公開から非公開などに変更されたままになっているかもしれません。
メールアドレス検索をオンにするかオフにするか
Twitterにはメールアドレスや電話番号でTwitterアカウントを検索できる機能があります。そのため、友達などのメールアドレスを使えば知り合いを検索してフォロワーになることができます。
ただ、こうした機能は便利な反面プライバシーを侵害するような行為につながる場合もあります。そのため、TwitterではiPhoneでもAndroidでもPCでもメールアドレスや電話番号でのTwitterアカウントの検索の設定を変更できるようにもなっています。
ここの設定を変更しておけばあなたのメールアドレスや電話番号を知っていてもあなたのTwitterアカウントが知られる心配はありません。
Twitterは匿名で楽しめるSNSなので「仲の良い友達以外には自分のTwitterアカウントを知られるのは嫌だ」という方は、必ずここの設定を変更しておきましょう。
ちなみにTwitterではメールアドレスや電話帳を検索することはできますが、他の人に対して公開されることはありません。
そのため、メールアドレスや電話帳の設定のオンとオフを変更しても絶対に人には知られることはないので安心してください。
Twitterでメールアドレスを検索させないようにする方法
Twitterでメールアドレスや電話番号で検索させないようにするには、先ほどの「プライバシーとセキュリティ」を開いて画面を下に少しスクロールさせると、「見つけやすさと連絡先」と書かれた項目があるのでそちらをタップして開きます。
見つけやすさと連絡先をタップして開くと「メールアドレスの照合と通知を許可する」と「電話番号の照合と通知を許可する」と書かれた項目があるので、その2つの項目をタップしてチェックを外しましょう。
チェックを外せばTwitterであなたのメールアドレスや電話番号を検索しても検索結果にあなたのTwitterアカウントは表示されなくなります。
Twitterは匿名で色んなツイートを楽しめるSNSです。そのため、プライバシーを侵害されるようなことがあってはせっかく匿名で使えるSNSなのに楽しめなくなってしまいます。
Twitterを始めたばかりなら初期設定からプライバシーの設定を見直すように変更しておきましょう。
 Twitterアカウントの特定方法は?友達/知り合いを特定する/されない方法を解説!
Twitterアカウントの特定方法は?友達/知り合いを特定する/されない方法を解説!Twitterの初期設定で設定しておくべき項目~ユーザー情報~
続いてTwitterのユーザー情報の設定を変更していきましょう。ユーザー情報の設定を変更するにはiPhoneでもAndroidでもPCでも同じです。
Twitterのユーザー情報の設定にはユーザー名や電話番号、メールアドレスの変更などをすることができるようになっていて、Twitterを使うあなたの情報を設定することができるようになっています。
特にTwitterのユーザー名はTwitterアカウントとして表示されるものなので、自分の好きなユーザー名に変更しておきましょう。
ユーザー名はユーザー情報から変更していないとただのアルファベットの羅列が表示されるだけです。
さすがにこれではかっこ悪いのでユーザー情報を変更することは、Twitterをより楽しむことにもつながります。
Twitterを始めたばかりであればユーザー情報の変更も行っておきましょう。
ユーザー名やタイムゾーンなど
Twitterのユーザー情報ではユーザー名やタイムゾーンなどの設定を行うことができます。ユーザー名は先ほど紹介した@マークから後ろのアルファベットの羅列のことで、タイムゾーンはお住いの地域を設定するものです。
大半の方は日本に住んでいる日本人だと思うので「日本」に設定されていれば、変更する必要はないかもしれません。
タイムゾーンがちゃんと設定されていればツイートされた時間などがズレることなく、正確に表示されたりします。
タイムゾーンの設定がおかしいと正確な日付や時間が表示されなくなるので、Twitterのユーザー情報からタイムゾーンを「日本」に設定しておくのは大切なことです。
またユーザー名は変更しなくても大丈夫な人もいるかもしれませんが、自分が愛用するTwitterアカウントのユーザー名なので自分の好きなものを設定したほうがTwitterをより楽しめます。
Twitterのユーザー名を変更する方法
Twitterでユーザー情報の設定を変更するにはまず「設定とプライバシー」をタップして開いたら、一番上にある「アカウント」と書かれた項目をタップして開きます。
アカウントを開いたら続いて一番上に表示されている「ユーザー名」と書かれた項目をタップします。ここからTwitterのユーザー名を変更することができます。
ユーザー名をタップするユーザー名の入力画面になります。お好きなユーザー名を半角英数字とアンダーバーで入力します。
ユーザー名の入力が終わると新しいユーザー名が表示されるようになり、デフォルトで設定されていたアルファベットの羅列から変わります。
ユーザー名を変更すればそれだけでもTwitterアカウントの見た目が変わってきます。ユーザー情報の設定を変更すればこのようにTwitterを様々な面から楽しむことができるようになります。
このユーザー名は誰でも見ることができるものであって、Twitterのユーザー名を知られたからと言って不安になることは必要はないので安心して好きなユーザー名を決めましょう。
Twitterでタイムゾーンを設定する方法
Twitterでユーザー情報を設定するのに先ほどタイムゾーンの説明をしましたが、基本的に大半の方は日本に住んでいる日本人なので、Twitterをアカウントを作ったときに「日本」で設定していると思います。
ですが、国を設定する以外にも詳細な位置情報を設定することもできます。詳細な位置情報を設定すればより正確なタイムゾーンを適用することができます。
Twitterのユーザー情報でタイムゾーンを設定するにはまず「プロフィール」をタップして開きます。
続いて「プロフィールを編集」と書かれた項目をタップします。
すると、プロフィールを編集できる画面が開くので、「位置情報」と書かれた項目をタップして詳細な地域を設定することができます。
位置情報をタップすると現在地が表示されるようになっているので、ユーザー情報の詳細なタイムゾーンを設定することができます。
こうしたユーザー情報の設定はiPhoneでもAndroidでもPCでも同じように設定することができます。また、ユーザー情報を設定すればタイムに流れてくる情報なども変わってきます。
タイムラインに流れてくるおすすめ情報が変わる
TwitterのタイムとはTwitterを開いたときに表示されているツイートなどのことで、ここにはフォローしているTwitterアカウントのツイートが表示されたりします。
タイムラインに表示されるツイートはすべて時系列で表示されているので、いつでも最新のツイートが表示されているのが特徴です。
ユーザー情報を設定することでタイムラインに表示される内容は変わってきます。Twitterがあなたが興味あるツイートを表示してくれるようになるので非常に便利です。
Twitterのタイムラインは「設定とプライバシー」を開いたら「コンテンツの設定」と書かれた項目をタップします。
コンテンツの設定を開くと「重要な新着ツイートをトップに表示」と書かれた項目にチェックが入っていれば時系列でいつも最新のツイートが上から順に表示されます。
続いて下にある「トレンド」と書かれた項目をタップすれば、タイムラインの設定をすることができます。
トレンドを開くと「おすすめトレンド」と書かれた項目があるので、そちらを右にスワイプすると先ほどプロフィールから入力した位置情報をもとにしたツイートなども表示されるようになります。
こうしたタイムゾーンの設定もiPhoneでもAndroidでもPCでも基本的な操作は同じです。タイムゾーンの表示が変わればそれだけでも興味あるツイートなどを見つけられるようになります。
Twitterのユーザー情報の設定を見直してTwitterを楽しく活用しましょう。
 Twitterの裏垢の作り方(iPhone/Android/PC)【2018年最新版】
Twitterの裏垢の作り方(iPhone/Android/PC)【2018年最新版】Twitterの初期設定で設定しておくべき項目~プロフィール~
続いてTwitterのプロフィールを変更しておきましょう。Twitterのプロフィールの設定を変更するのもiPhoneでもAndroidでもPCでも違いはありません。
Twitterのプロフィールは自分のアカウントの自己紹介になるものです。そのため、自分のTwitterアカウントを見てくれた人がプロフィールを見て興味を持ってくれ、フォロワーになってくれることもよくあることです。
Twitterでは「ツイートを見る」→「興味を持つ」→「プロフィールを見る」→「フォローする」という流れでTwitterのアカウントを見る人が多いので、プロフィールはTwitterをやる上で重要な設定のひとつと言えます。
Twitterのプロフィールを変更しておけば同じ共通点がある人やツイートに共感してくれた人がフォローしてくれるようになります。
Twitterを楽しみたいと考えている方は、プロフィールを詳細に設定してみましょう。
Twitterのプロフィールを記入しておく
Twitterのプロフィールを設定していればより幅広く色んな人とTwitter上でやり取りをすることができるようになります。
そのためにはまずTwitterのプロフィールに記入しなければいけません。Twitterでプロフィールを記入するにはまずは「プロフィール」をタップします。
続いて「プロフィール編集」と書かれた項目をタップします。ちなみにTwitterのユーザー名の下に表示されているのがプロフィールの自己紹介文です。
ここを入力するだけでプロフィールの見た目が大きく変わるので、あなたがTwitterで伝えたいことや自分の特徴などを書き込みましょう。
プロフィール編集を開いたら「自己紹介」と書かれた項目をタップして自己紹介文を入力していきます。プロフィール編集もiPhoneやAndroid、PCでも同じ操作です。
プロフィールには自己紹介文だけではなく、ウェブサイトや生年月日なども入力することができます。とくにブログなどをやっている方であれば自分のブログURLをTwitterのプロフィールに表示させることもできます。
Twitterのプロフィールはこのように自分以外の人に自己紹介をするものなので、内容は考えてから入力したほうがいいでしょう。
とくにあまり人に知られたくないような内容やあまり良くない表現なども避けたほうがいいでしょう。
第一印象を決めるところでもある
Twitterのプロフィールはあなたの第一印象を決めるものです。また、Twitterのプロフィールの自己紹介文は文字数が160文字と決められているので、その文字数内で自分を表現すること大切です。
Twitterを始めたばかりだと自己紹介文の書き方がわからずに何となく入力することが大半だと思いますが、Twitterでツイートしている人たちの自己紹介文を参考にすると自分だけのオリジナルな自己紹介文が作れるようになります。
ですが、最初は頭を悩ませながら自己紹介文を考えてもなかなか思いつかないものです。
そのため、最初は以下のようなことを意識して自己紹介文を書いてみましょう。
- 趣味
- 好きなもの
- 仕事
- 経歴
- 夢
- 自分の短所や長所
これらのことを踏まえてTwitterの自己紹介文を書くだけでも十分オリジナルなものができると思います。「自分はこういう人間なんだ」というのを少しユーモアを加えて表現するとよりオリジナル度が上がり、フォローされる機会も増えるかもしれません。
Twitterはあくまで匿名のSNSなので堅苦しく考える必要もないので、ただ「ゲーム好き」と表現するだけでなく、「FPSゲームが好きな若干中二病のサラリーマン」など少しユーモアを加えるとオリジナルな表現が出来上がります。
 【Twitter】フォロー/フォロワーとは?違いや確認方法を解説
【Twitter】フォロー/フォロワーとは?違いや確認方法を解説Twitterの初期設定で設定しておくべき項目~アイコン~
各Twitterのアカウントにはアイコンを設定することができます。Twitterのアイコンも自分らしさを表現するものなのでオリジナルなデザインのものを使うと個性が出ます。
このTwitterのアイコンのデザインもiPhoneやAndroid、PCなどでも同じように変更することが可能です。iPhoneやAndroidに付いてるカメラで撮った画像を使えば自然とオリジナルなデザインのアイコンが簡単に作ることができます。
Twitterのアイコンデザインを設定すれば自分のツイートやプロフィールなどに表示されるので、オリジナルなデザインのものであればそれだけで目を引くこともあります。
また、Twitterのアイコンは丸形なのでバスケットボールや地球など丸いデザインのものを使えばオリジナル度も高く、面白いアイコンが出来上がります。
Twitterのプロフィールの紹介文と同様にこのアイコンも第一印象を決めるのに役立つので、オリジナルなデザインものを使って個性を出していきましょう。
初期(オリジナル)のTwitterアイコンの変更方法
Twitterのアイコンは設定していなければ初期のまま、人型のロゴが表示されているだけです。これでは個性も何もあったものではありません。
これからTwitterのアイコンを設定していく方法をご紹介したいと思います。
プロフィール画面上部の歯車マークをタップ
Twitterのアイコンを変更するにはまずプロフィールを開いて「プロフィール編集」と書かれた項目をタップします。
ここに表示されているアイコンをタップしても変更することはできません。
プロフィール設定を開きアイコンをタップし変更する
プロフィール編集を開いたら続いてアイコンをタップします。アイコンのマークの上に「+」マークが付いているところをタップすればOKです。
すると、「写真を撮る」と「フォルダから画像を選択」という項目が出てきます。その場で写真を撮ってアイコンに設定したい場合は「写真を撮る」をタップして写真を撮りましょう。
「フォルダから画像を選択」をタップすればお使いのiPhoneやAndroid、PC端末に保存されている画像をアイコンに設定することができます。
どちらにしてもオリジナルデザインを設定することができるので、面白いものや可愛いものなど自分の個性が出せるオリジナルなデザインを設定するのがいいでしょう。
iPhone,Android,PC共通
Twitterは基本的にiPhoneでもAndroidでもPCでもすべて共通で使うことができ、操作なども基本的に変わりはありません。
また、PCを普段からよく使うのであればお使いのiPhoneやAndroidで使っているTwitterアカウントをそのままPCでも使うことができるので非常に便利です。
PCを使っているときにTwitterが気になればわざわざスマホを取り出す必要もありません。このどんな端末であっても共通して使えるという点もTwitterが人気の理由だと言えます。
アイコンのデザインには気を付ける
Twitterのアイコンについてここまで解説してきましたが、Twitterのアイコンに設定する場合「オリジナルなデザインのもの」を設定するようにしましょう。
これは意外と気が付かない人が多いことで「オリジナルなデザインのもの」ではなく、何かのキャラクターなどをTwitterのアイコンに設定していると著作権の侵害にあたる場合があります。
これ対して「ちょっとしたこと」と思いがちですが、著作権は誰でも守らなければいけないものです。有名人の画像やアニメのキャラクター画像などなど、「ちょっとしたこと」ではなく立派な著作権の侵害になることがあります。
そのため、あまり軽く考えずにあくまで「オリジナルなデザインのもの」をTwitterのアイコンに設定するようにしましょう。
また、「オリジナルなデザインのもの」であるほうが個性が出るので、よりTwitterを楽しめるようになります。
Twitterのヘッダー画像も変えてみる
最後にTwitterのヘッダー画像も自分のオリジナルデザインのものに変えてみましょう。アイコン画像と合わせて変えることでより個性が出てきます。
Twitterのヘッダー画像を変更するには「プロフィール編集」からヘッダー画像をタップします。ヘッダー画像に「+」マークが付いているところをタップすればOKです。
続いてアイコン画像を設定したときと同じように「写真を撮る」と「フォルダから画像を選択」のふたつの項目が表示されるのでお好きなほうを選びましょう。
ヘッダー画像が設定されるとこのように自分のプロフィール画面のヘッダー画像が変更されます。このヘッダー画像もアイコン画像と合わせてどちらも「オリジナルなデザインのもの」を設定するようにしましょう。
ヘッダー画像、アイコン画像、プロフィールの自己紹介文の3つを設定するだけでTwitterアカウントの見栄えは格段に良くなります。
また、それに合わせてプライバシーやユーザー情報なども設定すれば、安心してTwitterを楽しんで活用できるようになります。




























































