Clipboxの使い方まとめ!動画保存・設定方法まで徹底解説
今回の記事では、Clipbox(クリップボックス)の使い方まとめ!動画保存・設定方法まで徹底解説について紹介します。また、Clipboxの設定方法、Clipbox(クリップボックス)の使い方、Clipboxで保存した動画でできることについても紹介します。
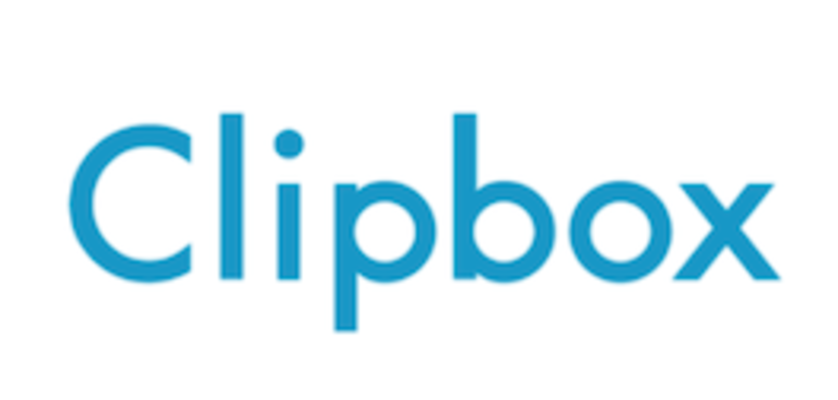
目次
Clipboxの設定方法
みなさんも思ったことはあると思いますが、YouTube動画を保存してオフラインでも見れるようにしたり、保存した動画編集に利用したいときってあると思います。
そこで、YouTube動画の保存に関するアプリといえばClipboxで、無料アプリにも関わらず機能がしっかりしてますし、自分のお気に入りの再生リストも作ることができます。
そして、何よりもすごいのが、動画ファイルを音声ファイルに変換できること、バックグラウンド再生で音楽再生もできることなのです。
また、そんな神アプリとも言えるClipbox(クリップボックス)の使い方や注意点、設定方法、使い方を細かくご紹介しますし、少し長くなりますが、Clipboxを自分好みに使い方をしたいという人は是非最後まで読んでください。
インストール
ここから紹介が始まりますが、まずはClipboxをインストールしましょう。
さて、App Storeで「Clipbox」と検索すると一番上に表示されますが、2018年6月4日よりiPhone版、iPad版アプリの配信が停止しました。
そして、すでに、アプリをインストールしている方はこれまで通りの使い方ができることです。
また、誤ってアプリを削除してしまった方は「削除したアプリを再インストールする方法、使い方」を参考にしてください。
一方で、2018年10月3日よりClipbox+の配信が開始しまいたがYouTube動画の保存はできませんので、詳しくは【Clipbox+】新アプリリリース!YouTubeの動画保存は対象外にをご確認ください。
iPhone
ここで、再生画面の操作方法、使い方について軽く紹介したいと思います。
まず、リピートボタンですが、リピートなし・リスト全体リピート・1曲(動画)リピートから選択でき、シャッフルボタンでは、リストの動画(音楽)をシャッフル再生します。
また、画面固定ボタンでは、画面が横向きになるのをロック/解除できること、iPhoneの設定でロックがかかっている場合は効果なしです。
そして、再生関連ボタン:再生・停止・前後の曲・早送り・巻戻しができ、再生リスト:動画、音楽の再生リストが開きます。動画再生時は動画リスト、音楽再生時は音楽リストが開きます。
最後に、AirPlayの連携では、左上の「完了」ボタンで再生の終了で、右上のアヒルボタンはいまだに機能がわかっていません。
設定方法
また、補足として、Clipboxの設定画面ではファイルの並び順や再生速度、音楽ファイル再生のタイマー時間設定など様々な設定(使い方)を行うことができることです。
そこで、今回は、主要な機能(使い方)に絞って説明します。
まずは、一般の設定ですが、一般には「情報の確認、ファイルソート、パスワード設定、パスワードリセット、自動ロック無効、レビューを書く」があります。
そして、情報では、スマホ本体の「総ディスク容量、空ディスク容量、Clipboxで使用している容量、バージョン」を確認できることです。
次は、Clipboxでダウンロードしているファイルが多くなるとスマホ容量を圧迫するので、見ていない動画などがある場合は削除するようにしましょう。
また、ファイルソートではファイルの並び順の確認をすることができ、デフォルトでは「ファイル名昇順」になっていますが、自分好みのならびに変更するといいと思います。
そして、パスワード設定では、4桁の数字でパスワードを設定してファイルやフォルダを隠すことができることです。
または、見られたくないファイルがある場合に使用して、Clipboxホーム画面下部にある鍵マークと同じ機能(使い方)です。
また注意点として、パスワードは忘れないようにしましょう。
まず、パスワードを忘れた際は「パスワードリセット」でパスワードを初期化することができますが、パスロックをかけたファイルは全て削除されてしまいますので注意しましょう。
それでは、次に、ブラウザの設定項目ですが、ブラウザには「ホームページ、検索エンジン、Cookie一括削除、クリップ履歴一括削除」があります。
さらに、ホームページ設定では、クリップ画面下部メニューのホーム画面をタップした際のページを設定することができることです。
また、検索エンジンは「Google・Yahoo!・Bing」から選択することができ、デフォルトの設定はGoogleになっています。
一方で、Cookie、クリップ履歴の一括削除はその名の通り、過去の情報を一括で削除することができます。
そして、動画の設定には、動画サムネイル、連続再生、時刻記憶、早送り間隔、巻戻し間隔、再生速度、外部ディスプレイ表示などがあります。
また、設定メニューは以下のようになっていて、動画サムネイル:ファイル一覧で動画のサムネイルを表示するかどうかなどです。
また、連続再生:連続再生を実施するかどうか、終了時刻記憶:再生を終了した時間を記憶して、次回は前回と同じ時間から再生するかどうかです。
そして、早送り/巻戻し間隔:早送りと巻戻しのスピード設定ですが、再生速度:0.50倍速、0.67倍速、0.80倍速、1.00倍速(標準)、1.25倍速、1.50倍速、2.00倍速から再生速度を設定があります。
そこでは、外部ディスプレイ表示については、いまいちわかっていません。
一方で、音楽の設定は動画と同じなので、タイマー設定のみご紹介します。画像の設定は必要ないと思うので割愛します。
さらに、タイマー設定では、音楽再生の止まるタイマーを設定することができ、5分、10分、15分、30分、45分、60分から好きな時間を設定してタイマーをセットしてください。
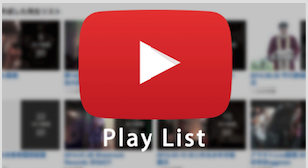 YouTube動画の埋め込み方法とレスポンシブ対応にする方法
YouTube動画の埋め込み方法とレスポンシブ対応にする方法Clipboxの使い方
ここでは、Clipboxの使い方について紹介して行きたいと思います。
動画をダウンロードして保存する方法
まず、ここからはClipboxでYouTubeの動画を保存する方法(使い方)を紹介して行きたいと思います。
また、ニコニコ動画などでも同様の方法(使い方)でダウンロード(インストール)することができることです。
そして、どの動画サイトの動画がClipboxで保存(インストール)できるかまとめた記事は最後に紹介していますので、参考にしてみてください。
それでは、まず、Clipboxを開いたら上から2番目にある「クリップ」をタップします。
そして、次に「ブラウザ」をタップします。また、下にあるURLは基本的に動画の保存に使うことはありません。
次は、ブラウザ画面(初期設定はGoogle)が開くので、上部のURL部分に保存したい動画のURLを入力するか、検索窓にYouTubeと入力して動画を検索してください。
また、 検索窓を使用する際の注意として、iOS11以降をお使いでYouTubeアプリをインストールしている場合、検索窓からの検索結果でYouTubeを開くと自動的にYouTubeアプリが開いてしまいます。
したがって、そんな時は、このページでご紹介しているYouTubeアプリが開く場合の対策(使い方)をご覧ください。
そして、保存(インストール)したい動画を開いたら、画面下部メニューの「+」をタップします。
また、ポップアップメニューが表示されるので「Are you ok?」をタップして、ここだけ表示がわかりづらいですが、覚えてください。
さらに、次のポップアップメニューで「Really?」をタップします。
次は、「ファイル名入力・保存先選択」項目が表示されるので「OK」をタップすると次に進むのです、
しかし、今回は保存先の変更方法(使い方)と新たな保存(インストール)先の作成方法(使い方)も併せてご紹介します。
そして、保存(インストール)先の「選択」をタップしてください。
そして、Clipboxのマイコレクションのページが開き、ここでは現在作成しているフォルダの一覧が表示されます。
加えて、Clipboxの新しくフォルダを作成する際は、右下の「フォルダ作成」をタップして作成してください。
また、Clipboxのフォルダ名の入力画面が出ますので、入力後にOKをタップして、Clipboxのマイコレクションに新しく作成したClipboxのフォルダが表示されていますので、これをタップします。
次は、作成したClipboxのフォルダが開きますので、右下の「選択」をタップして、保存先が選択したフォルダに変更されましたので「OK」をタップします。
・ 補足として、このページでClipboxのファイル名も変更することができますし、拡張子は変更しないでください。
そして、これで動画のダウンロードが始まりました。
または、ダウンロード(インストール)が完了したら、ホーム画面に戻って「マイコレクション→保存したフォルダ(※今回は面白動画)」の順にタップすると、保存した動画が表示されます。
さらに、ファイルをタップすると再生することができ、これで、保存(インストール)した動画をオフライン環境でも見ることができることです。
YouTube動画のダウンロードはできない
また、みなさんは、YouTubeアプリをインストールしていますか?
そこで、インストールしていたので、ClipboxのブラウザでYouTubeを検索した際にYouTubeアプリが開いてしまって困っていました。
さらに、YouTubeアプリをインストールしている人はURLの入力による動画の保存のみでの対応になりますので、その対策方法(使い方)をご紹介します。
また、そして、ブラウザ(Safariなど)かYouTubeアプリで保存したい動画を検索して、動画画面の右上か動画タイトル下にある「共有ボタン」をタップします。
次に、共有メニューの一番左にある「コピー」をタップして、動画のURLをコピーします。
したがって、コピーしたURLをClipboxで前述の通り、「クリップ ⇒ ブラウザ」と進んで、上のURL枠にコピーして開くとClipboxで動画ページを開くことができることです。
さらに、動画を開いた後は説明した保存方法(使い方)で動画を保存して、YouTubeアプリをダウンロードしている方はこの方法(使い方)を忘れないでください。
 YouTubeの再生リスト・プレイリストの動画を一括ダウンロード保存する方法
YouTubeの再生リスト・プレイリストの動画を一括ダウンロード保存する方法Clipboxで保存した動画でできること
まずは、ClipBoxでダウンロードした動画ファイルは簡単にカメラロールに保存可能って知っていましたか?
しかし、iPhone ClipBoxカメラロール保存の使い方が知らない人やClipBox動画カメラロール保存が上手く行かない人がいるのです。
そこで、例えば、iPhoneには、ダウンロードした動画ファイルをClipBoxからカメラロールへ移動する方法を教えてくださいなど、という訳です。
したがって、本記事はClipBoxカメラロール保存の仕方とClipBoxカメラロール保存できることではなくできない時の解決策を解説して行きます。
また、クリップボックスをカメラロールに保存したいですが、上手く行かない人は、ぜひ参照にして活用してください。
カメラロールに保存
まず、ClipBoxは動画ダウンロード・動画再生・MP3変換・メディア管理等多彩な機能が付いて、超便利なので、スマホの必携アプリとなっています。
そして、YouTube、FC2動画をiPhoneに保存 するには、ClipBoxは超便利で、ClipBoxでダウンロードした動画ファイルはClipBoxの『マイコレクション』に保存されて、ClipBox内でしか見れないです。
また、iPhoneの”カメラロール”はClipBoxの「マイクレクション」と全く別の場所になり、お互いに自動では同期できることではないです。
そこで、他のアプリで視聴できたりやパソコンに取り込んで保存することができるように、ダウンロードしたClipBox動画ファイルをiPhoneの”カメラロール”に手動で移動する必要です。
動画を音声ファイルに変換
早速ですが、ClipBoxからカメラロールへ移動することで、ClipBoxで再生できない動画が他のアプリで視聴できたりやパソコンに取り込んで保存することができます。
そして、ClipBoxでダウンロードした動画を急に消えることがあります。ClipBox動画カメラロール保存をすれば、そんなことを防ぎます。
それでは、ClipBoxカメラロール保存の操作について紹介して行きます。
それでは、どうやってClipBoxカメラロール動画保存ができますか?
また、続いて、ClipBox動画カメラロール保存の操作手順を紹介して、ダウンロードした動画ファイルをClipBoxからカメラロールへ移動してください。
早速、ClipBox動画ダウンロードの操作方法についてです。
まずは、ClipBoxにあるマイクレクションを開いて、ClipBoxからカメラロールに保存したいフファイルやを見つかります。
次に、画面右上の「Actions」をタップし、アクションメニューを開きます。ファイル名横に”○”が現れるので、ClipBoxカメラロールへ移動したいファイルにチェックを入れ、画面下部の操作パネルを左にスワイプしましょう。
音声ファイルのリスト編集方法
そして次は、スワイプして出てきた画面から「カメラロール」をタップすると、「動画を保存中…」の表示されます。
また、表示が消えたらiPhone ClipBoxカメラロール動画保存は完了で、 ClipBox動画カメラロール保存が完了したら、端末の「写真」からカメラロールを確認することができます。
または、Clipbox カメラロール保存されない!その解決策についてです。
まず、Clipboxカメラロール動画保存方法を従って操作しても、Clipboxカメラロール保存されない場合があります。
みなさんは、Clipboxカメラロールできない問題に出会ったことがありますか?そして、そういう時、以下のClipboxカメラロールできない解決策を参考して確認してください。
最初に、『カメラロール』ボタンが押せない場合、Clipboxからカメラロールに保存したいファイルが正しく選択できない可能性があるので、再度チェックしてください。
続いて、「動画を保存中…」の表記が消えたのにカメラロールに入っていない場合、お使いiPhoneのプライバシー設定が”オフ”になっている可能性があります。
したがって、一度、端末の『設定』を開き、『プライバシー』⇒『写真』から、Clipboxがオンにしてください。
そして、空き容量が不足のことで、iPhone Clipboxカメラロールできない可能性があるので、貴方のiPhoneの残容量を確認してください。
さらに、Clipboxカメラロール保存したい動画ファイルのせいで、保存されない可能性があるので、クリップボックス カメラロールに保存したい動画のファイルはMP4に変換した後、もう一度Clipboxからカメラロールへ移動しましょう。
ファイルの管理方法
そして、アプリの一時的な不具合でiPhoneのClipboxカメラロールできない可能性があるので、Clipboxを一度停止させ、再起動してみましょう。
または、スマホ自体の調子が悪い時、Clipboxカメラロールできないこともあるので、お使いのiPhone自体を電源オフして再起動します。
需要な点ですが、スマホにはClipboxダウンロードできない時、5KPlayerが見逃さないでください。
よって、どうしてもスマホで動画をダウンロードできない場合、動画をパソコンにダウンロードしてから、スマホに転送する方法をおすすめです。
また、そういう時、定番ダウンロードフリーソフト5KPlayerが一番オススメです。
 YouTubeのサムネイルの変更方法とカスタムサムネイルの設定方法
YouTubeのサムネイルの変更方法とカスタムサムネイルの設定方法Clipboxで動画がダウンロードできない時の対処法
Clipboxで動画がダウンロードできない時の対処法ですが、clipboxの使用中には、時々動画がダウンロードできない問題が発生しますし、これらの問題が主に以下の原因によるものです。
1つ目は、clipboxが元々対応しない動画サイトからのダウンロードです。
2つ目は、clipboxが動画の検出に失敗です。
3つ目は、clipboxが正常に作動していないことです。
動画が再生されているか確認する
まずは、Clipboxが対応できる動画サイトですが、公式からははっきり説明されていないので、有志のテストによりますと、下記の通りなのです。
まず、ダウンロード可能なのは、YouTube、Xvideo、Dailymotion、FC2、Twitter、ニコニコ動画、9tu動画
一方で、ダウンロード不可は、Gyao!、Youku、Tudou、Pandora、Miomioなどです。
アプリをアンインストール
まず、clipboxをアンインストールし、再びインストールしてからダウンロードをすることです。
また、ちなみに、clipboxアプリを停止する方法については、AndroidとiPhoneの操作がそれぞれ違います。
したがって、iPhoneではホームボタンを二回押して、表示されるアプリの列から停止したいアプリ画面を下から上へとスワイプします。
また、Androidでは、「設定」の「アプリ」に入り、停止したいアプリをクリックして、「強制終了」ボタンをクリックします。
YouTube動画は旧バージョンでダウンロード可能
YouTube動画は旧バージョンでダウンロード可能ことですが、古いバージョンのClipboxでも動画ダウンロードできない場合は、パソコンで動画をダウンロードしてから、スマホに転送する方法をお勧めいたします。
そして、具体的なやり方については、YouTubeをAndroidで保存する方法という記事をご参照して、動画をAndroidにダウンロードする方法ですが、iPhoneも同じ方法でできます。
まとめ
最後まで、Clipboxの使い方まとめ!動画保存・設定方法まで徹底解説についての記事を読んでいただきありがとうございます。
また、Clipboxの設定方法、Clipboxの使い方、Clipboxで保存した動画でできること、Clipboxで動画がダウンロードできない時の対処法についても紹介しました。
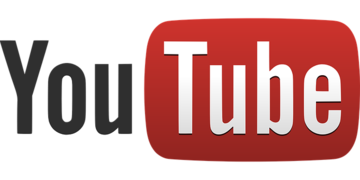 YouTubeのダークモード(ダークテーマ)の設定方法【Android/iPhone/PC】
YouTubeのダークモード(ダークテーマ)の設定方法【Android/iPhone/PC】


































