2020年10月15日更新
YouTubeの再生リストの作成方法と使い方を解説
YouTubeには、お気に入りの動画を自分でまとめておける再生リスト(プレイリスト)という便利な機能があります。今回はYouTubeの再生リストの作成方法、動画の追加や削除といった編集方法、プレイリストの共有の方法などをPC版スマホ版の両方で紹介していきます。
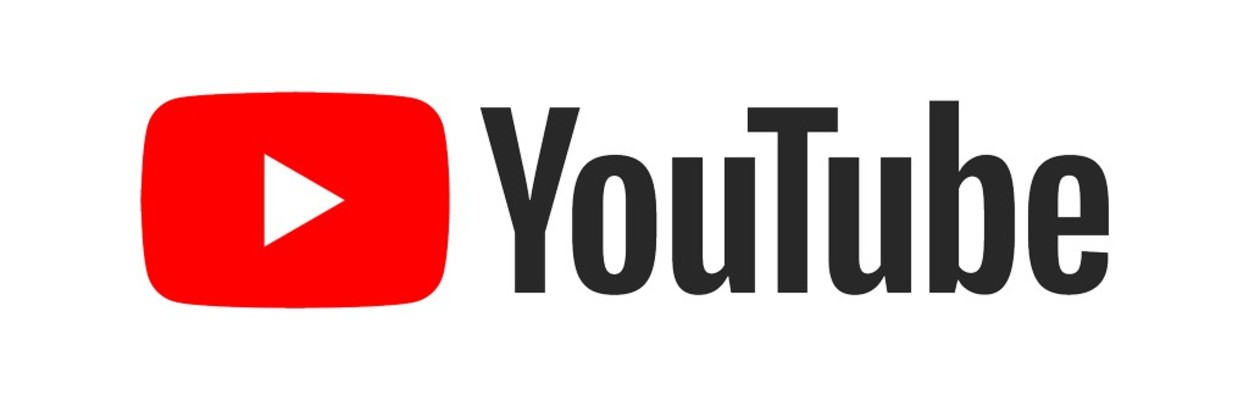
目次
- 1YouTubeの再生リスト(プレイリスト)とは
- 2YouTubeの再生リスト(プレイリスト)の作成方法
- ・パソコンでの作り方
- ・Androidでの作り方
- ・iPhoneでの作り方
- 3YouTubeの再生リスト(プレイリスト)の使い方
- ・動画を追加する方法
- ・動画を削除する方法
- ・再生リスト(プレイリスト)を編集する方法
- 4YouTubeの再生リスト(プレイリスト)の便利な使い方
- ・再生リスト(プレイリスト)を共有する方法
- ・再生リストを非公開にする方法
- ・再生リストをダウンロードする方法
- ・再生リストを逆から再生する方法
- 5YouTubeの再生リスト(プレイリスト)を作るポイント
- ・どんなくくりにするか考える
- ・お気に入りの動画を入れる
- ・自動で作成されるミックスリストもある
YouTubeの再生リスト(プレイリスト)とは
YouTubeで一度見た動画や何度も見ているお気に入りの動画を見るときに、いちいち検索で探していませんか?あるいは動画ごとにお気に入り登録をしていて、お気に入りの量が多すぎて探すのが大変、という状況になっていませんか?
YouTubeをよく見る人にとってとても役立つ機能があります。それとは、今回紹介する再生リスト(プレイリスト)になります。再生リスト(プレイリスト)とは、YouTubeにある動画を、自分の好きなように集めて編集することが出来るリストになります。
再生リスト(プレイリスト)とはYouTubeアカウントさえあれば誰でも無料で使える便利な機能です。自分のお気に入りのチャンネルの動画をまとめて友達に共有したり、お気に入りの動画を集めておいたりすることができます。
再生リスト(プレイリスト)とは何個でも作成、編集できるので、例えばYouTubeにあるお気に入りのアーティストの動画別に再生リストを編集したり、YouTubeにあるお気に入りの野球のホームラン動画のみをまとめて編集することもできます。
このようにYouTubeでお気に入りの動画を見るために便利に使うことができる再生リスト(プレイリスト)の使い方や編集方法、また、そもそも再生リストとは、という部分を紹介していきます。
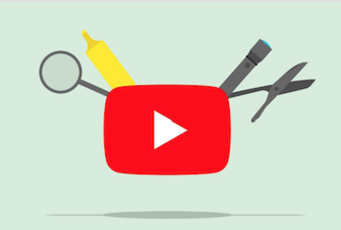 YouTubeでコメントする時の名前を変更する方法【スマホ(iPhone/Android)・PC】
YouTubeでコメントする時の名前を変更する方法【スマホ(iPhone/Android)・PC】YouTubeの再生リスト(プレイリスト)の作成方法
YouTubeの再生リスト(プレイリスト)の作成編集方法とは、パソコンでYouTubeにアクセスして編集する場合とスマホで作成編集する場合、またスマホのYouTubeアプリから行う場合とYouTubeのモバイルサイトから行う場合で少しずつ異なります。
パソコンでの作り方
YouTubeで再生リスト(プレイリスト)を作成する方法とは、まず再生リスト(プレイリスト)に追加したいお気に入りのYoutube動画を探します。動画の下の方に「保存」と書かれたマークがありますので、そこを押すと「保存先」と表示されます。
写真のように「後で見る」と「+新しいプレイリストを作成」されていますので「新しいプレイリストを作成」を押すことで再生リスト(プレイリスト)を作成することができます。
なお、「後で見る」とは削除のできない、非公開で最初から用意されている自分用のデフォルトのプレイリストのようなものです。
YouTubeの「保存」から「新しいプレイリストを作成」を押すと、そのまま名前の入力欄が出てきます。ここで再生リスト(プレイリスト)の名前を決めて「作成」を押すと、YouTubeの再生リスト(プレイリスト)ができます。
名前の下の「プライバシー設定」とは、公開だと全世界の人がその再生リストにアクセスでき、「限定公開」ではURLを知っている人のみ再生リストにアクセスが出来、「非公開」は、そのアカウント以外にアクセスできない自分用の再生リストになります。
一度YouTubeの再生リスト(プレイリスト)を作成すると、削除するまでは、「保存」を押した際に「後で見る」の下に、自分の作った再生リスト(プレイリスト)が表示されます。
Androidでの作り方
YouTubeの再生リスト(プレイリスト)をAndroidで作成する方法は、基本的にはPCで再生リスト(プレイリスト)を作る場合と大差はありません。特にAndroidからYouTubeモバイルサイトにアクセスして再生リスト(プレイリスト)を作成する場合はほぼ同じです。
YouTubeアプリ
AndroidのYouTubeアプリで再生リスト(プレイリスト)を作成するときも、PCとおなじで、まずは再生リスト(プレイリスト)に追加したいYoutube動画を探して表示し、「保存」の部分をタップします。
「保存」を押すと、何も再生リストを作っていない場合「後で見る」に自動的に動画が保存されます。過去に別の再生リストを使っている場合、最後に保存した再生リストに自動的に動画が保存されます。
再生リストに保存される際にポップアップで確認メッセージが出ます。保存する再生リストが違っている場合「変更」を押すことで任意の再生リストを選択することが出来ます。
モバイルサイト
AndroidのYoutubeモバイルサイトで再生リスト(プレイリスト)を作成するときも、基本はPCとおなじで、まずは再生リスト(プレイリスト)に追加したいYoutube動画を探して表示し、「再生リストに追加」 の部分をタップします。
その後、「新しい再生リストを作成」をタップし名前を入力し、「プライバシー設定」を選択すると再生リストが作成できます。
iPhoneでの作り方
YouTubeの再生リスト(プレイリスト)をAndroidで作成する方法は、基本的にはPCやAndroidで再生リスト(プレイリスト)を作る場合と大差はありません。特にYouTubeのサイトにアクセスして再生リスト(プレイリスト)を作成する場合はほぼ同じです。
YouTubeアプリ
iPhoneのYouTubeアプリで再生リスト(プレイリスト)を作成するときも、基本はPCと同じく、まずは再生リスト(プレイリスト)に追加したいYoutube動画を表示し、「保存」の部分をタップします。
「保存」を押すと、何も再生リストを作っていない場合「後で見る」に自動的に動画が保存されます。過去に別の再生リストを使っている場合、最後に保存した再生リストに自動的に動画が保存されます。
保存される際にポップアップで確認メッセージが出ます。違う再生リストに入れたい場合「変更」を押すと再生リストと右上に「+新しい再生リスト」と出ます。そこを押して名前とプライバシー設定を入れるとその名前のプレイリストが作成できます。
モバイルサイト
iPhoneのYoutubeモバイルサイトで再生リスト(プレイリスト)を作成するときも、基本はPCとおなじで、まずは再生リスト(プレイリスト)に追加したいYoutube動画を探して表示し、「再生リストに追加」 の部分をタップします。
その後、「新しい再生リストを作成」をタップし名前を入力し、「プライバシー設定」を選択すると再生リストが作成できます。
 YouTubeのお気に入り登録の方法は?動画をお気に入りに追加しよう!
YouTubeのお気に入り登録の方法は?動画をお気に入りに追加しよう!YouTubeの再生リスト(プレイリスト)の使い方
YouTubeの再生リスト(プレイリスト)の使い方で、一番使うのが動画の追加や動画の削除、また再生リストそのものの編集になります。ここではYouTubeの再生リスト(プレイリスト)の主な使い方や操作方法をご紹介します。
動画を追加する方法
YouTubeの再生リスト(プレイリスト)に動画を追加する方法の一つは、YouTubeの再生リスト(プレイリスト)の作成方法でご説明したように、動画の再生時に下の「+保存」を押して、再生リスト(プレイリスト)を選ぶことで追加できます。
それ以外の方法としてYouTubeの動画そのものを開かなくても、検索画面等で出た動画タイトルの横に出る点三点の部分をクリックすることでも「「後で見る」に追加」「プレイリストに追加」と選択肢が出てYouTube動画を開かずとも追加することが出来ます。
「プレイリストに追加」を押すと、YouTubeで今までに作ったプレイリストが出ますので任意のものを選んで保存もできますし、そこから新しいYouTubeの再生リスト(プレイリスト)の作成もできます。
動画を削除する方法
YouTubeの再生リスト(プレイリスト)に保存した動画を削除するには、まず再生リスト(プレイリスト)を開く必要があります。再生リストはPCの場合、左側のメニューの「ライブラリ」の部分に表示されています。
YouTubeの再生リスト(プレイリスト)を開くと、左側に再生リスト(プレイリスト)の名前(この場合「newtest」)右側に、その再生リスト(プレイリスト)に保存された動画が表示されます。
動画を再生リスト(プレイリスト)から削除したい場合は、削除したい動画の右側にマウスを持っていき、点をクリックすると「後で見るに保存」「再生リストに追加」「(再生リストの名前)から削除」「再生リストのサムネイルに設定」と出ます。
このときに「(再生リストの名前)から削除」を選ぶと、その動画は再生リストから削除されます。
再生リスト(プレイリスト)を編集する方法
YouTubeの再生リスト(プレイリスト)を開くと、右側に保存した動画が並んでいます。上の写真だと3本動画があります。その動画をドラッグすることで動画の並び順を変えることが出来ます。
自分の作ったYouTubeの再生リスト(プレイリスト)の名前や説明文を編集したい場合は、まず上の写真のように再生リスト(プレイリスト)の画面から「編集」をクリックします。
自分の作ったYouTubeの再生リスト(プレイリスト)の名前を変更したい場合は、上の写真の枠のように名前のあたりにマウスカーソルを持っていくと、鉛筆のマークが出ますので、それをクリックすることで名前の変更が可能になります。
また、自分の作ったYouTubeの再生リスト(プレイリスト)の説明文を書きたいときや、変更したいときは、「説明を追加」をクリックすると説明を書くことが出来ます。
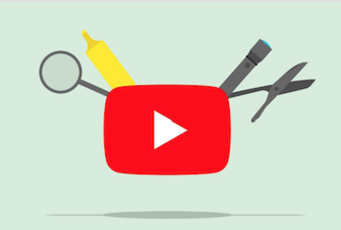 YouTubeでコメントする時の名前を変更する方法【スマホ(iPhone/Android)・PC】
YouTubeでコメントする時の名前を変更する方法【スマホ(iPhone/Android)・PC】YouTubeの再生リスト(プレイリスト)の便利な使い方
YouTubeの再生リスト(プレイリスト)は、自分で楽しむだけでなく、いくつかの便利な使い方があります。例えば、自分の作成したYouTubeの再生リスト(プレイリスト)を他人と共有したりすることも出来ます。
ここではYouTubeの再生リスト(プレイリスト)の少し高度な、便利な使い方について紹介していきます。
再生リスト(プレイリスト)を共有する方法
YouTubeの再生リスト(プレイリスト)を他人と共有したい場合は、上の写真のように、再生リスト(プレイリスト)の画面で、「共有」をクリックしてください。すると共有方法についての情報が開きます。
「共有」を押した先には再生リスト(プレイリスト)のURLと、各種ソーシャルメディアへのショートカットがあります。これを使うと簡単に各種ソーシャルメディアに共有ができます。また、共有された人が再生リストの追加を可能にするかどうかも選択できます。
また、YouTubeの再生リスト(プレイリスト)の共有メニューのなかの「埋め込みコード」をクリックすると、ブログやサイトにプレイリストを埋め込む際のURLが表示されます。また、もっと見るをクリックすると詳細な埋込時の設定ができます。
その横の「メール」をクリックすると、宛先を入れてボタンを押すだけで、再生リスト(プレイリスト)をGメールで送信することも出来ます。
再生リストを非公開にする方法
YouTubeの再生リスト(プレイリスト)を他人に見られたくない場合は、プライバシー設定で「限定公開」あるいは「非公開」にすることができます。プライバシー設定はプレイリスト作成時に設定できます。
また、一度設定したプライバシー設定も、写真のように「再生リストの設定」を押すことで再生リスト(プレイリスト)を公開にするか、非公開にするかをいつでも設定することが出来ます。
再生リストをダウンロードする方法
今までは、自分の作ったYouTubeの再生リスト(プレイリスト)の話でしたが、他人の作ったYouTubeの再生リスト(プレイリスト)を保存することも出来ます。
他人の作ったYouTubeの再生リスト(プレイリスト)のページに行き、写真のような形で表示されたら、再生リストの右側「+」のマークがありますので、それを押すと他人の作ったYouTubeの再生リスト(プレイリスト)を保存することが出来ます。
他人の作ったYouTubeの再生リスト(プレイリスト)が保存される先はYoutubeの左側のメニューにあります「ライブラリ」の部分に保存されます。
再生リストを逆から再生する方法
YouTubeの再生リスト(プレイリスト)を逆から再生する方法ですが、そのような方法は現状ありません。ただし「ループ再生」「シャッフル再生」の機能はついています。こちらは他人の作った再生リスト(プレイリスト)でも使えます。
また、自分の作ったYouTubeの再生リスト(プレイリスト)の場合、いつでも自分で任意に並び替えが出来ます。手間になってしまいますが、並び順を手動で入れ替えて逆から再生されるようなプレイリストにすることは可能です。
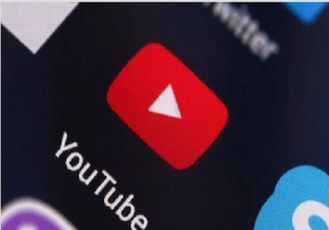 YouTubeの年齢制限を解除して動画を見る設定方法【スマホ/PC】
YouTubeの年齢制限を解除して動画を見る設定方法【スマホ/PC】YouTubeの再生リスト(プレイリスト)を作るポイント
自分でYouTubeの再生リスト(プレイリスト)を作る場合、いろいろな目的があると思います。自分の作った動画のできの良いものをまとめて人に見てもらいたい、あるいは自分が楽しむためだけに使いたい、などです。
特に他人と共有する場合は、自分の使い勝手でなく相手にとっても役立つ、あるいは楽しめるYouTubeの再生リスト(プレイリスト)だと、さらに拡散してもらえたりすることもありますので、よく考えてYouTubeの再生リスト(プレイリスト)を作ってみてください。
どんなくくりにするか考える
YouTubeの再生リスト(プレイリスト)とは、言ってしまえば動画たちの「まとめ」です。ですので、どのようなくくりにするかをよく考えることで、使いやすい、使われやすいYouTubeの再生リスト(プレイリスト)が出来上がります。
YouTubeの再生リスト(プレイリスト)として、例えばアーティストの公式PVのまとめ、などは同じものを欲するユーザーも多く、他人にも役立つはずです。ただし、既に他人がYouTubeの再生リスト(プレイリスト)を作っている可能性も高いです。
他人と被らない、自分のオリジナリティが出ていて、なおかつ他人の役に立つYouTubeの再生リスト(プレイリスト)というのは難しいですが、ぜひ考えて作ってみてください。
他の人の再生リスト(プレイリスト)も参考に
「再生リスト」で検索してみればわかりますが、再生リストは色んな人が作っており、膨大な数があります。ですので、ありきたりなものはもう既にあるかもしれません。他人の作った再生リストでで良いものがあったら保存したり参考にしたりすると良いでしょう。
お気に入りの動画を入れる
YouTubeの再生リスト(プレイリスト)の作り方として、一番シンプルでかつオリジナリティが出るものはやはり「自分のお気に入りの動画」をまとめる形になると思います。
自分でも自分の好きな動画を集めてYouTubeの再生リスト(プレイリスト)にするのは楽しくて役に立つ上に、YouTubeの再生リストを友だちと共有したときに、「自分のセンス」というのが他人に伝わりやすくなると思います。
また、知り合いとYouTubeの再生リストを共有して同じYouTube動画を気に入っていることがわかったりすれば会話も広がりますので、迷ったら一度YouTubeの「自分のお気に入りの動画」の再生リストを作ってみるのがおすすめです。
自動で作成されるミックスリストもある
ここまで、YouTubeの再生リスト(プレイリスト)は誰でも作れることをお伝えしてきましたが、実はYouTubeには自動で生成されている再生リスト(プレイリスト)もあります。上の写真で囲ってある「ミックスリスト」のことです。
よく見てみると、投稿者の部分が「YouTube」になっているのがわかると思います。こちらのミックスリストはYouTubeによって自動で作られますが、他の再生リスト(プレイリスト)と同様に楽しむことが出来ます。
いかがでしたでしょうか、YouTubeの再生リスト(プレイリスト)についてご紹介してきました。YouTubeの再生リスト(プレイリスト)は自分で作成してしまえば、PCでもスマホでも同じアカウントであれば同じように使える便利な機能です。
YouTubeの再生リスト(プレイリスト)の存在は知っていても、一歩踏み込んだ使い方については詳しく知らない方も多かったのではないでしょうか。お気に入りの動画がスマホで見やすくなったり、編集も自在にできたりと役に立つことの多い機能です。
皆さんもYouTubeの再生リスト(プレイリスト)の使い方をマスターして、さらにYouTubeを活用し、Youtubeを楽しんでみてください。
 YouTubeの検索履歴を削除する方法は?【PC/スマホ】
YouTubeの検索履歴を削除する方法は?【PC/スマホ】




























