2020年07月01日更新
Twitterの名前・ユーザー名(ID/@アカウント名)を変更する方法まとめ【iPhone/Android/PC】
Twitterで登録したはいいものの、名前(アカウント名)やユーザー名(ID/@から始まるもの)を変更したいと考えたこと、あるとおもいます。今回は、Twitterの名前(アカウント名)やユーザー名(ID/ユーザーネーム)の変更方法について説明しましょう。

目次
- 1Twitterのユーザー名(ID)を変更する方法〜PC〜
- ・ユーザーネーム@の後に続く文字列がユーザー名
- ・ログインする
- ・自分のアイコンをクリックし設定とプライバシーを開く
- ・新しいユーザー名を入力する
- 2Twitterのユーザー名(ID)を変更する方法〜iPhone/Android〜
- ・アプリにログインする
- ・設定からアカウントをタップ
- ・新しいユーザーIDを入力し完了をタップ
- 3Twitterの名前を変更する方法〜PC〜
- ・Twitterを開くログインし自分のホームを開く
- ・プロフィールを編集をクリック
- ・新しい名前を入れ保存をクリック
- 4Twitterの名前を変更する方法〜iPhone/Android〜
- ・ログインし自分のホームを開く
- ・プロフィールを編集をタップ
- ・新しい名前を入れ右上の保存をタップ
- 5TwitterでID、名前の変更ができない時
- ・アプリのアップデートを試す
- ・PCの場合はページをリロードする
- ・PC、スマホの再起動をする
Twitterのユーザー名(ID)を変更する方法〜PC〜
Twitterに登録する際、ユーザー名(ID・ユーザーネーム)を選ぶことが2018年11月現在できません。
登録時に設定されるTwitterのユーザー名(ID・ユーザーネーム)とは、登録した際のTwitterの名前(アカウント名)からあてられたもの、もしくはランダムにあてられたものです。これはPCブラウザ・iPhone・Androidどれで行った場合でも同じです。
そのため、後でTwitterのユーザー名(ID・ユーザーネーム)を変更したいというTwitterユーザーは多いでしょう。
ユーザーネーム@の後に続く文字列がユーザー名
そもそもTwitterのユーザー名(ID・ユーザーネーム)とは何なのか分からない方もいるかもしれないので、Twitterのユーザー名(ID・ユーザーネーム)とは何かの説明しましょう。
Twitterのユーザー名(ID・ユーザーネーム)とは、@から始まる文字列を指します。
PCブラウザでもiPhone、Androidの公式アプリからでも、Twitterのアカウント名(名前)の次の行に@と一緒に記載されているものがTwitterのユーザー名(ID・ユーザーネーム)にあたります。
上記画像で言うとTwitterのユーザー名(ID・ユーザーネーム)とは、Twitterのアカウント名(名前)の下に表示されている「@~」と記載されているもの(赤枠で囲ってある部分)です。
@をつけて、という時点で気づいている人もいるかもしれないですが、Twitterのユーザー名(ID・ユーザーネーム)はリプライやメンションを送る際に利用しているものでもあります。
ユーザー名はログインIDでもある
また、Twitterにログインする際に利用するものでもありますので、Twitterのユーザー名(ID・ユーザーネーム)とはTwitterのログインIDでもあります。そのため、ユーザー名(ID・ユーザーネーム)がTwitterでのIDだと思っている方も多いのではないでしょうか。
実際、Twitterのユーザー名(ID・ユーザーネーム)はログインする際に利用するログインIDといって過言ではありません。
メールアドレスでログインすることもできますが、@マーク以降のTwitterのユーザー名(ID・ユーザーネーム)を使う人も多いのではないでしょうか。
それでなくとも、Twitterのユーザー名(ID・ユーザーネーム)とは、Twitterを利用している人の中で、リプライやメンション(どちらも@ユーザー名でツイートするもの)などをよく送る方にとっては身近な存在です。
そして、先ほども述べましたが、2018年11月現在、Twitterのアカウントを作成する際にこのユーザー名(ID・ユーザーネーム)を自分で選ぶことはできません。
そのため、Twitterのユーザー名(ID・ユーザーネーム)を変更したいと考える人は非常に多いはずです。
ちなみに、先ほどのスクリーンショットで利用しているTwitterのユーザー名(ID・ユーザーネーム)もTwitterがランダムに設定したものです。
では、ここからはそのTwitterのユーザー名(ID・ユーザーネーム)を変更する方法について説明しましょう。最初はPCブラウザからTwitterのユーザー名(ID・ユーザーネーム)を変更する方法の説明をしていきます。
ログインする
PCブラウザで、Twitterのユーザー名(ID・ユーザーネーム)の変更を行いたい場合、まずはTwitterアカウントにログインしましょう。ブラウザは普段利用しているものを使っていただいて構いません。
TwitterのログインIDもといユーザー名(ID・ユーザーネーム)とパスワードを入力して下さい。
自分のアイコンをクリックし設定とプライバシーを開く
Twitterにログインすると、自分のホーム画面が最初に表示されます。この際、自分のアイコンをクリックしてメニューを表示させるのですが、このときクリックするアイコンとは画面右上、ツイートボタンの左横にあるものを指します。
ユーザー名(ID・ユーザーネーム)を含め、Twitterアカウントの設定・変更関係はここから行います。そこに表示されているアイコンクリックするとメニューが表示されます。
そのメニューのうち、Twitterのアカウント関係の設定を行うのは「設定とプライバシー」です。Twitterのユーザー名(ID・ユーザーネーム)を変更する場合もそこをクリックしてください。
新しいユーザー名を入力する
最初に表示されるのが「ユーザー情報」ですが、そこでTwitterのユーザー名(ID・ユーザーネーム)を変更します。
Twitterのユーザー名(ID・ユーザーネーム)とは@マーク以降のもの、と表現しましたが、ここで変更する部分は@マークより後の部分です。
変更する際、@マークを入力する必要はありません。逆に@が入っていることでエラーになるので、入力しないでください。
ただし、Twitterのユーザー名(ID・ユーザーネーム)を変更するにあたり、気をつけなければならないことがあります。
- 他の人が使っているユーザー名(ID・ユーザーネーム)は利用できない
- 使えるのは半角英数字と_(アンダーバー、アンダースコア)のみ
- 最低でも5文字は必要(最長は15文字)
- 「twitter」「admin」という単語は使用不可
もし変更時に上記4点のいずれかに引っかかった場合は、エラーメッセージが表示されます。
他の人が使っているユーザー名は利用できない
Twitterのユーザー名(ID・ユーザーネーム)を変更する時点ですでに利用されているものである場合、「このユーザー名は既に使われています」と表示されます。もちろん、この状態での変更は不可能です。
そのTwitterのユーザー名(ID・ユーザーネーム)をどうしても利用したいと思うかもしれないですが、諦めてください。
変更後のTwitterのユーザー名(ID・ユーザーネーム)にそのフレーズをどうしても入れたい、という場合は、その後ろや前に別の数字やアルファベットなどを入れれば通る場合があります。
使えるのは半角英数字と_(アンダーバー、アンダースコア)のみ
また、ひらがなやカタカナ、漢字など、Twitterのユーザー名(ID・ユーザーネーム)に利用できない文字が入力されると上記の画像のように「ユーザー名は英数字と'_'(アンダーバー)が使えます」というエラーメッセージが表示されます。
先ほど@マークを入れないでくださいと申しましたが、もしTwitterのユーザー名(ID・ユーザーネーム)を変更する際に入力していた場合は上記のエラーが表示されることになります。
これに関しては、そもそも利用できない文字ですので諦めてください。
最低でも5文字は必要(最長は15文字)
Twitterのユーザー名(ID・ユーザーネーム)が5文字に満たない場合、「ユーザー名が短すぎます」とエラーメッセージが表示されます。この場合は、最低でも5文字のユーザー名(ID・ユーザーネーム)を入力してください。
「twitter」「admin」という単語は使用不可
Twitterのユーザー名(ID・ユーザーネーム)には「twitter」「admin」という単語を使うことはできません。「twitter」はTwitterが公式Twitterのユーザー名(ID・ユーザーネーム)として利用するためです。
「admin」とは管理者という意味になります。おそらく、Twitterを見ている人に誤解を与えるのを避けるため、Twitterのユーザー名(ID・ユーザーネーム)で利用できない設定にしてあるのでしょう。
これに関しても、利用できないものは利用できないので、あきらめて頂くほかありません。
利用可能な場合は「利用できます」と表示される
誰も使っておらず、かつ半角英数字もしくは_(アンダーバー)で構成されたTwitterのユーザー名(ID・ユーザーネーム)であれば、上記のように「利用できます」と緑の文字で表示され、変更が可能になります。
利用可能なTwitterのユーザー名(ID・ユーザーネーム)を入力できたら、その画面の下の方にある「変更を保存」をクリックします。この際にパスワードを求められますので、パスワードを入力してください。
「変更を保存しました」と表示されれば、Twitterのユーザー名(ID・ユーザーネーム)の変更は完了です。
その時点ですでにTwitterのユーザー名(ID・ユーザーネーム)は変更されていますので、画面右上を見てみてください。すでに変更後のTwitterのユーザー名に変更されているのが確認できます。
これでPCブラウザでのTwitterのユーザー名(ID・ユーザーネーム)の変更方法の説明は終わりです。
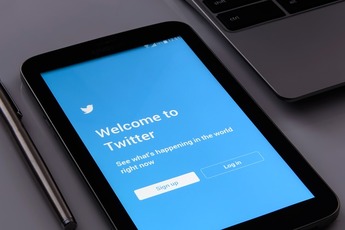 Twitterの初期設定で設定しておくべき項目まとめ
Twitterの初期設定で設定しておくべき項目まとめTwitterのユーザー名(ID)を変更する方法〜iPhone/Android〜
では、今度はiPhoneやAndroidのTwitter公式アプリでユーザー名(ID・ユーザーネーム)を変更する方法について説明しましょう。
画面の例はAndroidのものですが、iPhoneの場合も似たような感じでの変更可能です。
アプリにログインする
Twitterのユーザー名(ID・ユーザーネーム)を変更する場合、まずiPhone・Android用Twitter公式アプリからTwitterアカウントにログインすることになります。
iPhone・Android用Twitter公式アプリの場合、ログインする場所は分かりにくいですが、下の方の「アカウントをお持ちの方はログインしてください」のログインと書かれたリンクがそれにあたります。
設定からアカウントをタップ
ログインするとホーム画面が表示されます。
その画面の右上に、メニューマーク(三)がありますので、そこをタップします。(※複数アカウントでログインしている場合は、現在ログインしているTwitterアカウントのアイコンがそれに相当します)
メニューを開いたら、そのうちアカウントの設定・変更を行う部分である「設定とプライバシー」をタップしてください。
設定関係のメニューが表示されます。そのうち、Twitterのユーザー名(ID・ユーザーネーム)の変更はアカウントの関係は一番上にある「アカウント」で行えますので、そこをタップしてください。
すると、アカウント関係の設定ができる画面に切り替わります。
「ログインとセキュリティ」の項目の中に@マークから始まるユーザー名(ID・ユーザーネーム)がありますので、そこをタップしてください。
新しいユーザーIDを入力し完了をタップ
現在のユーザー名(ID・ユーザーネーム)が上に、新しいユーザー名(ID・ユーザーネーム)を入力・変更する欄が下に表示されています。
新しいユーザー名(ID・ユーザーネーム)には、現在のユーザー名(ID・ユーザーネーム)が入力されているため、それを消してから入力・変更をしてください。
なお、これもPCブラウザで行う場合と同じで、新しいユーザー名(ID・ユーザーネーム)に変更する際、気を付けなければならないことがあります。
- 他の人が使っているユーザー名(ID・ユーザーネーム)は利用できない
- 使えるのは半角英数字と_(アンダーバー、アンダースコア)のみ
- 最低でも5文字は必要(最長は15文字)
- 「twitter」「admin」という単語は使用不可
もし上記4点のいずれかに引っかかる場合は、エラーメッセージが表示されます。
他の人が使っているユーザー名は利用できない
変更する時点ですでに利用されているTwitterのユーザー名(ID・ユーザーネーム)の場合、「このユーザー名は既に使われています」と表示されます。もちろん、この状態での変更は不可能です。
そのTwitterのユーザー名(ID・ユーザーネーム)をどうしても利用したいと思うかもしれないですが、諦めてください。
変更したいTwitterのユーザー名(ID・ユーザーネーム)にそのフレーズをどうしても入れたい、という場合は、その後ろや前に別の数字やアルファベットなどを入れれば通る場合があります。
使えるのは半角英数字と_(アンダーバー、アンダースコア)のみ
また、ひらがなやカタカナ、漢字など、Twitterのユーザー名(ID・ユーザーネーム)に利用できない文字が入力されると上記の画像のように「ユーザー名は英数字と'_'(アンダーバー)が使えます」というエラーメッセージが表示されます。
先ほど@マークを入れないでくださいと申しましたが、もし変更後のユーザー名(ID・ユーザーネーム)の欄に入力していた場合は上記のエラーが表示されることになります。
これに関しては、そもそも利用できない文字ですので諦めてください。
最低でも5文字は必要(最長は15文字)
Twitterのユーザー名(ID・ユーザーネーム)が5文字に満たない場合、「ユーザー名が短すぎます」もしくは「ユーザ名は5文字以上にしてください」とエラーメッセージが表示されます。
この場合は、Twitterのユーザー名(ID・ユーザーネーム)を最低でも5文字のユーザー名(ID・ユーザーネーム)のものに変更してください。
「twitter」「admin」という単語は使用不可
また、Twitterのユーザー名(ID・ユーザーネーム)には「twitter」「admin」という単語を使うことはできません。「twitter」はTwitterが公式Twitterのユーザー名(ID・ユーザーネーム)として利用するためです。
「admin」とは管理者という意味になります。おそらく、見ている人に誤解を与えるのを避けるために、Twitterのユーザー名(ID・ユーザーネーム)で利用できない設定にしてあるのでしょう。
これに関しても、利用できないものは利用できないので、あきらめて頂くほかありません。
利用可能なときは緑のチェックマークがつく
誰も使っておらず、かつ半角英数字もしくは_(アンダーバー)で構成されたTwitterのユーザー名(ID・ユーザーネーム)であれば、上記のように新しいユーザー名(ID・ユーザーネーム)の横に緑のレ点に丸が打たれたマークがつきます。
このTwitterのユーザー名(ID・ユーザーネーム)に変更できる、という印です。
利用可能なTwitterのユーザー名(ID・ユーザーネーム)を入力できたら、その画面の右下の方にある「完了」タップします。PCの場合と違い、iPhone・Android用Twitter公式アプリではTwitterのユーザー名(ID・ユーザーネーム)の変更時にパスワードの入力をする必要はありません。
設定画面やホーム画面に戻ると、@マーク以降のTwitterのユーザー名(ID・ユーザーネーム)は変更されています。設定画面でも確認できますが、上記画像はホーム画面で開いたメニューのものです。
これでiPhoneやAndroidのTwitter公式アプリでのユーザー名(ID・ユーザーネーム)の変更方法の説明は終わりになります。
 Twitterアカウントを作れない!作成できない!原因・対処法は?
Twitterアカウントを作れない!作成できない!原因・対処法は?Twitterの名前を変更する方法〜PC〜
ここまではTwitterのユーザー名(ID・ユーザーネーム)の変更方法について説明してきましたが、Twitterにはもう一つ変更しながら利用できる名前があります。
それがTwitterのアカウント名(名前)です。基本的にはただの名前として浸透していますね。Twitterのアカウント名(名前)とは文字通り、そのTwitterのアカウント所持者の名前を指し示します。
Twitterのユーザー名(ID・ユーザーネーム)が一人ひとりに充てられた変更可能で利用できるIDだとすれば、Twitterのアカウント名とは自分につけられている変更可能な名前が書かれた名札だと思っていただけると分かりやすいかもしれません。
そんなTwitterのアカウント名(名前)ですが、登録時に作ったものから変更したいと考えることももちろんあると思います。
Twitterのユーザー名(ID・ユーザーネーム)と違い、誰かと全く同じものに変更してもエラーは表示されませんので、好きな名前に変更しましょう。
まずはPCでTwitterのアカウント名(名前)を変更する方法について説明します。
Twitterを開くログインし自分のホームを開く
PCでTwitterのアカウント名(名前)を変更する場合、これも先ほどと同じく、Twitterにログインして自分のホームを開いてください。
ただし、ホーム画面では変更することはできませんので、そのまま自分のプロフィールページへ飛びます。
プロフィールページへは、画面左にある自分のTwitterのアカウント名(名前)、もしくは右上にある自分のアイコンをクリックしてメニューを開き、自分のTwitterのアカウント名(名前)をクリックで飛ぶことができます。
プロフィールを編集をクリック
自分のプロフィールページへ向かうと、プロフィールを編集することができます。右側にある「プロフィールを編集」をクリックしてください。
新しい名前を入れ保存をクリック
名前の欄でTwitterのアカウント名(名前)の変更を行うことができます。Twitterのユーザー名(ID・ユーザーネーム)と違って制限はほとんどありませんので、好きな名前を入力してください。
文字数の上限は50文字ですので、それにさえ気を付けていれば空白でない限りエラーにはなりません。
入力が終わったら、「変更を保存」をクリックします。これは先ほどのユーザー名の場合と違ってパスワードは必要ありません。
保存した時点でTwitterのアカウント名(名前)の変更は反映されます。
これでPCブラウザでのTwitterのアカウント名(名前)の変更方法の説明は終わりになります。
 Twitterを凍結された?アカウント凍結の原因と凍結解除方法
Twitterを凍結された?アカウント凍結の原因と凍結解除方法Twitterの名前を変更する方法〜iPhone/Android〜
iPhone・Android用Twitter公式アプリでアカウント名(名前)を変更する場合もPCとやり方は同じです。画面はAndroidの場合ですが、iPhoneも同じような方法で変更が可能になりますので、参考にしてみてください。
ログインし自分のホームを開く
こちらも先ほどのTwitterのユーザー名(ID・ユーザーネーム)の場合と同じで、ログインして自分のホーム画面に入ります。
もちろん、これもPCの場合と同じくホーム画面での変更はできません。iPhone・Androidでは一度メニューを開き、プロフィール画面へ移動することになります。
メニューを開いたら、左上にある自分のアイコン、もしくは下のメニューに表示されている[プロフィール]をタップして、プロフィール画面に移動してください。
プロフィールを編集をタップ
プロフィール画面に移動すると、自分のツイートなどが確認できるページになりますが、そこの右上あたりに「プロフィールを編集」というボタンがあるため、そこをタップしてください。
新しい名前を入れ右上の保存をタップ
名前の欄でTwitterのアカウント名(名前)の変更を行うことができます。PCの時と同じく、iPhoneやAndroidでもユーザー名(ID・ユーザーネーム)と違って制限はほとんどありませんので、好きな名前を入力してください。
Twitterのアカウント名(名前)の場合、文字数の上限は50文字ですので、それにさえ気を付けていれば空白でない限りエラーにはなりません。
入力が完了したら、右上にある「完了」ボタンをタップしてください。
プロフィール画面のTwitterのアカウント名(名前)が変更後のアカウント名(名前)になっていることが確認できます。
これでiPhoneやAndroidのTwitter公式アプリでのアカウント名(名前)の変更方法の説明は終わりになります。
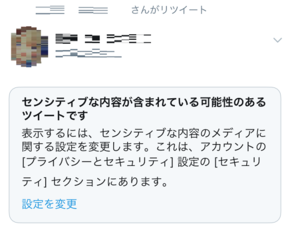 Twitterが見れない!見れない時の原因・対処法まとめ
Twitterが見れない!見れない時の原因・対処法まとめTwitterでID、名前の変更ができない時
PCブラウザであれiPhoneやAndroidであれ、これまで説明してきたとおりにやってもTwitterのIDや名前の変更ができない時がごくまれにあります。
その場合は、まず、変更できない原因として、注意点として挙げた部分も守られているかどうか一通り確認してみてください。
Twitterのユーザー名(ID・ユーザーネーム)の場合
- 他の人が使っているユーザー名(ID・ユーザーネーム)は利用できない
- 使えるのは半角英数字と_(アンダーバー)のみ
- 最低でも5文字は必要(最長は15文字)
- 「twitter」「admin」という単語は使用不可
このほかにも、凍結アカウントや削除済みアカウントのユーザー名(ID・ユーザーネーム)も、すぐに使えるようになるわけではありません。それらに引っかかっていないか一通り確認してみてください。
Twitterのアカウント名(名前)の場合
- アカウント名(名前)が空白の場合はエラーが生じるため、空白にしていないか
- 利用できない絵文字を使用していないか(鍵マークやチェックマークは利用できないようです)
- 文字数が50文字を超えていないか
これらの場合はエラーが生じ、変更することができません。これらに引っかかっていないか一通り確認してみてください。
Twitterのユーザー名(ID・ユーザーネーム)の場合であれアカウント名(名前)の場合であれ、全部確認したけど変更できなかった、という場合ももちろんごくまれにですが存在します。そんな時はこれから説明する方法を試してみてください。
アプリのアップデートを試す
これはPCブラウザの場合ではなく、iPhoneやAndroid端末の場合になりますね。アプリの状態が最新のものでない場合、エラーが生じて変更できない場合があります。
App StoreやGooglePlayで、Twitterアプリのアップデートがないかどうか確認してみてください。
最新版だった場合、一度Twitterアプリをアンインストールして再度インストールするか、この後説明しますが端末の再起動を試みてみましょう。
また、Twitterのアプリを一度立ち上げなおすのも方法の一つになりますので、最新版で利用しているという人はその方法も試してみてください。
PCの場合はページをリロードする
これは主にPCブラウザの場合のものになりますね。PCブラウザから変更できない、ということはiPhoneやAndroidの場合と違ってほとんどありませんが、もしあった場合はブラウザの更新ボタンを押してみてください。
更新ボタンが分からない、という場合は、一度ブラウザを閉じてから開く(立ち上げなおす)という方法でも構いません。
それでもできなかった場合、ブラウザの設定からキャッシュを削除(その場合、再度ログインする必要があります)してみてください。
PC、スマホの再起動をする
PCブラウザであれiPhone・Androidであれ、端末のキャッシュがたまれば動作に支障が出る場合があります。Twitterでの動作が遅かったりするときは、一度再起動をしてみるのもいいかもしれないですが、今回の場合もそれと同様だと思ってもらえれば構いません。
特に、iPhoneやAndroidはずっと電源をつけている状態だと不具合が起きる場合もあります。そういう場合は一度電源を切ってしばらく放置→起動という流れで再起動という流れが有用な場合もあります。
この方法でキャッシュを取り除いたうえで動作が安定した、変更ができた、ということもありますので、少々面倒かもしれないですが再起動を試みてください。
PCブラウザ、iPhoneやAndroidそれぞれユーザー名(ID・ユーザーネーム)とアカウント名(名前)の変更方法の説明をしてきましたが、ご理解いただけましたか?
どちらも変更可能なものではありますが、極端な変更はフォロワーの人を混乱させる原因にもなりかねません。適度に変更しながら、Twitterを楽しく利用していってください。
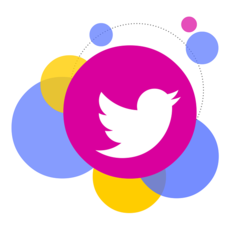 Twitterアカウント名(名前)とユーザー名の違いとは?
Twitterアカウント名(名前)とユーザー名の違いとは?





























































