【Android】アプリ/Chromeで広告をブロックする方法!
AndroidのアプリやChromeで表示される広告を煩わしいと感じたことはありませんか? そんな方におすすめの、Androidのアプリやブラウザで広告ブロックを行う方法を紹介しています。どの広告ブロック方法も簡単なので、使いやすいものを見つけてください。

目次
- 1【Android】 アプリ/Chromeの広告とは
- ・アプリ/Chromeの広告とは
- ・主な広告の種類
- 2【Android】 アプリ/Chromeで広告をブロックする4つの方法
- ・広告をブロックする方法は4つ
- 3【Android】アプリ/Chromeで広告ブロックする方法~Chromeの広告ブロック機能~
- ・広告のブロック設定
- ・ポップアップのブロック設定
- 4【Android】アプリ/Chromeで広告ブロックする方法~ブロック機能が優れたブラウザアプリ利用~
- ・Opera
- ・Firefox
- ・Adlockブラウザー
- ・無料広告ブロッカーブラウザ
- ・Braveブラウザ
- 5【Android】アプリ/Chromeで広告ブロックする方法~セキュリティソフトの利用~
- ・セキュリティソフトで広告をブロックする
- 6【Android】アプリ/Chromeで広告ブロックする方法~有料版アプリの利用~
- ・広告表示なしの有料版アプリを利用する
- 7【Android】アプリ/Chromeで広告ブロックするメリット/デメリット/注意点
- ・広告をブロックするメリット
- ・広告をブロックするデメリット/注意点
- ・最後に
- ・合わせて読みたい!web広告に関する記事一覧
【Android】 アプリ/Chromeの広告とは
Androidスマホでアプリやブラウザを利用していて表示される広告を煩わしいと感じる人は少なくないと思います。見たくもない内容が表示されることもあり、ストレスになることもしばしばです。
アプリ/Chromeの広告とは
そもそも、アプリやChromeなどを利用していて表示される広告とは、ウェブページやアプリに表示されている、関連商品や別のサイトを紹介するためのものです。ブラウザの閲覧履歴などから判別して、興味がありそうな広告を表示することもあります。
主な広告の種類
そんなAndroidアプリやChromeで表示される広告には、その表示方法に種類が幾つかあります。種類はたくさんありますが、その中でも主な広告の種類を紹介していきます。
ネイティブ広告
ネイティブ広告とは、通常のウェブページ内に配置される広告です。ウェブサイト上の記事やコンテンツと同じ見た目で表示される広告で、閲覧者にストレスを与えにくいため、興味を持たれる可能性があることから多くのウェブページ内で配置されています。
ポップアップ広告
ポップアップ広告とは、特定のウェブページを開いた際、一番手前に表示されるように設定された広告を指します。
別のページを開いたように画面全体に表示されるのがこのポップアップ広告なので、突然切り替わった画面にびっくりしたり、操作の妨げになってストレスになるなど邪魔だと感じることが多い広告です。
フッター広告
フッター広告とは、Androidスマホの画面をスクロールしても常に一番下に表示される広告です。広告のサイズによってはスマホ画面の半分近くを占めてしまうこともあり、操作の妨げや広告のタップミスなどストレスになりやすい広告です。
アプリ利用時の広告
Androidスマホでアプリを利用していて、広告らしいものを見かけることもあるでしょう。アプリ利用時の広告とはその際に表示されるもので、画面下のスペースや画面切り替え時に流れるものなど表示方法はアプリによって様々です。
 Chromeから動画内の迷惑な広告をブロック!3種類を計画!
Chromeから動画内の迷惑な広告をブロック!3種類を計画!【Android】 アプリ/Chromeで広告をブロックする4つの方法
さて、AndroidのアプリやChromeで表示される広告とはどのような種類があるか分かったところで、ここからはAndroidのアプリやChromeで広告ブロックをする方法を紹介していきます。
広告をブロックする方法は4つ
Androidで広告ブロックをする方法としては、主に下記の4つのものがあります。どのようなものかの詳細は後述しますので、ここではその内容を簡単に紹介します。
Chromeの広告ブロック機能を利用
Google Chromeの広告ブロック機能とは、文字通り広告の表示をブロックするものです。Chromeの設定から機能の利用をすることができますので、これを利用して、全てではありませんが表示される広告ブロックをすることが可能となります。
広告ブロック機能が優れたブラウザアプリを利用
Google PlayStoreには、広告ブロック機能がある優れたブラウザアプリがあります。広告の種類などを定期的に更新し、最新の広告種別についてもブロックするよう対策してくれます。
そういったブラウザアプリには無料で利用できるものもありますので、それを利用するのも一つの手段です。
セキュリティソフトの利用
セキュリティソフトとはウイルスをブロックするもの、と思っている人が大半かと思います。しかし、セキュリティソフトの機能にはそれだけでなく、広告ブロックができるものもあります。
広告ブロック機能を持っているセキュリティソフトをインストールして快適にブラウジングできる環境を作るのも一つの方法ですが、そういった優れたセキュリティソフトで、かつ安全なものとなると有料なものがほとんどですので、そこが注意点となります。
有料版アプリの利用
また、Androidアプリの中には、無料版の他に有料版があるアプリがあります。無料版と有料版の違いとして広告の有無があることも多いため、よく利用するアプリで広告が邪魔だと感じており、かつ有料版があるのであればそちらの利用を検討するのもありです。
 スマホの広告がうざい?うざい広告を非表示にする方法を解説
スマホの広告がうざい?うざい広告を非表示にする方法を解説【Android】アプリ/Chromeで広告ブロックする方法~Chromeの広告ブロック機能~
それでは、AndroidスマホでアプリやChromeの広告ブロックを行う方法を詳しく見ていきましょう。最初にChromeの広告ブロック機能を利用する方法とはどのように行うのかについてを確認していきましょう。
広告のブロック設定
Android版Chromeで広告ブロックの使い方について説明していきます。まずはGoogle Chromeアプリを開いてください。
画面右上にメニューボタン(縦の三点リーダー)があります。そこをタップしてください。
メニューが開いたら、少し下の方にスクロールして「設定」をタップしましょう。
設定画面のうち、下の方の「詳細設定」の中に「サイトの設定」があります。そこをタップしましょう。
まずは誤解を与えやすい広告などをブロックする設定に関してからしていきます。「広告」をタップしてください。
ここで「許可」になっていると、煩わしい広告や誤解を招く広告をブロックすることができます。許可されている場合は、上記のように「許可」となっています。
ここをオフにして広告ブロックをしましょう。
ポップアップのブロック設定
次に、ポップアップ広告ブロックの使い方を説明します。「設定」→「サイトの設定」の中に「ポップアップとリダイレクト」とありますので、そこをタップします。
ポップアップ広告などが許可されている場合、上記のように「許可」となっています。この状態だと広告が表示されますので、ここをオフにして広告ブロックをしましょう。
上記の状態になれば完了です。
Chromeではすべてをブロックできない
なお注意点として、Google Chromeで広告ブロックができる範囲というのは、ポップアップの中でも迷惑な広告のみとなっていることです。
迷惑な広告というのはいきなり音が出たり、10秒以上広告表示がされて先へ進めない、などというものであり、そうでない通常の広告はブロックされず表示されます。
AndroidのChromeで表示される通常の広告ブロックもしたい、という場合は後述する方法を利用してください。
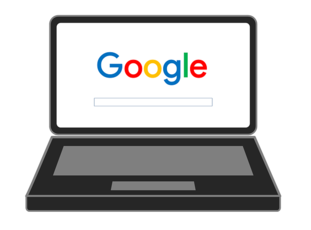 Googleショッピング広告の始め方!登録から運用まで解説!
Googleショッピング広告の始め方!登録から運用まで解説!【Android】アプリ/Chromeで広告ブロックする方法~ブロック機能が優れたブラウザアプリ利用~
AndroidのアプリやChromeで広告ブロックする方法2つ目は、広告ブロックの機能が優れているブラウザアプリの利用です。便利かつ安心安全なものを幾つかピックアップして紹介します。
Opera
まず紹介するのは「Opera」というブラウザです。特徴とダウンロード方法、広告ブロックの設定などを紹介していきます。
Operaの特徴
Operaは昔からある老舗のブラウザです。もともとPCで利用できていたブラウザがAndroidでも利用できるようになったものなので、利用したことがあるという人もいるかもしれません。このOperaは、標準の状態で広告ブロック機能があります。
老舗ブラウザであるためどの広告ブロックブラウザを利用していいか不安という人にもおすすめというほど安心感も強く、使い方としても広告のオン/オフの切り替えがワンタッチでしやすいという特徴があります。
Operaのダウンロード
Android端末では、下記のリンク(Google Playストア)からインストールします。「インストール」ボタンを押して端末内に入れてください。
広告のブロック設定
Operaでの広告ブロックの使い方ですが、基本的にインストールしたその時から広告のブロックがされています。そのため、特に設定することなく広告ブロック状態で閲覧できます。上記はGoogle ChromeとOperaで同じページの表示を比較したものです。
なお、Operaで広告ブロックを解除したい場合も簡単に切替可能です。画面右下の「赤いO」マークをタップしてください。
「広告のブロック」がオンの状態だと広告ブロックされています。上記の状態がブロックされている状態です。ここを解除すれば広告ブロックが解除されます。
Firefox
次に、知っている人も多いであろうAndroid版Firefoxを利用した広告ブロックの使い方についてを紹介していきます。
Firefoxの特徴
Firefoxは、後述するアドオンを入れることで通常の広告のほか、ポップアップや動画広告などもブロックすることが可能です。
大手のブラウザということもあって使用そのものに安心感がついてきますし、追跡広告やアクセス解析に関してもブロックしてくれるため、セキュリティという面でも心配することなくブラウジングができます。
Firefoxのダウンロード
さて、Firefoxのダウンロードですが、Google Playストアから行います。下記URLへアクセスし、「インストール」をタップしてAndroid端末へ入れましょう。
アドオン機能「Adblock Plus」をインストールする
FirefoxはAndroidスマホでも拡張機能を利用可能でなので、それを利用して広告ブロックを行います。Firefoxで利用する広告ブロックの拡張機能は「Adblock Plus」です。使い方ですが、まずFirefoxを開き、下記リンク先へ移動してください。
「Firefoxへ追加」というボタンがありますので、そちらをタップしましょう。
Firefoxへ拡張機能を追加の確認画面が開きます。「追加」をタップして、拡張機能をインストールしましょう。
「インストールが完了しました!」と表示されれば完了です。Adblock Plusの使い方は簡単です。インストールしたその時から広告ブロックが行われていますので、これといった設定は必要ありません。
なお、広告ブロックを解除したい場合は、右上のメニューボタン(三点リーダー)をタップしましょう。
メニュー最下部に「Adblock Plus」とありますので、そこをタップします。
そのサイトに対する広告ブロックを行うかどうかを選択できます。オンの状態はブロックしていますので、広告を表示したいサイトはここをオフにしましょう。
Adlockブラウザー
次に、紹介する広告ブロックが可能なAndroid用ブラウザアプリは「Adblockブラウザー」というものです。
Adlockブラウザーの特徴
Adblockブラウザーは、広告ブロックで有名なブラウザアプリです。ウェブページの読み込みが速く、各サイトごとに利用できる広告表示のオン/オフの切り替えの使い方も簡単です。
Adlockブラウザーのダウンロード
AdblockブラウザーはGoogle Playストアからインストールして利用します。下記リンク先へ移動し、「インストール」をタップしてアンドロイド端末内へ入れてください。
初期設定
Adblockブラウザーをインストールしたら初期設定を行います。最初の起動時に画面操作を行うだけですので、使い方を難しく考える必要はありません。Adblockブラウザーを起動しましょう。
「続行」をタップして次へ進みましょう。
データを収集してブラウザの広告ブロックの改善のために協力するかどうかの画面です。してもしなくても問題はありませんので、チェックを入れたままもしくは外して「続行」します。
「完了」をタップすれば初期設定完了となります。
使い方
Adblockブラウザーの使い方ですが、基本的にはインストールしたその時から広告ブロックが行われています。もし行われていない場合は、広告ブロックの設定をします。広告ブロックの解除も同様の方法となりますので、解除の方法を参考に行ってください。
広告ブロックのオン/オフの切り替えですが、右上にある「ABP」というボタンをタップしましょう。
メニューが表示されます。「迷惑な広告をブロック」の部分がオンの場合、広告ブロックが行われています。解除すると広告ブロックがオフになります。
オフになった状態が上記のものとなります。
なお、より詳細な設定をしたい場合は「その他の広告ブロック設定」から可能です。
無料広告ブロッカーブラウザ
無料で広告ブロックができるアプリの中に「無料広告ブロッカーブラウザ」というひと目見て分かる物があります。
無料広告ブロッカーブラウザの特徴
無料広告ブロッカーブラウザは、すっきりしたデザインなので画面表示が見やすいのが特徴です。
また、広告ブロックができるだけでなく、マルウェアやアドウェアなどといったウィルスも検知して警告してくれるため、セキュリティに不安がある方も安心してブラウジングできます。
無料広告ブロッカーブラウザのダウンロード
無料広告ブロッカーブラウザはGoogle PlayストアからAndroid端末へダウンロードします。下記リンク先へ移動し、「インストール」をタップしてAndroidへインストールを行ってください。
無料広告ブロッカーブラウザの使い方
最初に開くとプライバシー保護に関する内容の許諾画面になります。「製品の改善のための統計のみを目的としてアプリの使用状況などを収集する」というような内容です。
「ACCEPT(受け入れる)」か「DECLINE(断る)」のいずれかを選択してください。
広告のオン/オフに関しては上記画像で赤丸で示した箇所から行います。
広告ブロックオンをオフにすれば広告が表示されます。ポップアップのみ許可しないことも可能なので、場合に応じて使い分けてください。
Braveブラウザ
次に紹介するAndroid用の広告ブロックができるブラウザアプリは、Braveブラウザというものになります。
Braveブラウザの特徴
Braveブラウザは、ページの読み込みが高速なのでウェブページが見やすいのが特徴です。
また、通常のタブを利用するのではなく「プライベートモード」を利用することで接続を暗号化し、複数のサーバーを経由させてウェブ閲覧への匿名性を確保することができます。
Braveブラウザのダウンロード
BraveブラウザはGoogle PlayストアからAndroid端末へダウンロードします。下記リンク先へ移動し、「インストール」をタップしてAndroidへインストールを行ってください。
Braveブラウザの使い方
Braveブラウザの使い方も特に難しくありません。ダウンロードした時点で広告ブロックがされていますので、設定も特に不要です。
なお、広告のブロックのオン/オフに関しては、画面右上のライオンマークを押せば各サイトごとに広告のブロックの可否画面が出てきます。
広告の表示切り替えは「Shields」で行います。
 Adblock Browser Android版でスマホ広告をブロックする
Adblock Browser Android版でスマホ広告をブロックする【Android】アプリ/Chromeで広告ブロックする方法~セキュリティソフトの利用~
AndroidでアプリやChromeの広告ブロックをする方法のうち、セキュリティソフトを利用する場合の物の紹介に移ります。
セキュリティソフトで広告をブロックする
セキュリティソフトは、ウイルスのブロックやセーフブラウジングなどができるもの、という印象が強いのではないでしょうか。しかし、セキュリティソフトでも広告がブロックできるものが多いです。
特にアドウェアと呼ばれる、悪質なものだと端末の情報を不正に外部へ送信するようなものへの対策になります。そういったことを目的とした隠れ蓑をまとうアプリも多いため、アプリ・ブラウザともにセキュリティソフトの活用が有用です。
高機能ソフトは値が張る場合もある
注意点としては、セキュリティソフトの多くが有料だということです。無料のセキュリティソフトというのもありますが、物によってはセキュリティアプリと謳ったスパイウェアというものもあり、無料のセキュティソフトすべてが安全とは言えません。
有料のセキュリティソフト種類はピンきりで、高機能なものは当然高価です。この方法を利用する場合はセキュリティソフトの機能と自身の予算との相談が重要になります。
 FirefoxでAdblock Plusをインストールして広告非表示にする方法
FirefoxでAdblock Plusをインストールして広告非表示にする方法【Android】アプリ/Chromeで広告ブロックする方法~有料版アプリの利用~
Androidにインストールしている無料アプリの広告をなくしたい、という場合に有効な方法として、有料版アプリを活用する、という方法があります。
広告表示なしの有料版アプリを利用する
Androidアプリには無料のものと有料のものがありますが、同じアプリで無料版と有料版とがあるものがあります。
無料版アプリは広告で収入を得ている
無料版のアプリというのはアプリ内の広告で収入を得ているものです。有料版はそのアプリのインストール時にお金を払うことで広告なしにできます。そうして無料版と有料版両方を配信しているアプリの場合、お金を払って解決するという方法も取れます。
無料版アプリでも広告をなくすアドオンをお金を払うことで解決することができるアプリもありますので、その場合もお金で解決が可能です。
 Adblock PlusでYouTube広告を削除する方法【Chrome拡張機能】
Adblock PlusでYouTube広告を削除する方法【Chrome拡張機能】【Android】アプリ/Chromeで広告ブロックするメリット/デメリット/注意点
さて、ここまでAndroidでアプリやChromeの広告をブロックする方法を紹介してきましたが、広告をブロックすることによって生じるメリットやデメリット・注意点はどのようなものかを最後に解説します。
広告をブロックするメリット
広告をブロックすることにより、ウェブページの読み込み速度が向上します。広告が多くあるサイトほどその読み込みに時間がかかるため、ブロックする=読み込む物が少なくなるため速くなるのです。
また、ウェブページ自体の広告が無くなることにより、閲覧しているとスッキリしているように見えます。スマホという狭い画面で見るため、大きな広告は邪魔に思えることが多い為余計でしょう。
ポップアップ広告やフッター広告といった広告はタップミスで広告サイトへ飛んでしまうこともあり、その点がストレスになり得る分、広告ブロックがされるとそれがなく快適にブラウジングできるようにもなります。
広告をブロックするデメリット/注意点
広告が表示されることそのものにメリットがあるのは、企業からの宣伝内容などが入ってきやすいことです。そのため、広告をブロックする場合のデメリット(注意点)として、広告で新しい情報を得られにくくなる、ということが挙げられます。
広告で新製品などの情報を配信する企業もあり、そういった情報が入らなくなります。広告での出会いというのも実際にありえるものですので、これが無くなる、つまり最新の製品情報などが入ってこなくなる可能性があるというのが注意点の一つとなります。
広告ブロックできるアプリの選定は慎重に行う
なお、広告をブロックするアプリやブラウザはここまで紹介してきたもの以外にも存在しています。それをインストールする際の注意点として、そのアプリが安全なものかどうかの判断が重要という点です。
残念なことに、無料アプリの中には前述したとおりアプリをインストールさせてウイルス感染させ、その情報を抜き取ろうとする悪質なものがあります。そういったものを利用する際、発行元が安全であるかどうか自身で判断しなければなりません。
アプリが悪質なものかどうかの判断基準は難しいですが、発行元に不安があるようであれば避けるべきです。また、確認すべき注意点として分かりやすいのはアプリの使用目的に不要な権限(電話帳へのアクセスなど)がないかどうかです。
個人情報へアクセスしなくてもいいようなアプリはスパイウェアの可能性もないわけではありません。
こういったアプリのインストールでホーム画面でも広告が表示される、動作がおかしくなるなどということもありえますので、これらの注意点を踏まえた上でアプリのインストールをするかどうか判断してください。
最後に
ウェブ広告には煩わしい面もありながら、便利な面も当然存在します。サイトによっては広告収入で成り立っているところもありますので、広告が表示されることがサイトの生命線ということもあり得るわけです。
よく利用しているサイトを例外として設定し広告を表示させてサイトの広告収入に貢献する、などという使い方もできなくはありません。
とは言え煩わしいものは煩わしいと感じるものです。紹介した広告のブロック機能を臨機応変に使い分けて利用してみてください。
合わせて読みたい!web広告に関する記事一覧
 Google検索結果の表示デザインを変更へ!広告と区別がつきにくいと批判!
Google検索結果の表示デザインを変更へ!広告と区別がつきにくいと批判! 【LINE MUSIC】無料ユーザーも広告なしでフル再生が月1回可能に!
【LINE MUSIC】無料ユーザーも広告なしでフル再生が月1回可能に!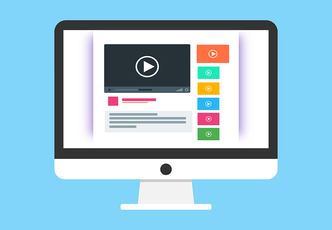 YouTubeのホームフィード/検索結果にショッピング広告を表示!
YouTubeのホームフィード/検索結果にショッピング広告を表示!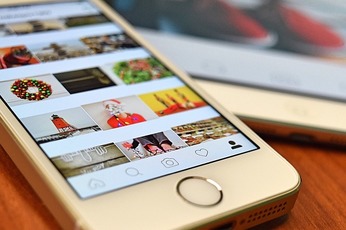 「Instagram」のストーリーズ広告出稿方法!活用事例も紹介!
「Instagram」のストーリーズ広告出稿方法!活用事例も紹介!




























































