2020年07月17日更新
Twitterに登録したメールアドレスを変更する方法【iPhone/Android/PC】
世界中で利用されているTwitterは、メールアドレスがあるだけアカウントがあります。そのメールアドレスを変更したいと考える人も多いのではないでしょうか? 今回は、Twitterに登録してあるメールアドレスの変更方法について説明していきます。
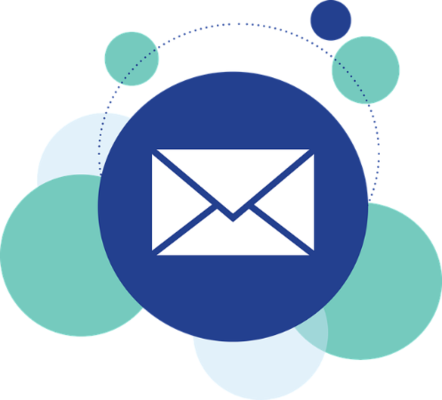
目次
- 1Twitterに登録したメールアドレスを変更する方法【PC】
- ・ブラウザでTwitterへログイン
- ・[設定とプライバシー]を開いて、メールアドレスを変更
- ・変更後に使用したいメールアドレスを入力
- ・[変更を保存]ボタンを押し、パスワードを入力
- ・メールアドレスの変更メールを確認する
- 2Twitterに登録したメールアドレスを変更する方法【iPhone/Android】
- ・Twitter公式アプリでTwitterにログイン
- ・[設定とプライバシー]を開いて、メールアドレスを変更
- ・変更後に使用したいメールアドレスを入力
- ・メールアドレスの変更メールを確認する
- 3Twitterに登録したメールアドレスを変更する時の注意点
- ・Twitterの登録アドレスを変更する際にはパスワードの入力が必要
- ・パスワードを覚えていないという方は、変更する前に、必ずパスワードを確認
- 4Twitterに登録したメールアドレスを変更できないとき~アドレス確認用のメールが届かない場合~
- ・@twitter.com(もしくは@e.twitter.com)の迷惑メール解除がされているか確認
- ・「メールを再送する」をクリックして再送
- ・受信拒否設定&再送信でもメールが届かなかった場合
- 5Twitterに登録したメールアドレスを変更できないとき~「このメールアドレスは既に使われています」の場合~
- ・別のメールアドレスに一旦変更する
- ・元のメールアドレスに戻す
- 6Twitterに登録したメールアドレスを変更できないとき~パスワードを忘れた場合~
- ・パスワードの再設定をする
- ・メールアドレスもパスワードも使えない場合
Twitterに登録したメールアドレスを変更する方法【PC】
機種変更、メールアドレスの削除、なんとなく気分で。いろいろと理由はあるでしょうが、Twitterに登録しているメールアドレスを変更したいと考える人は少なくないと思います。
電話番号と違い、Twitterにメールアドレスが登録されていないと、Twitterアカウントのユーザー名を忘れた場合、Twitterにログインする方法がなくなります。
また、Twitterのパスワードの再設定(リセット)をすることもできなくなりますので、非常に重要なものです。Twitterに利用できないメールアドレスを登録したまま、というのはデメリットしかないですよね。
TwitterのメールアドレスはTwitterにログインの際に利用するものでもあるため、メールアドレス1つにつき1アカウントになっています。
そのため、登録時のメールアドレスから変更するとなると、それ以外のメールアドレスを選択する必要があります。PC、iPhoneやAndroidでメールアドレスを変更する場合も同様です。
それを踏まえて、PCからTwitterに登録してあるメールアドレスを変更する方法について説明していきましょう。
ブラウザでTwitterへログイン
Twitterのトップページを開き、まずはTwitterへログインしましょう。[ログイン]ボタンをクリックしてください。
Twitterへのログインは、メールアドレスもしくはTwitterのユーザー名(@マークから始まるTwitterのログインIDのうち、@より後ろの部分)で行います。登録してあるのであれば、電話番号でもTwitterにログインすることが可能です。
上段にTwitterに登録してあるメールアドレスもしくはTwitterのユーザー名、下段にそれに対応して設定しているパスワードを入力してください。
[設定とプライバシー]を開いて、メールアドレスを変更
PCでTwitterにログインすると、ホーム画面が表示されます。その画面ではまだ変更することはできませんので、メニューを開きましょう。
画面右上のほうに今ログインしているTwitterアカウントのアイコンが表示されていますので、そこをクリックし、メニューを開きます。
そのうち、Twitterのアカウント関連の設定・登録・変更を行うことができるのは[設定とプライバシー]ですので、そこをクリックしてください。
PCブラウザ版の場合、Twitterに登録してあるユーザー情報が表示されます。そのうち、「メールアドレス」と表示されている部分がそのアカウントに現在Twitterに登録してあるメールアドレスです。
ここに、変更後に利用したいメールアドレスを入力してください。
変更後に使用したいメールアドレスを入力
Twitterのアカウントに利用するメールアドレスは、1つのTwitterアカウントにつき1つです。ほかのTwitterアカウントで利用しているメールアドレスは利用することができません。
そのため、他のTwitterアカウントで利用しているメールアドレスを設定しようと思うと、「このメールアドレスは既に使われています。別のメールアドレスをご使用ください」と表示されます。
Twitterのほかのアカウントで利用していないメールアドレスであれば、「利用できます」と表示されます。この表示が出れば、Twitterに登録してあるメールアドレスをこのメールアドレスに変更することが可能です。
[変更を保存]ボタンを押し、パスワードを入力
変更後のメールアドレスの入力が完了したら、画面を下にスクロールして[変更を保存]ボタンを押してください。
すると、「設定変更を保存するためにパスワードを再入力してください」という画面が表示されます。これは、Twitterで操作・変更しているのが本人かどうかを確認するためのものですので、パスワードはちゃんと覚えておいてください。
もしTwitterのパスワードを忘れてしまった場合の対処方法は後述します。
そのTwitterアカウントで使用しているパスワードを入力して、[変更を保存]を押せばメールアドレスを変更するという内容が保存されることになります。
メールアドレスの変更メールを確認する
ただし、設定の変更を保存しただけではTwitterアカウントに登録したメールアドレスの変更は完了しません。PCでTwitterのメールアドレスを変更した際には、確認メールを送った旨が画面上部に表示されます。
この表示は、変更後(この時点では予定)のメールアドレスに来たリンクを押すまで表示されます。
メールアドレスの宛先にもよりますが、基本的には上記の画像のように[確認する]というボタンがついたメールが送信されてきます。
ボタンの表示ができないようなメールの場合はURLが添付されてきますので、そのリンクをクリック、もしくはコピーしてブラウザで閲覧することでTwitterアカウントの持ち主であるという確認が取れたとして、メールアドレスの変更が完了します。
もしTwitterからメールが送られてこない場合(キャリアメールの場合は拒否設定に関わらずそうなる場合があります)は、[確認メールを再送信]というボタンをクリックして、再度確認メールアドレス宛にメールを送ってください。それで送信されてくる可能性があります。
もしそれでもメールが来ない場合については後述します。
先ほどの確認メールのリンク先へ飛ぶと、Twitterの画面が開き、[新しいメールアドレス○○@▲▲を確認しました]という表示がされます。この表示が出たら、Twitterのメールアドレスの変更登録は完了です。
[設定とプライバシー]→[ユーザー情報]のメールアドレスの欄を見ると、変更後のメールアドレスになっていることが分かります。
これでPCブラウザでのTwitterアカウントに登録されたメールアドレスの変更設定は完了です。
 Twitterアカウントを削除(退会)する方法【iPhone/Androidスマホ/PC】
Twitterアカウントを削除(退会)する方法【iPhone/Androidスマホ/PC】Twitterに登録したメールアドレスを変更する方法【iPhone/Android】
TwitterはPCから使うとは限りませんよね。PCを持っていない方からすれば、Twitterを利用する端末はiPhoneやAndroidといった携帯端末からになります。
そういった場合も、iPhoneやAndroidでのTwitterのメールアドレスの変更は可能ですので、その場合の変更方法についてみていきましょう。
説明に利用しているのはTwitterの公式アプリですので、それ以外のTwitterクライアントを利用している方はブラウザから利用するか、その時だけTwitterの公式アプリを利用するようにしてください。
Twitter公式アプリでTwitterにログイン
PCの時と同じく、iPhoneやAndroid用Twitter公式アプリでもTwitterにログインしていない人はログインしてください。なお、iPhoneやAndroid用のTwitter公式アプリだと、ログインボタンは少々分かりづらいところにあります。
上記画像の赤丸で囲った部分からTwitterへログインするための画面に移動してください。
ログインしたいTwitterアカウントに設定してあるメールアドレスもしくはそのTwitterアカウントのユーザー名(登録してあれば電話番号でも可)、それに対応するパスワードを入力して、[ログイン]ボタンをタップして、ログインします。
[設定とプライバシー]を開いて、メールアドレスを変更
iPhoneやAndroid用公式Twitterアプリも、PCと同じくログイン後ホーム画面が表示されます。
右上にあるメニューマーク(三)もしくは現在ログインしているTwitterアカウントのアイコン(これは複数のTwitterアカウントでログインしている場合です)をタップしてメニューを開いてください。
そのメニューのうち[設定とプライバシー]をタップして、Twitterアカウント関係の設定画面に移ります。
Twitterアカウントの設定関連のメニューがいくつか表示されます。そのうち、Twitterアカウントそのものに関する設定の登録・変更は[アカウント]で行いますので、そこをタップしてください。
アカウント関連の設定メニューになりました。
今回はメールアドレスの変更を行いたいので、[メール]の項目(現在そのTwitterアカウントに登録さrテイルメールアドレスが一緒に記載されています)をタップします。
変更後に使用したいメールアドレスを入力
上段には現在Twitterに登録してあるメールアドレスが表示されています。
下段がTwitterに登録する新しいメールアドレスを入力する欄ですが、ここもPCの時同様、他のTwitterアカウントに登録してあるメールアドレスを利用することはできません。
もし他のTwitterアカウントで利用しているものを入力した場合、上記のように「このメールアドレスは既に使われています」と表示されます。
Twitterに登録されていないメールアドレスであれば、右横に緑のレ点が丸で囲われたマークが表示されます。これが表示されれば、そのメールアドレスをそのTwitterアカウントで利用可能という意味になります。
入力が完了したら[次へ]ボタンをタップしてください。
メールアドレスの変更メールを確認する
Twitterマーク(解説文で見えませんが)と一緒に[○○@▲▲宛てにメールを送信しました。……]という画面に切り替わります。ここでOKボタンを押すわけですが、その時点ではまだTwitter上でメールアドレスの変更は完了していません。
確認が済むまでは、Twitterのメールアドレスの欄は「フォロー許可待ち」という括弧書き付きでの表示になります。そのため、先ほど登録したメールアドレス宛に届く確認メールを確認する必要があります。
Twitterからの確認メールは変更したいメールアドレスに届きます。
メールアドレスの宛先にもよりますが、基本的には[確認する]というボタンがついたメールが送信されてきます。(それが上記の画像の場合の場合です)
なお、上記の画像のように、ボタンの表示ができないようなメールの場合はURL(一部モザイク処理してあります)が添付されてきます。
リンクになっている場合とただの文字だけの場合とがありますが、前者はそのままリンク(ボタン)をタップ、後者はリンクをコピーしてブラウザにて確認、という形で確認してください。
Twitterから変更後に利用したいメールアドレス宛てにメールが送られてこない場合(キャリアメールの場合は拒否設定に関わらずそうなる場合があります)もあります。
その場合は、「○○@▲▲(フォロー許可待ち)」の部分をタップし、[再送信]というボタンをタップして、再度確認メールを送ってください。それで送信されてくる可能性があります。
もしそれでもメールが来ない場合については、PCの場合同様後述します。
iPhoneやAndroidの場合は確認メールのリンク先へ飛んでも、PCのように確認のダイアログは表示されません。
[設定とプライバシー]→[アカウント]のメールアドレスの欄を見ると、変更後のメールアドレスになっていることが分かります。
これでiPhoneやAndroid用のTwitter公式アプリでのTwitterアカウントに登録されたメールアドレスの変更設定は完了です。
 Twitterをスパムの乗っ取りから解除する方法まとめ【iPhone/Android/PC】
Twitterをスパムの乗っ取りから解除する方法まとめ【iPhone/Android/PC】Twitterに登録したメールアドレスを変更する時の注意点
ここまでPCやiPhone、Androidでの、Twitterに登録したメールアドレスを変更する方法について説明してきましたが、ここではその際の注意点について説明していきましょう。
Twitterの登録アドレスを変更する際にはパスワードの入力が必要
Twitterに登録したメールアドレスを変更する際には、パスワードの入力が必要となります。
といっても、これはどちらかといえばPCの場合のものです。もちろん、iPhoneやAndroidの場合もパスワードが大切なことに変わりありませんが、PCの場合はパスワードがなくてはメールアドレスの変更をすることができないというのが現状です。
パスワードを覚えていないという方は、変更する前に、必ずパスワードを確認
Twitterのパスワードを覚えていない、という方ももちろんいるでしょう。PCであれiPhoneやAndroidであれ、IDとパスワードをブラウザなどに記憶させて使っている方も多いと思いますので、いちいち覚えていない人も多いと思います。
しかし、こういった登録・変更となると必要になってくるのがパスワードです。Twitterではメールアドレスを変更する前に、必ずパスワードの確認を行ってください。
なお、Twitterのパスワードを忘れてしまったという方はその方法について後述しますので、そこを参考にしてみてください。
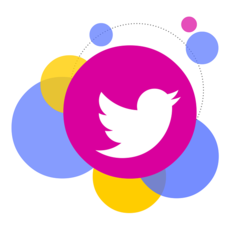 Twitterアカウント名(名前)とユーザー名の違いとは?
Twitterアカウント名(名前)とユーザー名の違いとは?Twitterに登録したメールアドレスを変更できないとき~アドレス確認用のメールが届かない場合~
さて、Twitterのパスワードは分かるけど、Twitterでメールアドレスの変更設定を送ったのにメールが来ない、という方ももちろんいらっしゃることでしょう。
もちろん、バグの場合もあります。実際、キャリアメール(docomo)で試してみたところ、拒否設定に何の問題もないのに、最初の時に送られているはずの確認メールが送られてこなかった、ということがありました。
これはおそらくキャリア側のバグなのでしょうが、届かない、と思ったら一度再送信ボタンをぽちっとしてみてください。それで解消する場合もあります。
やってみたけど来なかった、という方。その場合はおそらくメールの受信設定が影響している場合があります。
メールの設定で、大まかな相手設定(例:URL付きのメール、PCから送られた可能性のあるメールなど)でTwitterからのメールを拒否していないか、Twitterからのメールが迷惑メールボックスに入っていないかなど、確認してみるといいと思います。
迷惑メールボックスに入っているならそれで確認することはできますが、拒否されたものは受信できませんよね。なので、その設定を触ることから始めましょう。
@twitter.com(もしくは@e.twitter.com)の迷惑メール解除がされているか確認
Twitterからの迷惑メールボックスに入っている場合でも、この設定をしておくと後々楽ですので、見ておいた方がいいかもしれません。
Twitterからのメールは、「@twitter.com」もしくは「@e.twitter.com」から送られてきます。このドメインが迷惑メール扱いになっていないか確認してください。
もし仮になっていなくても、受信を許可するドメインを入力できるのであれば入力しておくことをお勧めします。
「メールを再送する」をクリックして再送
上記設定を行ってから、Twitterでメールの再送信の操作を行ってください。PCであれば上記画像の「確認メールを再送信」から行えます。
iPhoneやAndroid(Twitter公式アプリ)の場合の方法は、メールアドレス(フォロー許可待ち)の部分をタップして出た上記画面で[再送信]をタップすることで可能です。
受信拒否設定&再送信でもメールが届かなかった場合
これはキャリアメールで起こることがあるようです。実際過去にもキャリアメールで「Twitterからの確認メールが届かない」という事例はあったらしく、メールは送られているはずなのに手元に届かない、という形になります。
この場合は、残念ですがそのメールアドレスをTwitterで利用するのをあきらめてください。キャリアメールはキャリアを変更したり、新規で登録した場合などにはころころと変わる代物です。
Yahoo!メールやGmailなどは比較的アドレスを取得しやすいため、一度そこで新しくメールアドレスを作り、そのうえでTwitterのメールアドレスを変更する、という手続きを踏んだ方が早いでしょう。
 Twitterを凍結された?アカウント凍結の原因と凍結解除方法
Twitterを凍結された?アカウント凍結の原因と凍結解除方法Twitterに登録したメールアドレスを変更できないとき~「このメールアドレスは既に使われています」の場合~
Twitterに登録したメールアドレスが既に使われている場合、というのはこれまでもさらっと流してきましたが、PCでもiPhoneやAndroidでもあった事例ですね。
「このメールアドレスは既に使われています」と表示されるということは、実際Twitterで使っている人がいるということです。
自分であれば心当たりはあるでしょうし、そのメールアドレスを使えるだれか(家族の共用メールアドレスだったりする場合など)が登録している場合もあるでしょう。
よくあるのがTwitterで凍結されたアカウントやTwitterで削除済みのアカウントで使っていたメールアドレスを利用したいと考える場合です。
Twitterで凍結されたアカウントやTwitterで削除済みのアカウント場合、そのメールアドレスをすぐに利用できるようになるわけではありません。Twitter上にデータが残っている以上、それが消えるまでは利用できないと考えてください。
では、既に使っているメールアドレスだと表示された場合はどうすればいいのか、その対処方法について説明しましょう。
別のメールアドレスに一旦変更する
まずは別のメールアドレスにいったん変更することですね。別にTwitterで使えるメールアドレスを持っているのであれば、それを利用してみてください。
もしくは、先ほどメールが届かなかった場合の話でもお伝えしましたが、Yahoo!メールやGmailを新しく取得することでしょうか。
現在Twitterに登録しているメールアドレスが使えない人の場合、変更できないのは困ると思いますので、とりあえず作ってみて、それをTwitterに登録するというのも手だと思います。
元のメールアドレスに戻す
現在Twitterに登録しているメールアドレスを使うことができる場合、元のメールアドレスに戻すというのももちろん可能です。
メールの再送信ができない以前に「既に使われているメールアドレスを入力しただけ」の状態ですので、キャンセルは可能です。その画面から別の画面に遷移するだけです。
PCならばその辺のリンク(ホーム画面に行くボタンでも、別の設定関係のメニューでもなんでもOKです)からキャンセルすることができます。
iPhoneやAndroid(Twitter公式アプリ)の場合は左上の矢印からキャンセルすることが可能です。
 Twitterアカウントを作れない!作成できない!原因・対処法は?
Twitterアカウントを作れない!作成できない!原因・対処法は?Twitterに登録したメールアドレスを変更できないとき~パスワードを忘れた場合~
さて、Twitterに登録してあるメールアドレスを変更したいのに、Twitterのパスワードが分からないという方、お待たせいたしました。
Twitterのパスワードを忘れた場合は、パスワードを再設定するしかないですよね。パスワードを一度リセットして再設定することができますので、その方法についてここからは説明しましょう。
パスワードの再設定をする
PCでのTwitterパスワードのリセット・設定方法とiPhoneやAndroid(Twitter公式アプリ)でのTwitterのパスワードリセット・設定方法を並行して説明していきます。
途中からPCのみの画面になりますが、内容はPCもiPhoneやAndroidも同様になっている部分ですので、同じように設定を行ってください。
なお、そもそもTwitterにログインできない場合は、Twitterへログインする画面で「パスワードを忘れた場合」から同じくリセットすることが可能です。
PCの場合は、Twitterのホーム画面でメニューを開き[設定とプライバシー]で上記の画面まで来たところで、[パスワード]を選択します。
iPhoneやAndroid(Twitter公式アプリ)の場合は、メニューを開いて[設定とプライバシー]→[アカウント]で上記のメニューまで来たところで[パスワード]をタップします。
PCの場合、「パスワードを忘れた場合はこちら」というリンクからリセットを行ってください。
スマホの場合はまずTwitterアカウントを検索するところから入ります。
Twitterにログインできずにパスワードのリセットを行う場合も、PC・iPhone・Android共通でこういった画面が表示されます。
Twitterに登録してある「電話番号」もしくは「メールアドレス」もしくは「Twitterアカウントのユーザー名(@マークから始まるIDのうち、@マークを含めないもの)」を入力して検索します。
iPhoneやAndroidの場合はリンクが分かりにくいですが、「パスワードを忘れた場合はこちら」のうち「こちら」の部分がリンクになっています。そこをタップしてください。
ここから先はPCと同様の作業になりますので、スクリーンショットはPCのものになりますが、iPhoneやAndroidの場合も同様に行っていってください。
「どのようにパスワードをリセットしますか」という質問が表示されます。
もしそのTwitterアカウントに電話番号を登録してある場合は電話番号も表示されますので、電話番号かメールを選択して[続ける]を押してください。
上記のTwitterアカウントはメールアドレスしか登録していませんので選択肢は1つしかありません。そのまま[続ける]を押します。
すると、Twitterアカウントに登録してあるメールアドレス宛てに上記のような内容のメールが届きます。「パスワードをリセットしますか?」というメールです。今回は自分で送ったものですので、何ら問題ないですね。
ただし、今回は良いですが普段何もしていないのに心当たりがないにもかかわらずこれが届いた場合は、無視もしくはパスワードの再設定をした方がいいかもしれません(乗っ取り防止のため)。
上記のメールの[パスワードをリセット]を押せば、Twitterのパスワードをリセットすることができます。
もちろん、リセットするのであればTwitterのパスワードを再設定する必要がありますよね。新しいパスワードを入力(確認のため2回)し、[送信]ボタンを押してください。
「パスワードを変更しました」という画面が表示されれば、Twitterのパスワードのリセットと再設定が完了します。これでメールアドレスも変更できますね。
ただし、これはあくまで現在Twitterに登録してあるメールアドレスが分かっている場合のリセット方法です。
メールアドレスもパスワードも使えない場合
電話番号を登録してあるのであれば、SMS認証でパスワードをリセットできます。その場合はまだいいのです。
問題はTwitterに登録してあるメールアドレスが使えない、パスワードも分からないという場合です。自力でリセットすることはできません。
この場合はTwitterのヘルプセンターのログインに関する問題からサポートに連絡するしか方法がありません。左記リンクからサポートに問い合わせをしてみてください。
Twitterに登録してあるメールアドレスを変更したい場合というのは人それぞれです。PCからでもiPhoneやAndroidからでも、変更方法はTwitterで利用しているメールアドレスが重複していない限り、そしてパスワードが分かる限り手軽に変更することができますね。
 Twitter「このアカウントは一時的に制限されています」の表示の意味や原因は?
Twitter「このアカウントは一時的に制限されています」の表示の意味や原因は?

























































