2020年04月23日更新
【iPad/iPad mini】「Safari」でプライベートブラウズを設定する方法!
iPadやiPad miniのデバイスにて「Safari」のプライベートブラウズという機能があるのをご存じでしょうか?iPadやiPad miniのデバイスにて利用可能な「Safari」のプライベートブラウズの設定方法についてご紹介していきます。

目次
- 1【iPad/iPad mini】「Safari」のプライベートブラウズとは
- ・プライベートブラウズとは
- ・プライベートブラウズの機能
- 2【iPad/iPad mini】「Safari」でプライベートブラウズを設定する方法
- ・プライベートブラウズをオンにする手順
- ・プライベートブラウズをオフにする手順
- 3【iPad/iPad mini】「Safari」でプライベートブラウズを使用する際の注意点
- ・起動したままにしない
- ・普段の検索履歴は消えない
- 4【iPad/iPad mini】「Safari」でプライベートブラウズが使用できない場合の対処法
- ・機能制限の設定を確認
- ・解決しない場合
- ・合わせて読みたい!Safariに関する記事一覧
【iPad/iPad mini】「Safari」のプライベートブラウズとは
iPadやiPad miniのデバイスを利用されているユーザーの皆さんは、「Safari」のプライベートブラウズという機能があるのをご存じでしょうか?
この記事では、iPadやiPad miniのデバイスにて利用可能な「Safari」の「プライベートブラウズ」について内容や設定方法についてご紹介していきます。
プライベートブラウズとは
iPadやiPad miniにて利用可能な「プライベートブラウズ」機能とは、ユーザーが閲覧や検索の履歴を残さずにウェブサイトを閲覧するための便利な機能となっています。
プライベートブラウズの機能
それでは、iPadやiPad miniで利用可能な、Safariの「プライベートブラウズ」機能についてご紹介していきましょう。
iPadやiPad miniにて確認できる履歴は、以前に利用したサイトなどを再度確認したい時などには、とても便利な機能ですが、履歴を残したくない場合には、歓迎されない機能でもあります。
なお、利用後に、自分で履歴を消す方法もありますが、プライベートブラウズ機能を使用することで、履歴の削除を行う手間もなく、バックアップから履歴が復元されてしまうことも防げます。
検索履歴や閲覧履歴が残らない
iPadやiPad miniでは、Safariの「プライベートブラウズ」機能を利用することによって、iPadやiPad miniの中に、自分が行った検索履歴や閲覧履歴が残らないようにできます。
iPadやiPad miniにて、「プライベートブラウズ」機能をオンに設定している間は、Safariにて、検索したワードや閲覧したウエブページがiPadやiPad miniの履歴に残らないため、安心して、ウェブ検索やウェブサイトの閲覧を行うことができます。
パスワードが保存されない
iPadやiPad miniでは、Safariを利用して検索などを行う際に、ユーザーが入力をおこなったパスワードを自動的に保存し、次回、同じサイトを起動した際に、パスワードを自動入力してくれる機能を搭載しています。
パスワード自動入力機能については、利用のたびに、忘れがちなパスワードを毎回入力する手間が省け、便利な機能ですが、iPadやiPad mini上に、アカウント情報を記憶させてしまうと、悪意ある第三者にアカウントを教えることにもなってしまうのです。
このような事態を避けるためには、iPadやiPad miniにて利用可能な「プライベートブラウズ」機能を利用するとよいでしょう。
iPadやiPad miniにて利用可能な「プライベートブラウズ」機能をオンにしておくと、iPadやiPad miniにログイン情報を残さずにウェブサービスを使うことができます。
検索履歴を追跡されない
最近のウェブサイトは、トラッキングCookieという技術を使って、ユーザーの検索履歴や行動履歴を追跡していることが多くなっています。
基本的には、ユーザーの検索履歴や行動履歴を追跡して収集したデータは、マーケティングや広告に利用されます。
自分の検索履歴を追跡されないようにするには、iPadやiPad miniにて「プライベートブラウズ」機能をオンにしておくと、検索履歴を追跡されずに済みます。
iPadやiPad miniにて利用可能な「プライベートブラウズ」機能では、利用している際のクッキーは無効にせず、利用後に、自動削除を行うため、ログイン認証が必要なサイトを利用する場合も対応可能となっています。
 【iPhone】「Safari」の新規タブの開く/閉じる/切り替え方法!
【iPhone】「Safari」の新規タブの開く/閉じる/切り替え方法!【iPad/iPad mini】「Safari」でプライベートブラウズを設定する方法
それでは、iPadやiPad miniにて「プライベートブラウズ」機能をオン・オフする設定方法について、ご紹介していきましょう。
プライベートブラウズをオンにする手順
iPadやiPad miniにて「プライベートブラウズ」機能をオンにする手順については次の通りとなっています。
Safariを開く
iPadやiPad miniにて「プライベートブラウズ」機能をオンにするには、iPadやiPad miniにて、まず、「Safari」アプリを起動しましょう。
新規タブをタップする
次に、iPadやiPad miniの画面右下に表示されている新規タブ〈四角のアイコン〉をタップしましょう。
プライベートをタップする
次に、画面左下に表示されている「プライベート」の項目をタップしましょう。
Safariが黒枠の表示になる
「プライベート」の項目をタップすると、画面の背景が暗い色に変更され、Safariが黒枠の表示に変わります。
Safariが黒枠の表示となることで、「プライベートブラウズ」機能がオンに設定されていることが確認できます。
プライベートブラウズをオフにする手順
Safariが黒枠の表示となることで、「プライベートブラウズ」機能がオンに設定完了となりますが、逆に設定した「プライベートブラウズ」機能を、オフにする手順についてもご紹介していきましょう。
Safariを開く
iPadやiPad miniの「プライベートブラウズ」機能を、オフにするには、iPadやiPad miniにて、「Safari」アプリを起動しましょう。
新規タブをタップする
次に、iPadやiPad miniの画面右下に表示されている新規タブ〈四角のアイコン〉をタップしましょう。
プライベートをタップする
次に、画面左下に表示されている「プライベート」の項目をタップしましょう。
Safariが白枠の表示になる
「プライベート」の項目をタップすると、画面の背景が白色に変更され、Safariが白枠の表示に変わります。Safariが白枠の表示となることで、「プライベートブラウズ」機能がオフに設定変更することができます。
 【便利機能】iPhoneの「Safari」でパスワードを確認/追加する方法!
【便利機能】iPhoneの「Safari」でパスワードを確認/追加する方法!【iPad/iPad mini】「Safari」でプライベートブラウズを使用する際の注意点
それでは、次に、iPadやiPad miniにて「Safari」を利用して、検索や閲覧を行う際の「プライベートブラウズ」機能を利用する場合の注意点について確認していきましょう。
起動したままにしない
iPadやiPad miniにて「Safari」を利用して検索や閲覧を行う際に、「プライベートブラウズ」機能を利用していても、サイトのページを起動している場合には、ログイン状態など、一部の情報については、iPadやiPad miniに情報が保持されるようになっています。
これは、iPadやiPad miniにて、「プライベートブラウズ」をオンにしている場合の閲覧したサイト情報やログイン情報の削除については、Safariを終了した段階でデーターが削除となるのが原因です。
せっかく、「プライベートブラウズ」をオンにしていても、Safariを終了しなければ、そのままの状態が保持されてしまうため、必ず、サイトの閲覧が終了次第、Safariを終了するようにしましょう。
ブラウズ中に開いたタブをすべて閉じるか、Safariを完全終了させる
iPadやiPad miniにて、起動している「Safari」を終了するには、「プライベートブラウズ」を利用して閲覧や検索を行ったタブをすべて閉じるか、「Safari」を完全終了させるようにしましょう。
普段の検索履歴は消えない
なお、iPadやiPad miniにて対応可能となっている「プライベートブラウズ」機能は、ユーザーの閲覧や検索の履歴を消去する機能ではないことを理解しておく必要があります。
「Safari」では、通常モードの間に記録された履歴については、「プライベートブラウズ」機能をオンにしている間も表示することが可能となっています。「プライベートブラウズ」機能をオフにしても、普段の検索履歴は消えないので注意が必要です。
iPadやiPad miniにてSafari履歴を削除する手順について
iPadやiPad miniにてSafari履歴を削除する手順については、次の手順にて「Safari」の履歴を削除することができます。
- iPadやiPad miniにて「設定」アプリを開きます。
- 「Safari」をタップします。
- 「履歴とWebサイトデータを消去」をタップします。
- 確認メッセージが表示されるので内容を確認します。
- 「履歴とデータを消去」をタップします。
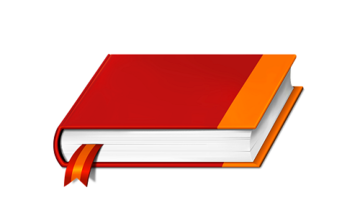 【iPad Air/mini】「Safari」でブックマークを追加する方法!
【iPad Air/mini】「Safari」でブックマークを追加する方法!【iPad/iPad mini】「Safari」でプライベートブラウズが使用できない場合の対処法
次に、iPadやiPad miniにて、「Safari」でプライベートブラウズが使用できない場合の対処法について確認していきましょう。
機能制限の設定を確認
iPadやiPad miniにて、「Safari」で「プライベートブラウズ」が使用できない場合の原因については、Webコンテンツの機能制限がかかっている可能性があります。
また、iPadやiPad miniの設定にて「プライベートブラウズが使えなくなる設定をしている場合も考えられます。
iOS12以降の場合
バージョンがiOS12以降のiPadやiPad miniを利用している場合の確認・設定変更方法については、次の手順にて機能制限の設定を確認することができます。
iPadやiPad miniの設定画面を表示し、「スクリーンタイム」にすすむ
コンテンツとプライバシーの制限」をタップし、スクリーンタイム・パスコードを入力”が表示されたらパスコードを入力します。
「コンテンツ制限」に進み、「Webサイトコンテンツ」をタップし「無制限アクセス」を選択する。
iOS11以前の場合
バージョンが、iOS11以前のiPadやiPad miniを利用している場合の確認・設定変更方法については、次の手順にて機能制限の設定を確認することができます。
- iPadやiPad miniの設定画面を表示する
- 「一般」に進む
- 「機能制限」をタップする
- パスコードを入力する⇒画面ロックを解除するパスワードとは違うバスコードを入力する
- 「Webサイト」に進む
- 「すべてのWebサイト」を選択すると設定がオフに変更される
解決しない場合
なお、以上の手順にて、設定変更を行っても、「プライベートブラウズ」が利用できない場合には、iPadやiPad miniの設定を、デフォルトの初期状態に戻してみることも検討してみましょう。
設定をリセットする
iPadやiPad miniの設定をリセットしてしまっても、iPadやiPad miniにほぞんされてある写真やアプリなどのデータが消えることはないので安心です。
ですが、iPadやiPad miniの画面ロック設定やWifiなどの設定については、初期状態に戻ってしまうため、リセット後に再度設定する必要があります。
具体的に、iPadやiPad miniの設定をリセットする方法については、次の手順にて行うことができます。なお、初期設定へのリセットが完了したら、再度、Safariを起動して、「プライベート」ボタンが表示されないか確認しましょう。
- iPadやiPad miniの設定アプリを起動する
- 画面下部にある「リセット」をタップする
- 「すべての設定をリセット」をタップする
- パスコードを入力して設定のリセットを行う
 【iPhone/iOS13】「Safari」のタブを自動で閉じる設定方法!
【iPhone/iOS13】「Safari」のタブを自動で閉じる設定方法!合わせて読みたい!Safariに関する記事一覧
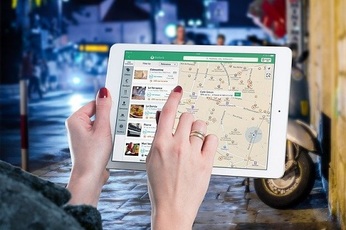 【iPad/iPad mini】「Safari」の閲覧履歴の表示/削除方法を解説!
【iPad/iPad mini】「Safari」の閲覧履歴の表示/削除方法を解説! 「iOS13」のSafariの表示機能を使いこなす方法!
「iOS13」のSafariの表示機能を使いこなす方法! 【iPhone】「Safari」のリンクの開き方/選択方法を解説!
【iPhone】「Safari」のリンクの開き方/選択方法を解説! 【iOS13】iPhoneの「Safari」のWebページをPDF保存できない場合の解決方法!
【iOS13】iPhoneの「Safari」のWebページをPDF保存できない場合の解決方法!
























