【iPhone】「Safari」のリンクの開き方/選択方法を解説!
iPhoneのSafariを使ったリンクの開き方で悩んではいませんか?便利なiPhoneのSafariを使ったリンクの開き方を紹介します。iPhoneのSafariを使ったリンクの開き方で悩んでいる方は、ぜひ参考にしてください。

目次
- 1【iPhone】「Safari」のリンクの開き方〜種類と設定〜
- ・リンクの開き方は2種類から選択可能
- ・「バックグラウンドで開く」ための設定方法
- ・「バックグラウンドで開く」ための手順
- 2【iPhone】「Safari」のリンクの開き方〜アプリの選択〜
- ・リンクを開くとアプリが起動
- ・アプリの起動を無効にする方法
- 3【iPhone】「Safari」のリンクの開き方〜Gmailの場合〜
- ・Gmailで送られてきたリンクをSafariで開く方法
- 4【iPhone】「Safari」のリンクの開き方〜後で見る方法〜
- ・「ブックマーク」と「リーディングリスト」の違い
- ・ブックマークの使い方
- ・リーディングリストの使い方
- 5【iPhone】「Safari」のリンクの開き方〜便利な操作法〜
- ・リンク先のプレビューを表示する方法
- ・複数のWebサイトを簡単に切り替える方法
- ・最近閉じたタブを開く方法
- ・他のデバイスで表示中のタブを開く方法
- ・合わせて読みたい!Safariに関する記事一覧
【iPhone】「Safari」のリンクの開き方〜種類と設定〜
iPhoneのSafariでWebサイトなどのリンクを選択した際に、リンクを開く時の開き方やiPhoneのSafariでのリンクの開き方の種類をご存知でしょうか?iPhoneのSafariを使ったリンクの開き方や種類、設定を紹介します。
リンクの開き方は2種類から選択可能
iPhoneのSafariのWebサイトのリンクの開き方には2種類の設定があります。
新規タブで開く
このiPhoneのSafariのWebサイトリンクの開き方を選択しておくと、リンクは新しいタブで開かれることになります。また、自動的に新しいタブで開かれた状態のWebサイトが表示されます。
バックグラウンドで開く
このiPhoneのSafariのWebサイトリンクの開き方を選択しておくと、リンクは新しいタブで開かれることになります。また、選択したWebサイトは新しいタブで開かれますが自動的にはそのタブは表示されません。
「バックグラウンドで開く」ための設定方法
「バックグラウンドで開く」ための設定、操作方法を紹介します。
「バックグラウンドで開く」ための手順
「バックグラウンドで開く」ための操作手順です。
リンクを長押ししてメニューを表示
バックグラウンドで開きたいWebサイトのリンクを長押しします。長押しするとメニューが表示されるので、メニューが表示されるまで長押しを続けてください。長押しして表示されたメニューの中にバックグラウンドで開くがあります。
二本指でタップしてメニューを表示
iOS11移行のSafariではリンクを二本指でタップすることでバックグラウンドで開く操作も可能です。多少コツが必要な操作になりますが、この操作を覚えておくと長押しよりも便利に素早くバックグラウンドで開けるようになります。
 【iPhone】「Safari」のWebページのPC(デスクトップ)表示切り替え方法!
【iPhone】「Safari」のWebページのPC(デスクトップ)表示切り替え方法! iPhoneの「Safari」でパスワードを保存する方法!【便利機能】
iPhoneの「Safari」でパスワードを保存する方法!【便利機能】【iPhone】「Safari」のリンクの開き方〜アプリの選択〜
Safariでは特定のサイトを開こうとした時に、Safariで開くかアプリで開くか分かれるリンクがあります。
リンクを開くとアプリが起動
YoutubeやInstagramなど一部サイトへのリンクではリンクをクリックすると自動的にアプリが起動する場合があります。便利な機能ですが時々不便な場合があります。
インストールされていないアプリはアプリストアが開く
また、リンクに対応したアプリがインストールされていない場合には、アプリストアが開かれてインストールを促される場合もあります。
アプリの起動を無効にする方法
アプリの起動を無効にするには、リンクを押した際にキャンセルを押します。
もう一度有効にするには
アプリの起動を有効にするには、リンクを押した際にOKを押します。
 【iPhone/iOS13】「Safari」のタブを自動で閉じる設定方法!
【iPhone/iOS13】「Safari」のタブを自動で閉じる設定方法!【iPhone】「Safari」のリンクの開き方〜Gmailの場合〜
Gmailで送られてきたリンクをSafariで開く方法です。
Gmailで送られてきたリンクをSafariで開く方法
Gmailアプリで受け取ったメールのリンクを開こうとするとSafari意外のブラウザで開かれる場合があります。
常にSafariで開くようにするには
常にSafariで開くようにするにはGmailアプリの設定からデフォルトブラウザを変更します。
【iPhone】「Safari」のリンクの開き方〜後で見る方法〜
Safariでリンクを後で見る手順を紹介します。
「ブックマーク」と「リーディングリスト」の違い
Safariには「ブックマーク」と「リーディングリスト」があります。それぞれの違いを理解しておきましょう。どちらも使うための手順は同じでWebサイトの開きたいリンクを長押ししてメニューから選択します。
ブックマークの使い方
ブックマークの使い方を紹介します。ブックマークはお気に入りのサイトやよくアクセスするサイトを保存しておく場所です。例えば定期的に利用する通販サイトやニュースサイトを登録しておきます。
リーディングリストの使い方
リーディングリストの使い方を紹介します。リーディングリストは後から読みたいWebサイトや記事などを一時的に保存するのに利用します。
【iPhone】「Safari」のリンクの開き方〜便利な操作法〜
便利な操作方法を紹介します。
リンク先のプレビューを表示する方法
リンク先のプレビューを表示するには、リンクを長押しします。するとメニューとともにリンク先のプレビューが表示されます。
複数のWebサイトを簡単に切り替える方法
複数のWebサイトを簡単に切り替えるには、Safari画面下右側□が重なったボタンをタップします。すると開かれているタブが一覧表示されるのでWebサイトを自由に切り替えることができます。
最近閉じたタブを開く方法
最近閉じたタブを開くには、画面下の本のアイコンをタップして時計アイコンをタップします。すると履歴が表示されます。
他のデバイスで表示中のタブを開く方法
他のデバイスで表示中のタブを開くには、Safari画面下右側□が重なったボタンをタップします。ただし、iCloudでSafariがオンになっていなければいけません。
合わせて読みたい!Safariに関する記事一覧
 【便利機能】iPhoneの「Safari」でパスワードを確認/追加する方法!
【便利機能】iPhoneの「Safari」でパスワードを確認/追加する方法!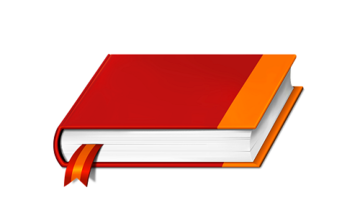 【iPad Air/mini】「Safari」でブックマークを追加する方法!
【iPad Air/mini】「Safari」でブックマークを追加する方法! 【iOS13】iPhoneの「Safari」のWebページをPDF保存できない場合の解決方法!
【iOS13】iPhoneの「Safari」のWebページをPDF保存できない場合の解決方法! iPhoneの「Safari」でパスワードを保存する方法!【便利機能】
iPhoneの「Safari」でパスワードを保存する方法!【便利機能】


















