【iPhone】「Safari」のWebページのPC(デスクトップ)表示切り替え方法!
iPhoneのSafariのWebページをPC(デスクトップ)表示に切り替えるにはどうすればいいか知っていますか。ここではiPhoneの「Safari」のWebページをPC(デスクトップ)表示に切り替えする方法や手順について紹介していきます。

目次
- 1【iPhone】「Safari」のWebページのPC(デスクトップ)表示切り替え方法~iOS13~
- ・スマホ用表示からデスクトップ用表示への切り替え
- ・特定Webページを常にデスクトップ用へ固定表示
- 2【iPhone】「Safari」のWebページのPC(デスクトップ)表示切り替え方法~iOS12以前~
- ・iOS9~iOS12以前のスマホ用表示からデスクトップ用表示への切り替え
- ・更新アイコンの長押し操作でデスクトップ用表示への切り替え
- 3【iPhone】「Safari」のWebページのスマホ(スマホ画面)表示切り替え方法
- ・iOS13でデスクトップ用表示からスマホ用表示への切り替え手順
- 4【iPhone】「Safari」のWebページ表示切り替え時の注意点
- ・表示切り替えできないWebページがある
- ・最後に
- ・合わせて読みたい!Safariに関する記事一覧
【iPhone】「Safari」のWebページのPC(デスクトップ)表示切り替え方法~iOS13~
iPhoneの「Safari」のWebページをPC(デスクトップ)表示に切り替えできることを知っていますか。
ここではiOS13の場合とiOS12以前の2パターンでiPhoneの「Safari」のWebページをPC(デスクトップ)表示に切り替えする方法や手順について紹介していきます。
スマホ用表示からデスクトップ用表示への切り替え
まずはiOS13の場合でiPhoneの「Safari」のWebページをスマホ用表示からデスクトップ用表示への切り替えする方法について紹介していきます。
操作手順
まず「Safari」アプリケーションを起動して、画面上部の「AA」アイコンをタップします。
そして「デスクトップ用Webサイトを表示」を選択しましょう。「デスクトップ用Webサイトを表示」をタップすると、Webページがデスクトップ用表示に切り替えます。
特定Webページを常にデスクトップ用へ固定表示
iOS13の場合でiPhoneの「Safari」のWebページをスマホ用表示からデスクトップ用表示への切り替えする方法についてはわかっていただけましたでしょうか。
しかしiPhoneの「Safari」で特定のWebページをいつもデスクトップ表示にしたいときもありますよね。ここではiPhoneの「Safari」で特定Webページを常にデスクトップ用へ固定表示にする方法を紹介します。
操作手順
まず「Safari」アプリケーションを起動して、画面上部の「AA」アイコンをタップします。
「デスクトップ用Webサイトを表示」の項目を見つけたら、設定をオンにします。この設定をしておくと特定Webページを常にデスクトップ用へ固定表示にすることができます。
 iPhoneの「Safari」のタブの移動/順番の並べ替え方法!
iPhoneの「Safari」のタブの移動/順番の並べ替え方法!【iPhone】「Safari」のWebページのPC(デスクトップ)表示切り替え方法~iOS12以前~
iOS13の場合は、先程紹介した方法でiPhoneの「Safari」のWebページをPC(デスクトップ)表示に切り替えすることができます。
それではiOSをアップデートしていないユーザの場合はどうすればいいのでしょうか。ここではiOS12以前の場合のiPhoneの「Safari」のWebページをPC(デスクトップ)表示に切り替えする方法について紹介していきます。
iOS9~iOS12以前のスマホ用表示からデスクトップ用表示への切り替え
iOSが最新になっていないユーザ向けにiOS9~iOS12以前のスマホ用表示からデスクトップ用表示への切り替えする方法について紹介していきます。
操作手順
iPhoneのSafariを起動して、画面下部の「共有」アイコンをタップします。
そして「デスクトップ用サイトを表示」という項目が表示されるので、タップしましょう。Webページがデスクトップ用表示に切り替えすることができます。
更新アイコンの長押し操作でデスクトップ用表示への切り替え
それでは次にiOS9~iOS12以前のiPhoneユーザの更新アイコンの長押し操作でデスクトップ用表示への切り替えする方法についても手順を紹介します。
操作手順
iPhoneのSafariを起動して、画面上の「更新」アイコンをロングタップします。
そして「デスクトップ用サイトを表示」をタップします。子の手順でもiOS9~iOS12以前のiPhoneの場合はスマホ用表示からデスクトップ用表示への切り替えすることができます。
 【iPhone】Safariの「ツールバー」を表示する方法!
【iPhone】Safariの「ツールバー」を表示する方法!【iPhone】「Safari」のWebページのスマホ(スマホ画面)表示切り替え方法
iOS毎のiPhoneの「Safari」のWebページをPC(デスクトップ)表示に切り替えする方法についてはわかっていただけましたでしょうか。
それでは逆にiPhoneの「Safari」のWebページの画面をスマホ(スマホ画面)表示切り替えする方法について紹介していきます。
iOS13でデスクトップ用表示からスマホ用表示への切り替え手順
ここではiOS13でデスクトップ用表示からスマホ用表示への切り替えについて紹介していきます。
操作手順
iPhoneのSafariを起動して、「Safari」で「AA」アイコンをタップします。
「モバイル用Webサイトを表示」を選択することで、Webページがスマホ用表示に切り替えすることができます。
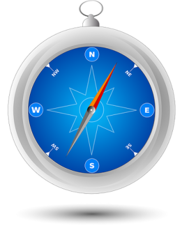 【iPhone】SafariでWebページ内検索をする方法
【iPhone】SafariでWebページ内検索をする方法【iPhone】「Safari」のWebページ表示切り替え時の注意点
それでは最後にiPhoneの「Safari」のWebページ表示切り替えについて注意する点について紹介していきます。特に「Safari」のWebページ設定を常に固定にしている人はチェックしておきましょう。
表示切り替えできないWebページがある
iPhoneの「Safari」のWebページ表示切り替えをした際に、Webページによっては正しく表示されず切り替えすることができない場合があります。
その場合はスマホ画面やPC画面に戻して確認してみてください。特に常に固定で設定してユーザは注意が必要です。
最後に
iPhoneの「Safari」のWebページ表示切り替えする方法について紹介してきましたが、iOSのバージョンによって少し手順が異なるので注意してください。
もしiPhoneの「Safari」のWebページが見づらい場合や上手く表示されない場合は画面を切り替えてみるといいかもしれません。
合わせて読みたい!Safariに関する記事一覧
 【iPhone/iPad】Safariのプライバシーとセキュリティの設定方法!
【iPhone/iPad】Safariのプライバシーとセキュリティの設定方法! AppleがSafari以外のiPhone標準ブラウザを検討中?
AppleがSafari以外のiPhone標準ブラウザを検討中? 【Mac】SafariからAdblock Plusで広告をブロックする【拡張機能】
【Mac】SafariからAdblock Plusで広告をブロックする【拡張機能】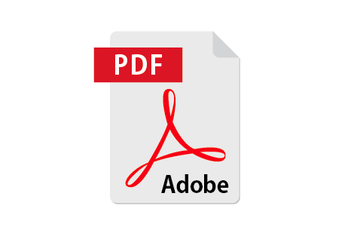 【Mac】SafariでWEBページをPDFで保存する方法
【Mac】SafariでWEBページをPDFで保存する方法





















