iPhoneの「Safari」でパスワードを保存する方法!【便利機能】
iPhoneの「Safari」でパスワードを保存できることを知っていますか。iPhoneの「Safari」でパスワード保存するとどのようなメリットがあるのでしょうか。ここではiPhoneの「Safari」でパスワードを保存する方法や設定方法について紹介します。

目次
- 1【iPhone】「Safari」でのパスワードの保存とは
- ・ログインを簡略化できる便利機能
- ・パスワード保存で気になるセキュリティは?
- 2【iPhone】「Safari」でパスワードを自動入力する方法~iOS12以降~
- ・パスワードの自動入力の設定手順
- 3【iPhone】「Safari」でパスワードを保存する方法~iOS12以降~
- ・パスワードの登録手順
- ・保存したパスワードの確認/編集手順
- 4【iPhone】「Safari」でパスワードを読み込みする方法~iOS12以降~
- ・保存したパスワードを自動入力する
- ・登録したパスワードが表示されない場合の対処法
- 5【iPhone】「Safari」で保存したパスワード を削除する方法~iOS12以降~
- ・パスワードの削除手順
- ・最後に
- ・合わせて読みたい!【iPhone】Safariアプリに関する記事一覧
【iPhone】「Safari」でのパスワードの保存とは
iPhoneのSafariでパスワードを保存できる機能を知っていますか。iPhoneのSafariでパスワードを保存するとどのような点でメリットがあるのでしょうか。
ここではiPhoneの「Safari」でパスワードを保存する方法について紹介していきます。もしまだiPhoneのSafariでパスワード保存をしていない人は是非参考にしてみてください。
ログインを簡略化できる便利機能
そもそもiPhoneのSafariでパスワード保存する機能とは、どのような機能なのでしょうか。みなさんはiPhoneのSafariでWebサイトにアクセスして、自分のアカウントでログインしたりしますでしょうか。
その際にiPhoneのSafariにパスワードを保存しておくと自動でパスワードを入力してログインすることができます。
このようにiPhoneのSafariにパスワードを保存することでログインを簡略化できるメリットがあります。
ログインのたびにパスワードを打つのが面倒な時に便利
よくiPhoneのSafariでインターネット検索をして、ネットショッピングやネット予約をする際に自分のアカウントでログインする必要があるかと思います。
その際iPhoneのSafariにパスワードを保存しておくと、ログインのたびにパスワードを打つのが面倒な時にとても便利です。
一度iPhoneのSafariにパスワードを保存しておくと、次からはログインのたびにパスワードを入力せずログインすることができます。
パスワード保存で気になるセキュリティは?
しかしiPhoneのSafariにパスワードを保存しておくとセキュリティ面で心配になる人もいるのではないでしょうか。
しかしiPhoneのSafariにパスワードを保存しても、毎回勝手に入力するのではなく、Touch IDまたはパスコードが必要になることを覚えておいてください。
なのでTouch IDですぐに認証確認できるようにしておけば、便利で且つセキュリティレベルも高くして、パスワードを自動読み込みさせることができます。
 【iPhone】「Safari」のWebページのPC(デスクトップ)表示切り替え方法!
【iPhone】「Safari」のWebページのPC(デスクトップ)表示切り替え方法!【iPhone】「Safari」でパスワードを自動入力する方法~iOS12以降~
iPhoneのSafariにパスワードを保存する機能についてはわかっていただけましたでしょうか。それではこんな便利な機能を利用するには、どのような設定が必要なのでしょうか。
ここではiOS12以降のiPhoneのSafariにパスワードを保存する設定方法について紹介していきます。まずは自分のiOSを確認してから、設定方法を確認しましょう。
パスワードの自動入力の設定手順
まずここではiOS12以降のiPhoneでSafariにパスワードを保存する方法について紹介していきます。
iPhoneで「設定」を開く
iOS12以降のiPhoneでSafariにパスワードを保存する方法としては、iPhoneの設定アプリから行っていきます。iPhoneの設定アプリは、歯車マークのアプリになっています。
「パスワードとアカウント」を選択
iPhoneの設定アプリを起動したら、画面を下にスクロールして「パスワードとアカウント」を探しましょう。見つけたら、「パスワードとアカウント」をタップします。
「パスワードを自動入力」を「オン」にする
そして「パスワードとアカウント」画面で「パスワードを自動入力」を「オン」にしましょう。「パスワードを自動入力」を「オン」にするには、「スライドキー」をタップしてください。
iPhoneのSafariのパスワードを自動読み込みになっているかどうかは、この画面で確認できるので自分の設定がわからない人は確認してみてください。
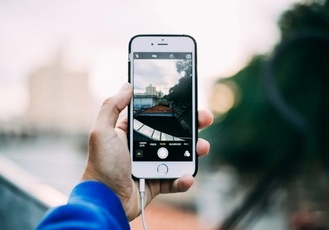 【iPhone】Safariのタブに「Webアイコン」を表示する方法!
【iPhone】Safariのタブに「Webアイコン」を表示する方法!【iPhone】「Safari」でパスワードを保存する方法~iOS12以降~
それでは次にiPhoneのSafariにパスワードを保存するためのパスワードの登録方法について紹介していきます。
iPhoneのSafariに保存できるパスワードは複数登録しておくこともできます。なので時と場合によってパスワードを複数使い分けることもできます。
パスワードの登録手順
iPhoneのSafariにパスワードを保存して、活用するためには事前にiPhoneにパスワードを登録しておく必要があります。
このパスワードを登録している際は、他の人にパスワードを見られえたり、盗まれたりしないようにセキュリティに注意して登録するようにしてください。
Safariで閲覧したいページのログイン画面を開く
まずiPhoneのSafariにパスワードを保存したい、WebサイトにSafariを起動してアクセスします。
Webサイトにアクセスることができたら、ログインをタップしてログイン画面を起動させましょう。
「ユーザー名」と「パスワード」を入力する
ログイン画面を表示できたら、「ユーザー名」と「パスワード」を入力しましょう。この際に間違った「ユーザー名」と「パスワード」を入力すると誤ったパスワードを登録されてしまいます。
なので「ユーザー名」と「パスワード」を入力する際は、間違っていないことを確認しながら、入力するようにしましょう。
「パスワードを保存」を選択する
「ユーザー名」と「パスワード」して、ログインをタップすると「パスワードを保存」のポップアップが表示されるので、保存する場合はタップしましょう。
また「パスワードを保存」のポップアップが表示されない場合は、既にパスワードを登録済みであることになります。
保存したパスワードの確認/編集手順
iPhoneのSafariにパスワードを登録する方法についてはわかっていただけましたでしょうか。しかしたくさんパスワードを登録していると登録されているパスワードがわからなくなってしまいます。
ここでは保存したパスワードの確認/編集する手順や設定方法について紹介していきます。まずはiPhoneの設定アプリを起動させます。
「設定」の画面で「パスワードとアカウント」をタップしましょう。
そして「WebサイトとAppのパスワード」をタップすると、保存したパスワードの確認することができます。
もしiPhoneに保存したパスワードを変更した場合は、「WebサイトとAppのパスワード」画面で対象のサイトをタップして編集しましょう。
 iOS「Safari」の閲覧データが中国テンセントへ送信の可能性が判明!
iOS「Safari」の閲覧データが中国テンセントへ送信の可能性が判明!【iPhone】「Safari」でパスワードを読み込みする方法~iOS12以降~
iPhoneにSafariで利用するパスワードを登録する方法と設定する方法について紹介してきましたが、実際に登録したパスワードを利用する場合はどのようにして利用すればいいのでしょうか。
ここではiOS12以降のiPhoneで保存したパスワードを自動読み込みする方法について紹介していきます。
保存したパスワードを自動入力する
先程紹介したiPhoneにパスワードを登録する手順を行っていないと保存したパスワードを自動読み込みすることはできないので注意してください。
保存したパスワードを自動読み込みすることでiPhoneでネットショッピングやネット予約がさらにやりやすくなるので、是非試してみてください。
該当のページでユーザ名/パスワードの入力枠を選択する
まずはiPhoneのSafariで対象のWebサイトにアクセスしましょう。Webサイトにアクセスしたら、ログイン画面を表示させましょう。ログイン画面を表示させたら、ログイン名またはパスワードの項目をタップしましょう。
キーボード上部に表示されたユーザー名をタップ
ログイン名またはパスワードの項目をタップすると、キーボード上部に表示されたユーザー名をタップしましょう。
キーボード上部に表示されたユーザー名をタップすると、まずはアカウント確認されるのでTouchIDやパスワードを入力して、認証してください。
すると保存したパスワードリストが表示させるので、対象のパスワードをタップしましょう。
登録したパスワードが表示されない場合の対処法
しかしiPhoneに登録したパスワードが正常に表示されないこともあります。ここでは登録したパスワードが表示されない場合の対処法について紹介していきます。
登録したパスワードが表示されない場合の対処法としては、セキュリティの観点から不要なパスワードや気になるサイトはパスワードを削除してみましょう。
登録しているパスワードが多過ぎたり、誤ったパスワードが多かったりすると正常に表示されないので、たまに整理するといいかもしれません。
【iPhone】「Safari」で保存したパスワード を削除する方法~iOS12以降~
それでは最後にiPhoneのSafariで保存したパスワードを削除する方法について紹介していきます。とても便利な機能ですが、セキュリティ面を考えると不要のパスワードは削除することをおすすめします。
パスワードの削除手順
ここではiOS12以降で自動読み込みする必要なくなったiPhoneに登録したパスワードを削除する手順について紹介していきます。
「パスワード」画面で「編集」を選択する
まずiPhoneの設定アプリ起動させましょう。
続いて設定画面から「パスワードとアカウント」をタップしましょう。
「パスワードとアカウント」の画面で「WebサイトとAppのパスワード」をタップしましょう。
「パスワード」画面で削除したいパスワードを探してから、「編集」を選択する。
「削除」を選択する
「編集」をタップしてから、削除したいWebサイトを選択して「削除」をタップすると保存したパスワード を削除することができます。
最後に
iPhoneの「Safari」でパスワードを保存する方法とパスワードを保存することによってどんなメリットがあるかについてわかっていただけましたでしょうか。
セキュリティ面で少し心配という人もいますが、自動入力はとても便利な機能です。是非頻繁にアクセスするサイトについては、パスワードを登録して自動入力してみてはいかがでしょうか。
合わせて読みたい!【iPhone】Safariアプリに関する記事一覧
 【iPhone/iOS13】「Safari」のタブを自動で閉じる設定方法!
【iPhone/iOS13】「Safari」のタブを自動で閉じる設定方法! iPhoneの「Safari」のタブの移動/順番の並べ替え方法!
iPhoneの「Safari」のタブの移動/順番の並べ替え方法!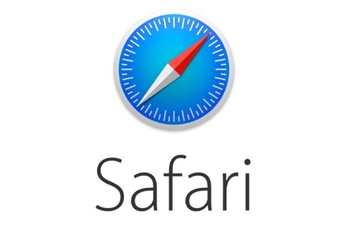 【iPhone】Safariでブックマーク(お気に入り)を追加・削除する方法
【iPhone】Safariでブックマーク(お気に入り)を追加・削除する方法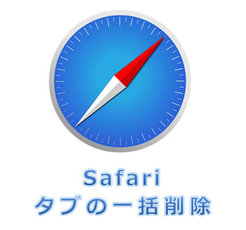 【iPhone】Safariアプリのタブを全て一括で閉じる方法
【iPhone】Safariアプリのタブを全て一括で閉じる方法






























