【iPad Air/mini】「Safari」でブックマークを追加する方法!
iPad Air/miniでは、Safariで表示中のWebサイトをブックマークに追加することができます。便利なブックマーク機能を活用することにより、iPadのSafariですぐにお気に入りのWebサイトを閲覧することができます。
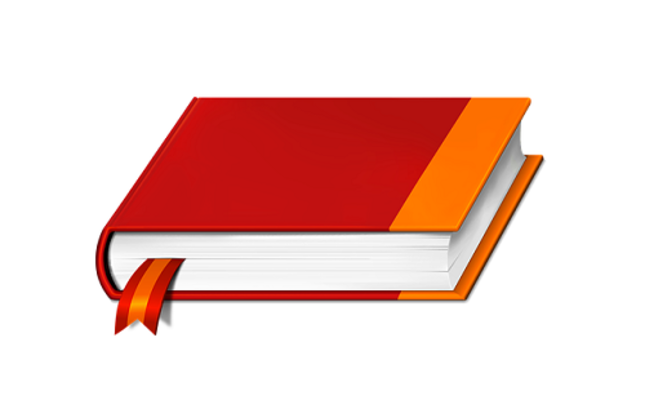
目次
- 1【iPad Air/mini】「Safari」のブックマーク機能とは
- ・「お気に入り」との違い
- ・「リーディングリスト」との違い
- 2【iPad Air/mini】「Safari」でブックマークを追加する方法
- ・表示中のページをブックマークに追加する手順
- ・「お気に入り」に追加する手順
- 3【iPad Air/mini】「Safari」でブックマークを表示する方法
- ・ブックマークしたページを表示する手順
- ・お気に入りバーから表示する手順
- 4【iPad Air/mini】「Safari」のブックマークを整理する方法
- ・不要なブックマークを削除
- ・新規フォルダを作成して分類
- 5【iPad Air/mini】「Safari」のブックマークを同期する方法
- ・iCloudで同期する手順
- ・iTunesで同期する手順
- ・AnyTrans for iOSで同期する手順
- 6【iPad Air/mini】「Safari」でブックマーク以外のおすすめ機能
- ・「よく閲覧するサイト」から表示する手順
- ・ホーム画面のアイコンから表示する手順
- ・合わせて読みたい!iPadに関する記事一覧
【iPad Air/mini】「Safari」のブックマーク機能とは
iPad Air/miniに標準搭載されているWebページSafariには、ブックマーク機能があります。ブックマーク機能とは、閲覧する頻度が高いWebサイトを覚えておいてくれる機能のことです。
iPadのブックマークに追加することにより、よく閲覧するWebサイトをいちいち検索する必要がなくなり、いつでも素早くアクセスすることができます。
「お気に入り」との違い
ブックマークと並んでよく耳にする機能に「お気に入り」があります。「お気に入り」とは、ブックマーク機能の一つです。気に入った表示中のWebサイトを登録しておき、いつでも素早くアクセスすることができます。
ブックマーク機能とほとんど変わりはありませんが、アクセスのしやすさにあります。後ほど解説しますが、iPadのブックマーク機能の場合はブックマークアイコンをタップし、一覧から選択する必要があります。
iPadのお気に入りは「お気に入りバー」に表示されますので、タップする回数が少なく、素早くお気に入りのWebサイトにアクセスすることができます。
「リーディングリスト」との違い
iPadには「リーディングリスト」機能もあります。リーディングリストとは、Webページのデータを保存して、後から閲覧することが可能なSafariの便利な機能です。最大の特徴は、ネット状況がないオフラインでも閲覧できる点です。
iPadのブックマークでは、SafariのWebページのURLを保存する形式ですので、必ずオンライン状態でなければアクセスすることができません。ですから、場所を問わず閲覧できる点では、リーディングリストは便利です。
ただし、TwitterやFacebookなどタイムラインのWebページなどは、iPadのリーディングリストでの保存では、常に最新の情報を得ることは難しいと言えます。
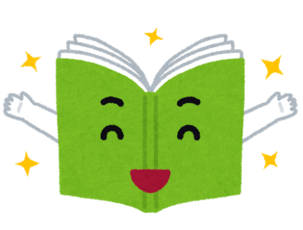 リーディングリストのオフラインでの使い方は?ブックマークとの違いも解説!
リーディングリストのオフラインでの使い方は?ブックマークとの違いも解説!【iPad Air/mini】「Safari」でブックマークを追加する方法
iPadのSafariでブックマークを追加する方法について解説します。
表示中のページをブックマークに追加する手順
iPad Air/miniのホーム画面でSafariアイコンをタップします。
よく閲覧するWebサイトを表示中のまま、画面上部右側にあるアクションボタン(□に↑)をタップします。
表示されたメニュー一覧の中の「ブックマークに追加」をタップします。
「追加」をタップすると、Webサイトの名前や追加場所を任意で変更することができます。確認し「保存」をタップします。
画面上部左側にあるブックマークアイコンを長押しすることによっても、表示中のページをブックマークに追加することができます。
ブックマークアイコンを長押しすると、Webサイトの名前や追加場所を変更することができる画面が表示されます。サイト名や場所を確認して「保存」をタップします。
「お気に入り」に追加する手順
「お気に入り」に追加したい場合もブックマークに追加するときと同じように、Safariを開いて気に入っているWebページを表示中のまま、画面上部右側にあるアクションボタンをタップします。
表示されたメニュー一覧の中の「お気に入りに追加」をタップします。Webサイトの名前を確認して、変更したい場合は変更し「保存」をタップします。
画面上部左側にあるブックマークを長押しして「追加」をタップした後に、追加場所を「お気に入り」に指定することによっても、「お気に入り」に追加されます。
【iPad Air/mini】「Safari」でブックマークを表示する方法
iPad Air/miniのSafariでブックマークを追加した後、簡単に表示することができます。
ブックマークしたページを表示する手順
SafariでブックマークしたWebページを表示するには、画面上部左側にあるブックマークボタンをタップします。すると、ブックマークしたWebページの一覧が表示されますので、そこから閲覧したいページを選択します。
お気に入りバーから表示する手順
ブックマークしたページを表示する手順には、お気に入りバーから表示する方法もあります。まず、iPad Air/miniの「設定」を開きます。「設定」画面左側の一覧をスクロールして「Safari」をタップします。
右側の欄のメニュー一覧の中の「一般」カテゴリーの中の「お気に入りバーを表示」をオンにします。iPad Air/miniのホーム画面に戻り、Safariを開きます。
画面上部にお気に入りに追加したWebページが書かれている「お気に入りバー」が表示されますので、閲覧したいページをタップします。
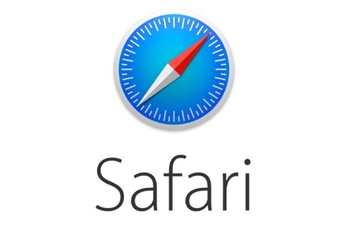 【iPhone】Safariでブックマーク(お気に入り)を追加・削除する方法
【iPhone】Safariでブックマーク(お気に入り)を追加・削除する方法【iPad Air/mini】「Safari」のブックマークを整理する方法
長くiPad Air/miniを使用していると、いつの間にかSafariでブックマークしたWebページが増えてしまっていることがあります。時折、不要なものを削除するなどブックマークを整理することをおすすめします。
不要なブックマークを削除
現在ほとんど閲覧しない不要なブックマークを削除することができます。画面上部のブックマークアイコンをタップして一覧を表示したら、削除したいWebサイト名を右から左へスワイプします。
「削除」という赤い表示が出ますので、それをタップすると削除できます。
新規フォルダを作成して分類
新規フォルダを作成して分類することもできます。新規フォルダを作成するには、ブックマークアイコンをタップして一覧が表示されたら、一番下にある「編集」をタップします。その後、一番下に表示された「新規フォルダ」をタップします。
新規フォルダを作成する画面が表示されますので、新規フォルダのタイトルと場所を入力して「完了」をタップします。作成した新規フォルダが追加されたことを確認して、再度「完了」をタップします。
 【Mac】Safariのブックマーク(お気に入り)を追加・削除する方法
【Mac】Safariのブックマーク(お気に入り)を追加・削除する方法【iPad Air/mini】「Safari」のブックマークを同期する方法
iPadでは、Safariのブックマークを同期することができます。主に3つの方法があります。
iCloudで同期する手順
一つの方法は、iCloudで同期する方法です。iPadの「設定」画面を開きます。iPadのアカウントをタップして、右側の欄の「iCloud」をタップします。
iPadのiCloud設定でSafariをオンにします。次に、同期したいiOSデバイスに同じiCloud IDでサインインします。同じく、設定画面よりiCloudのSafariをオンにします。すると、ブックマークが同期されます。
iTunesで同期する手順
別の方法は、iTunesで同期する方法です。iTunesをPCで起動したら、ブックマークを保存しているiPadを接続します。iTunes左上にあるデバイスアイコンをクリックします。「このコンピュータ」を選択し、「今すぐバックアップ」をクリックします。
バックアップ終了後、同期したいiOSデバイスをPCに接続します。iTunesにiOSデバイスの管理画面に入って「バックアップを復元」をクリックします。先程のiPadを選択し、「復元」をクリックすると同期完了です。
注意点
iTunesで同期する方法では、iPadのSafariのブックマーク以外のデータも全部同期されます。iPadのブックマークを選択できないことと、時間がかかり面倒だというデメリットがあります。
AnyTrans for iOSで同期する手順
同期する別の方法は、AnyTrans for iOSを使用する方法です。AnyTrans for iOSは、Apple認定開発者によって開発されたツールですので、スパイウェアなどの心配は不要です。選択したブックマークを同期できるメリットがあります。
ツールをPCにダウンロードして起動します。iOSデバイスをPCに接続し、右にある「その他」をクリックします。「Safari」を選択し、ブックマークを開きます。
同期したいブックマークを選択して、右上の「PCへ転送」または「デバイスへ転送」をクリックします。すると、選択したブックマークの同期が完了します。
【iPad Air/mini】「Safari」でブックマーク以外のおすすめ機能
iPadでは、ブックマーク機能以外にも、よく見るWebページを表示するための便利な機能があります。
「よく閲覧するサイト」から表示する手順
iPadホーム画面よりSafariを開きます。画面上部右側にある「+」アイコンをタップします。すると、よく閲覧するサイトが表示されますので、その一覧のサイトのアイコンをタップするとすぐにWebサイトが表示されます。
ホーム画面のアイコンから表示する手順
よく閲覧するWebサイトをホーム画面のアイコンに追加することもできます。追加したいWebサイトを表示中のまま、画面上部右側のアクションボタンをタップします。下の欄を右から左へスワイプして、「ホーム画面に追加」をタップします。
すると、ホーム画面にショートカットアイコンが作成されます。次回からは、作成したホーム画面のアイコンをタップするだけで、Webサイトを表示することができます。
合わせて読みたい!iPadに関する記事一覧
 BrydgeがiPad Pro用トラックパッド搭載のキーボードの発売を発表!
BrydgeがiPad Pro用トラックパッド搭載のキーボードの発売を発表! AdobeがiPad版「Photoshop」を公開!PSDファイルが編集可能に!
AdobeがiPad版「Photoshop」を公開!PSDファイルが編集可能に! 【iPad Pro 10.5インチ】iPad Air 10.5との違いは?スペック/価格を比較!
【iPad Pro 10.5インチ】iPad Air 10.5との違いは?スペック/価格を比較! 【ソラコム】eSIMサービスをiPhone/iPad向けに開始!
【ソラコム】eSIMサービスをiPhone/iPad向けに開始!




























