2019年02月20日更新
リーディングリストのオフラインでの使い方は?ブックマークとの違いも解説!
Safariの便利な機能「リーディングリスト」をご存知ですか?リーディングリストとは何か?オフラインでも読めるって本当?ブックマークとリーディングリストとは違いがある?Safariのリーディングリストの追加方法・削除方法・読む方法、使い方を詳しくご説明します。
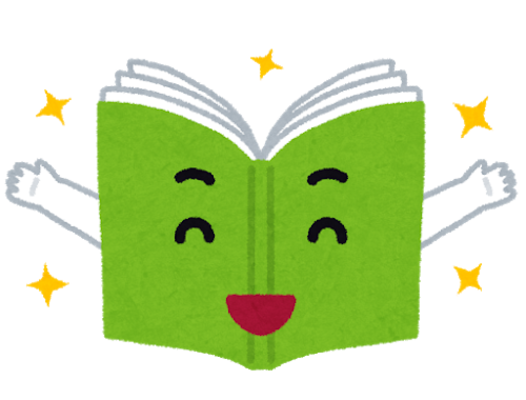
目次
- 1リーディングリストとは?
- ・圏外やオフラインでもWebサイトを閲覧できるSafariの機能
- 2リーディングリストとブックマークとの違いは?
- 3リーディングリストの使い方
- ・リーディングリストの画面を表示する手順
- ・リーディングリストにWeb ページを追加する方法
- ・「未読のみ表示」でリーディングリストを整理する方法
- ・リーディングリストを削除する方法
- 4リーディングリストとを使ってオフラインで読む方法
- ・個別でオフライン用に保存する方法
- ・自動でオフライン用に保存する方法
- 5リーディングリストで注意すべきこと
- ・未読と削除の違い
- ・「設定」からは「一括削除」はできない
- ・HandOffでの反映タイミング
- ・併せて読みたい!iPhoneに関する記事
リーディングリストとは?
Safariのとても便利な機能「リーディングリスト」、使っていますか?初めて聞くという方もいらっしゃるかもしれませんね。オフライン時に特に便利なリーディングリストとは何か詳しくご説明します。
リーディングリストを使いこなすと、Apple製品がもっと使いやすく楽しくなりますよ。リーディングリストの追加・削除・読む方法など細かく解説していきます。
圏外やオフラインでもWebサイトを閲覧できるSafariの機能
リーディングリストとは、iPhoneに標準でついているSafariの機能の事です。Safariはインターネットを閲覧する時に使うアプリで、使用頻度が高いと思います。青い土台のコンパスのマークが目印です。
リーディングリストとは圏外やオフラインでもWebサイトを読むことが出来る機能です。リーディングリストを使うと、ネットに繋げない飛行機の中やレジャー時に圏外になった時にも追加しておいたページを読むことが出来るのです!
WEBサイトの構造ごと保存
ネットに繋がなくてもWebページを読むことが出来る、なんと魅力的なのでしょうか!でもリーディングリストとはどうなっているのか、なぜオフラインで利用できるのか、気になりますよね。
リーディングリストとは、Webサイトの構造ごとiPhoneやicloudに保存する事により後からオフラインでもWebページを読む事が可能になります。大変便利ですが、iPhoneやicloudに保存するため、保存の容量を使う事になります。
オフラインでも閲覧できるのは、Webサイトを構造ごと保存しているからだと分かりました。
 iPhoneでメモが消えた?復元させる方法と原因を解説【2018年最新版】
iPhoneでメモが消えた?復元させる方法と原因を解説【2018年最新版】 iPhone/iPadで「書類とデータ」を削除して空き容量を増やす5つの方法
iPhone/iPadで「書類とデータ」を削除して空き容量を増やす5つの方法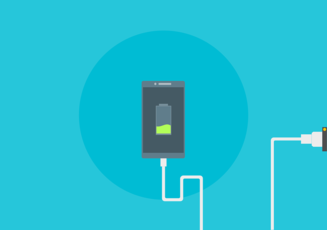 iPhone/iPadでバッテリー表示が急に減る原因は?対処法を解説
iPhone/iPadでバッテリー表示が急に減る原因は?対処法を解説リーディングリストとブックマークとの違いは?
リーディングリストとはブックマークと似ている?ブックマークとの違いとは何でしょうか?リーディングリストもブックマークも、追加後にWebサイトを見る事が出来る点は同じですよね。2つの違いをチェックしましょう。
ブックマークはURLを保存し、オフラインでは閲覧が出来ません。リーディングリストはWebサイトを構造ごと保存し、オフラインでも閲覧が出来ます。似ているようで大きな違いがある事が分かります。
ブックマークとリーディングリストの違いが分かると、使い分けも出来ますね。基本的にオフラインで利用したい時はリーディングリスト、普段ネットに繋いで閲覧するものはブックマークで良いでしょう。
リーディングリストの使い方
ブックマークとの違いが分かったところでリーディングリストの使い方を細かくご説明します。意識していないと、リーディングリストを追加や削除する機会はないと思います。
ここでリーディングリストとはどのような使い方が向いているのか、便利に使いこなしましょう!
リーディングリストの画面を表示する手順
リーディングリストの画面を表示するには、まずSafariをタップして起動します。画面下の本のマークをタップします。
「お気に入り」が表示されます。おなじみのブックマークですね。真ん中の眼鏡マークをタップします。
「リーディングリスト」が表示されます。リーディングリストに追加しているものがあれば、一覧となって表示されています。
リーディングリストにWeb ページを追加する方法
リーディングリストにWebページを追加する方法をご紹介します。画面下の□に↑のマークをタップします。
「リーディングリストに追加」をタップします。これでページがリーディングリストに追加されました。ブックマークのように、リーディングリストも気軽に追加登録できますね。
リーディングリストに追加したページを読む手順
Safariを起動し、Safari画面の下の本のマークをタップします。
眼鏡のマークをタップします。
先ほどリーディングリストに追加したページがありました。タップで、リーディングリストにに追加したページを読む事ができます。
「未読のみ表示」でリーディングリストを整理する方法
リーディングリストを沢山追加していると、どのページを読んだのか分からなくなってしまう事はありませんか?そんな時はリーディングリストの「未読のみ表示」機能ででリーディングリストを見やすく整理しましょう。
「未読のみ表示」の使い方はリーディングリスト画面左下の「未読のみ表示」をタップするだけです。
「未読のみ表示」をやめて、既読のページも表示したい場合は、再度左下の「すべて表示」をタップします。これで既読・未読全てリーディングリストが表示されます。2つを使い分けてみて下さいね。
リーディングリストを削除する方法
便利なリーディングリストですが、追加し増えすぎるとiPhoneやicloudの容量を削ってしまうことになりますし、リストが見づらくなります。読んでしまって、もう必要ないリーディングリストを削除する使い方をご紹介します。
リストから1つ削除する
リーディングリストから1つだけ削除したい場合の使い方をご説明します。リーディングリストを開きます。リストから削除したいサイトを左にフリックします。
「削除」をタップします。これで1つページが削除されました。
リストから複数削除する
リーディングリストを開き、右下の「編集」をタップします。
削除したいサイトをタップして選択します。
左下の「削除」をタップで、選択した複数を削除できます。リーディングリストを複数削除したい場合は、こちらの方法が便利ですよ。
リーディングリストとを使ってオフラインで読む方法
リーディングリストをオフラインで読む使い方をご紹介します。実はリーディングリストに追加しただけではオフライン状況下で読む事ができません。
個別でオフライン用に保存する方法
リーディングリストを開き、オフライン用に保存したいページを左にフリックします。
「オフライン用に保存」をタップします。
自動でオフライン用に保存する方法
毎回「オフライン用に保存」作業をするのは面倒!自動でオフライン用に保存する方法をご紹介します。iPhoneの「設定」をタップして起動します。下にスクロールして「Safari」をタップします。
下の方に「自動的にオフライン用に保存」があるので、オンにします。これでリーディングリストに追加すると自動的にオフライン用に保存する設定になりました。
リーディングリストで注意すべきこと
大変便利なリーディングリストですが、注意点がいくつかあります。注意点を押さえておけば、リーディングリストを使いこなすことができますよ。
オフラインでも閲覧可能なリーディングリストですが、TwitterやInstagramなどのSNSには向いていません。これらはアクセスごとに内容が変化しますので、リーディングリストでは正しい表示が出来ない場合があります。
未読と削除の違い
リーディングリストは「未読のみ表示」にしていると、既読のものは表示されません。表示はされませんが、「削除」されている訳ではないのでiPhoneやicloudにデータが残っています。
iPhoneやicloudの容量がギリギリな方は、リーディングリストの既読をそのままにしておくと容量を切迫してしまいます。定期的に既読リーディングリストを削除すると良いでしょう。
「設定」からは「一括削除」はできない
リーディングリストに追加したものを全て削除したい場合はどうしたらいいでしょうか?場合によっては一括削除したい時があると思います。
「設定」のSafari内に「履歴とWebサイトデータを消去」という項目があります。ここを使えばリーディングリストを一括削除出来そうですが、不可能なのでご注意ください。
リーディングリストを複数削除したい場合は、リーディングリストの「編集」をタップします。左側にチェック欄が出るので、削除したいリストにチェックをして、左下の「削除」をタップします。
残念ながら、リーディングリストを、一括削除は出来ないのです。使いやすさが売りのApple製品なのに、ちょっと面倒ですよね。
HandOffでの反映タイミング
iPhone・iPad・MacといったApple社の製品を複数お持ちの方は、HandOffを使われているかもしれませんね。HandOffとはデバイスの連携機能で、iPhoneでしていた作業を中断し、中断した所からMacで作業が続けられる機能の事です。
ではリーディングリストはHandOffで同期させている場合、どうなるのでしょうか?iPhoneでリーディングリストを削除し、HandOffで同期しているMacもすぐにリーディングリストが削除されている状態になるでしょうか?
リーディングリストはSafariを起動し直す、といった同期が起こるタイミングでリーディングリストが同じ状態になります。HandOffを使っている場合は反映のタイミングに注意が必要ですね。
少し注意点はありますが、リーディングリストを使えばApple製品がより使いやすくなるのは間違いありません。是非使いこなしてあなたのデバイス生活を充実させて下さいね!
併せて読みたい!iPhoneに関する記事
 iPhone「機内モード」の設定/解除方法
iPhone「機内モード」の設定/解除方法 【iPhone】ヘルスケアの使い方とできること【歩数/睡眠/血圧/体重管理】
【iPhone】ヘルスケアの使い方とできること【歩数/睡眠/血圧/体重管理】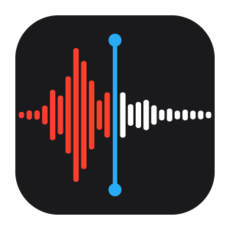 iPhoneのボイスメモをPCに保存!バックアップ・共有方法も解説!
iPhoneのボイスメモをPCに保存!バックアップ・共有方法も解説! 【iPhone】ボイスメモの使い方!音声録音時間は?
【iPhone】ボイスメモの使い方!音声録音時間は?





























