2020年04月10日更新
【iPhone】「Safari」の新規タブの開く/閉じる/切り替え方法!
iPhoneのSafariで別のサイトに移動する際に新しいタブを開くやり方があります。この記事では、iPhoneのSafariの新しいタブを開く方法やそのメリット、また閉じる方法や切り替える方法などについても説明いたします。

目次
- 1【iPhone】「Safari」の新規タブとは
- ・新規タブの機能
- ・新規タブの上限数
- 2【iPhone】「Safari」の新規タブとバックグラウンドの違い
- ・タブの開き方の違い
- ・バックグラウンドがおすすめの場合は?
- 3【iPhone】「Safari」の新規タブを開く方法
- ・新規タブを開く手順
- 4【iPhone】「Safari」の新規タブを開く方法~バックグラウンド~
- ・バックグラウンドで開く手順
- 5【iPhone】「Safari」のタブを閉じる方法~手動~
- ・タブを閉じる手順
- 6【iPhone】「Safari」のタブを閉じる方法~自動~
- ・タブが閉じるまでの期間
- ・自動でタブを閉じる設定手順
- 7【iPhone】「Safari」のタブを切り替える方法
- ・タブを切り替える手順
- 8【iPhone】「Safari」のタブを閉じる/切り替える方法~タブバー~
- ・タブバーから切り替える手順
- 9【iPhone】「Safari」のタブを再表示する方法
- ・最近閉じたタブを再表示する手順
- ・【iPhone】「Safari」の公式サイト情報
- ・合わせて読みたい!Safariに関する記事一覧
【iPhone】「Safari」の新規タブとは
iPhoneの「Safari」の新規タブとはどのようなものなのでしょうか?サイトを見ているとき、リンクをクリックすると別のページに移動します。その時、元のサイトを見たくなったらサイトを戻らないとなりません。
複数のサイトを行ったり来たりするのは面倒くさいものです。このような時に「Safari」の新規タブを使うと便利です。
新規タブの機能
iPhoneの「Safari」の新規タブの機能はどのようなもので、どんな点が便利なのでしょうか?
リンク先を新しいページで開く機能
「Safari」の新規タブとは、リンク先を新しいページで開く機能です。元のサイトと新しく開いたリンク先サイトの両方が同時に開いた状態になります。
色んなサイトを比較したい時に便利
iPhoneの「Safari」の新規タブを使ってリンク先のサイトを開くことによって、サイト間を行ったり来たりすることが楽にできるようになります。これは色々なサイトを比較したい時に便利な機能だと言えるでしょう。
新規タブの上限数
iPhoneの「Safari」の新規タブを開くことで、サイト間の行き来がしやすくなるのは良いことなのですが、同時にタブを開ける数に上限はあるのでしょうか?
iOS10以降からは上限なし
iPhoneの「Safari」の新規タブを開ける上限数は、iOS9では36枚でしたが、iOS10以降からは上限なしとなっています。極端な数を開かない限り、いくらでもタブを開くことができるのです。
多くのタブを開くとすべてを閉じることが煩雑になりますが、すべてのタブを一度に閉じる方法もありますので、後述します。
 【iPhone】「Safari」のWebページのPC(デスクトップ)表示切り替え方法!
【iPhone】「Safari」のWebページのPC(デスクトップ)表示切り替え方法!【iPhone】「Safari」の新規タブとバックグラウンドの違い
iPhoneの「Safari」で新しいタブを開く方法は2つあります。「新規タブで開く」と「バックグラウンドで開く」です。この2つの違いは何でしょうか?
タブの開き方の違い
「新規タブで開く」と「バックグラウンドで開く」では、タブの開き方が異なります。
新規タブの場合
「新規タブで開く」は、新たに開いたタブが前面に出てきます。新たに開いたタブの記事をすぐに読みたい場合には便利です。
バックグラウンドの場合
これに対して、「バックグラウンドで開く」は新しいタブが開くのですが、その新しいタブは画面の前面には出ずに、画面の裏側で開いた状態になります。
バックグラウンドがおすすめの場合は?
「新規タブで開く」だけ使っても十分に便利に思えますが、iPhoneの「Safari」には「バックグラウンドで開く」という機能も備わっています。それでは、この「バックグラウンドで開く」がおすすめの場合はどのような時でしょう?
気になるサイトを後でまとめて読みたい場合に便利
「バックグラウンドで開く」がおすすめの場合は、例えば検索をした時に気になるサイトをすべてバックグラウンドで開いておき、後でまとめて読むような場合です。
新しく開いたタブが前面に開くと元のサイトにいちいち戻さなければならないので、この「バックグラウンドで開く」機能は便利な機能なのではないでしょうか?
 【iPhone/iOS13】「Safari」のタブを自動で閉じる設定方法!
【iPhone/iOS13】「Safari」のタブを自動で閉じる設定方法!【iPhone】「Safari」の新規タブを開く方法
iPhoneの「Safari」で新規タブを開く方法を画面キャプチャを使ってこれから説明いたします。
新規タブを開く手順
iPhoneの「Safari」で新規タブを開く手順については3通りの方法があります。これから順に説明していきます。
リンクを長押しする方法
リンクを長押しする方法で「新規タブ」を開くには、まずiPhoneの「Safari」で、右下にあるタブアイコンを長押しします。
選択肢が表示されるので、「新規タブ」をクリックします。
リンクを長押しする方法で、新規タブを開くことができました。
二本指でタップする方法
二本指でタップする方法で「新規タブ」を開くには、まずiPhoneの「Safari」で、新規タブでリンク先サイトを開きたいリンクを二本指でクリックします。
タブの一覧画面が表示され、新規タブでリンク先のサイトが開かれていくのがわかります。
二本指でタップする方法で、新規タブを開くことができました。
タブの一覧画面から開く方法
タブの一覧画面から開く方法で「新規タブ」を開くには、まずiPhoneの「Safari」で、右下にあるタブアイコンをクリックします。
タブの一覧画面が表示されるので、「+」マークをクリックします。
タブの一覧画面から開く方法で、新規タブを開くことができました。
 【iPhone】Safariの「ツールバー」を表示する方法!
【iPhone】Safariの「ツールバー」を表示する方法!【iPhone】「Safari」の新規タブを開く方法~バックグラウンド~
iPhoneの「Safari」の当初の設定では、新しいタブを開く時には「新規タブで開く」ようになっています。「バックグラウンドで開く」ためには、設定を変える必要があります。
バックグラウンドで開く手順
設定を変えるためにまずホーム画面で設定をクリックします。
設定画面で表示されるアプリの中から「Safari」を選択してクリックします。
「Safari」の設定画面のタブの項目の中から「リンクを開く」を選択してクリックします。
当初の設定では、「新規タブで開く」が選択されています。
「バックグラウンド」をチェックして、設定画面を閉じれば、設定完了です。
バックグラウンドで新規タブを開けたか確認します。ここではリンクを二本指でクリックします。
新しい画面は開かれていません。裏側の画面を確認するためタブアイコンをクリックします。
タブの一覧画面が表示され、別の画面が開かれていることが確認できます。
リンク先の画面が開かれていたことが確認できました。
以上の手順がバックグラウンドで新規タブを開く方法です。
【iPhone】「Safari」のタブを閉じる方法~手動~
iPhoneの「Safari」で手動でタブを閉じる方法を画面キャプチャを使ってこれから説明いたします。
タブを閉じる手順
iPhoneの「Safari」で手動でタブを閉じる手順についてはいくつかの方法があります。これから順に説明していきます。
閲覧している画面から閉じる方法
閲覧している画面から閉じる方法でタブを閉じるには、まずiPhoneの「Safari」で、右下にあるタブアイコンを長押しします。
選択肢が表示されるので、「このタブを閉じる」をクリックします。
これで閲覧している画面からタブが閉じられました。
開いているタブをすべて閉じる方法
開いているタブをすべて閉じる方法でタブを閉じるには、まずiPhoneの「Safari」で、右下にあるタブアイコンを長押しし、選択肢が表示されたら、「x個のタブをすべてを閉じる」をクリックします。この方法で、開いているタブをすべて閉じることができます。
タブの一覧画面から閉じる方法
タブの一覧画面から閉じる方法でタブを閉じるには、まずiPhoneの「Safari」で、右下にあるタブアイコンをクリックします。
タブ一覧が表示されるので、その中の閉じたいタブの左上にある「×」をクリックしてタブを閉じます。
あるいは、タブ一覧の中の閉じたいタブを左にスライドすることでもタブを閉じることができます。
【iPhone】「Safari」のタブを閉じる方法~自動~
iPhoneの「Safari」で自動でタブを閉じる方法を画面キャプチャを使ってこれから説明いたします。この機能はiOS13から設定できるようになりました。
タブが閉じるまでの期間
タブを閉じるまでの期間は、そのタブを照しなくなってから設定した期間を過ぎるまでです。この期間を経過すると、自動的にタブが閉じられます。
自動でタブを閉じる設定手順
「バックグラウンドで開く手順」の項で説明した通り、設定→Safariと選択し、「Safari」の設定画面を開きます。「Safari」の設定画面のタブの項目の中から「タブを閉じる」を選択してクリックします。
「手動」「1日後」「1週間後」「1か月後」から、自動的にタブを閉じるように設定したい期間を選択して、チェックします。
これで自動でタブを閉じる設定ができました。
【iPhone】「Safari」のタブを切り替える方法
iPhoneの「Safari」でタブを切り替える方法を画面キャプチャを使ってこれから説明いたします。
タブを切り替える手順
タブを切り替えるには、まずiPhoneの「Safari」で、右下にあるタブアイコンをクリックします。
タブの一覧が表示されるので、切り替えたいタブをクリックして選択します。
選択されたタブが表示されるようになります。
これでタブを切り替えることができました。
【iPhone】「Safari」のタブを閉じる/切り替える方法~タブバー~
大画面が搭載されているモデルのiPhoneでは、画面を横向きにすることでタブバーを表示できる機能があります。iPhoneの「Safari」でタブバーを表示し、タブをタブバーから切り替えたり閉じたりする方法を画面キャプチャを使ってこれから説明いたします。
タブバーから切り替える手順
タブをタブバーから切り替えるには、iPhoneの「Safari」の設定画面で設定する必要があります。
タブバーの設定方法
「バックグラウンドで開く手順」の項で説明した通り、設定→Safariと選択し、「Safari」の設定画面を開きます。「Safari」の設定画面のタブの項目の中の「タブバーを表示」をオンにします。これでタブバーの設定が完了です。
タブバーを表示する方法
iPhoneの自動回転をオンにした状態で、iPhone本体を横向きにします。すると、「Safari」アプリの上部にタブバーが表示されます。
タブバーに開いているタブが表示されるので、表示したいタブを選択して画面を切り替えたり、タブの左にある「×」をクリックすることで、タブを閉じたりすることができます。
【iPhone】「Safari」のタブを再表示する方法
iOS8以降のiPhoneでは、「Safari」のタブ一覧画面に表示される「+」を長押しすることによって、「最近閉じたタブ」画面を表示する機能があります。この機能を使っていったん閉じられたタブを再表示することが可能です。
最近閉じたタブを再表示する手順
最近閉じたタブを再表示する方法を画面キャプチャを使用して説明します。その前に画面を閉じるところから説明したいので、まずiPhoneの「Safari」で、右下にあるタブアイコンをクリックします。
閉じたいタブの左上にある「×」をクリックしてタブを閉じます。
タブ一覧に表示されているタブが一つ少なくなりました。
タブ一覧画面に表示される「+」を長押しします。
「最近閉じたタブ」画面が表示されるので、再表示したいタブを選択してクリックします。
先ほど閉じたタブが再表示されました。新たに再表示されたタブが増えたことを確認するために、Phoneの「Safari」で、右下にあるタブアイコンをクリックします。
先ほど閉じたタブが再表示されたので、タブ一覧に表示されているタブが一つ多くなりました。
ここまでが、最近閉じたタブを再表示する手順についての説明となります。
【iPhone】「Safari」の公式サイト情報
公式サイト/ダウンロードサイトのURLを掲載しますので、もっとiPhoneのSafariについて情報を得たい時には参考にしてください。
iPhoneの「Safari」の新規タブの様々な開き方、切り替え方、閉じ方を使うことによって、「Safari」でのサイト閲覧が楽になることができましたら、良かったと思います。
合わせて読みたい!Safariに関する記事一覧
 【便利機能】iPhoneの「Safari」でパスワードを確認/追加する方法!
【便利機能】iPhoneの「Safari」でパスワードを確認/追加する方法! 【iPhone】「Safari」のリンクの開き方/選択方法を解説!
【iPhone】「Safari」のリンクの開き方/選択方法を解説!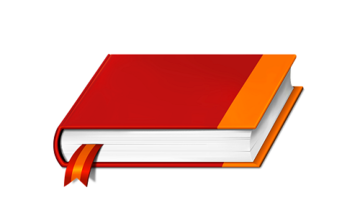 【iPad Air/mini】「Safari」でブックマークを追加する方法!
【iPad Air/mini】「Safari」でブックマークを追加する方法! 【iOS13】iPhoneの「Safari」のWebページをPDF保存できない場合の解決方法!
【iOS13】iPhoneの「Safari」のWebページをPDF保存できない場合の解決方法!




























































