「iOS13」のSafariの表示機能を使いこなす方法!
今回は「iOS13」のSafariの表示機能の開き方やスマート検索フィールドやAAメニューなど使いこなす方法を紹介します。「iOS13」のSafariの表示機能に追加された便利に機能の変更点を使いこなすために、全ての機能の開き方や使い方を紹介していきます。

目次
- 1「iOS13」のSafariの表示機能を使いこなす方法
- ・「iOS13」のSafariで便利な表示機能の使い方
- 2「iOS13」のSafariでの表示機能の変更点
- ・スマート検索フィールドリーダー機能とフォント設定がAAに統合
- ・webサイト全体をスクリーンショット
- ・ダウンロードマネージャー機能が追加
- ・共有メニューにオプション機能が追加
- ・スクロールバーのドラッグ
- 3「iOS13」のSafariで表示機能に発生している不具合
- ・「iOS13」のSafariが真っ白で表示されない
- ・4Gデータ通信で回線が切断される不具合
- ・アプリのバックグラウンド落ちする不具合
- 4「iOS13」のSafariで表示機能に不具合が発生したときの対処法
- ・ページ表示に不具合が発生したときの対処法
- ・まとめ
- ・合わせて読みたい!Safariに関する記事一覧
「iOS13」のSafariの表示機能を使いこなす方法
「iOS13」のSafariの表示機能のスマート検索フィールドなどスムーズに使いこなすことできればと考えている人。「iOS13」のSafariの表示機能が変更されて非表示になったりして使えないという人に向けて、機能を使いこなすから不具合の解決方法を解説します。
まずは、「iOS13」より新しく変更したのSafariの表示機能の便利な機能について探っていきたいと思います。「iOS13」のSafariの表示機能の便利な表示機能の使い方を詳しく説明をしていきますので、参考にしてみてください。
それでは、「iOS13」のSafariで便利な表示機能の使い方を使いこなすために基本的な機能の開き方などを一つ一つ説明をしていきたいと思います。
「iOS13」のSafariで便利な表示機能の使い方
それでは、「iOS13」のSafariで便利な表示機能の使い方・開き方の手順を4つほど紹介していきますので、一緒に手順を踏んでみてください。
まずは、「iOS13」のSafariで便利な表示機能のメニューから「リーダーを表示」することから行っていきたいと思います。
リーダーを表示
「iOS13」のSafariで便利な表示機能のリーダー表示を使うことで邪魔なWEBの広告を非表示にすることができます。広告を非表示にすることで、スムーズにWEBサイトを見ることができるのでおすすめです。
それでは、今から「iOS13」のSafariで便利な表示機能のリーダー表示で広告を非表示にしていきたいと思います。
では、リーダー表示を使うことで邪魔なWEBの広告を非表示に変更していきます。まずは、スマート検索フィールドの左端にある「AA」をタップしていきます。スマート検索フィールドは、Safariを起動した上でメニューに表示されています。
「AA」をタップすると「リーダーを表示」を選択していきます。これで、広告が非表示になり邪魔で見づらかったWEBサイトの閲覧を快適にすることができます。
文字の大きさを変更
つづいては、「iOS13」のSafariで便利な表示機能では、文字の大きさを変更することも可能です。スマート検索フィールドのAAをタップして「Aをタップ」すると文字が小さくなります。
つづいて、右にある大きな「A」をタップすると文字が大きくなります。
また、文字サイズの表示を元に変更したい場合は、中央の%を押すと文字サイズがデフォルトに戻るようになります。
サイトをデスクトップ用表示にする
つづいて、サイトをデスクトップ用表示にしていきます。スマート検索フィールドの「AA」をタップしていきます
つづきましては、デスクトップ用Webサイトを表示をタップしていきます。これで表示の変更をすることができます。
webサイトの設定
ここからは、「iOS13」のSafariで便利な表示機能のwebサイトの設定の開き方などを紹介していきます。まずは、「AA」をタップしてください。
webサイトの設定の変更画面になります。ここから「自動的にリーダーを使用」をタップしてオンにします。これにより、次回からそのサイトを開くときに、リーダー設定が自動で反映されます
 【iOS13】iPhoneの「Safari」のWebページをPDF保存できない場合の解決方法!
【iOS13】iPhoneの「Safari」のWebページをPDF保存できない場合の解決方法!「iOS13」のSafariでの表示機能の変更点
ここからは、「iOS13」のSafariでの表示機能の変更点について探っていきたいと思います。「iOS13」になってさまざまな機能の位置が変わったり、開き方が変わったりしていますので、そのような変更点についてフォーカスし説明していきたいと思います。
スマート検索フィールドリーダー機能とフォント設定がAAに統合
「iOS13」のSafariでの表示機能の変更点ですが「スマート検索フィールドリーダー機能とフォント設定がAAに統合」されています。
この統合により、さまざまなことが新しくできるようになっていますので、その機能を一つ一つ説明をしていきたいと思います。
webサイト単位でリーダー表示などの設定が可能
これまで、webサイト全体でリーダー表示をすることができていましたが、webサイト単位でリーダー表示などの設定が可能になりました。リーダー表示の細かい設定がしたかった人にとってはありがたい機能になるでしょう。
フォントサイズ設定
また、文字サイズの大きさを大きくしたり小さくしたりもできるようになりました。文字サイズの変更設定はサイトごとに適応されます。また、フォントも「ヒラギノ丸ゴ」、「ヒラギノ明朝」などのフォントを使うことができます。
webサイト全体をスクリーンショット
つづきましては、webサイト全体をスクリーンショットが可能になりました。iOS 13からは、スクリーンショットで現在のサイトを撮った後に、通常サイズとフルページの選択ができるようになり、フルサイズ全体でスクリーンショットを撮れます
ダウンロードマネージャー機能が追加
そして、「iOS13」のSafariでの表示機能の変更点として「ダウンロードマネージャー機能が追加」したことがあげられます。ダウンロードマネージャー機能が追加されたことにより、詳しいダウンロード状況を確認することができます。
共有メニューにオプション機能が追加
つづいての「iOS13」のSafariでの表示機能の変更点では「共有メニューにオプション機能が追加」されたことがあげられます。共有メニューが見やすくなったことにより、何がどこにあるのか一目瞭然になりました。
webページのフォーマットが変更
また、共有メニューにオプション機能が追加したことにより「PDF」や「Webアーカイブ」などのフォーマットに変更して保存することができます。拡張性の幅が広がりますので便利になりました。
スクロールバーのドラッグ
「iOS13」のSafariでの表示機能としては「スクロールバーのドラッグ」が可能になりました。スクロールバーのドラッグが可能になったことにより、長いページの移動が楽になりました。
 iOS13の新機能が多数判明!ダークモード/複数ウィンドウ/操作性など
iOS13の新機能が多数判明!ダークモード/複数ウィンドウ/操作性など「iOS13」のSafariで表示機能に発生している不具合
ここからは、「iOS13」のSafariで表示機能に発生している不具合についてフォーカスして説明をしていきたいと思います。
「iOS13」のSafariが真っ白で表示されない
「iOS13」のSafariで表示機能に発生している不具合としては「「iOS13」のSafariが真っ白で表示されない」ことです。開いたサイトが真っ白で表示されないやタップしても何も反応しないといった症状が確認されています。
4Gデータ通信で回線が切断される不具合
つづいての「iOS13」のSafariで表示機能に発生している不具合では「4Gデータ通信で回線が切断される不具合」も発生しています。
4Gのアンテナは表示されているのだけれど、データー通信自体ができなくなったり、途切れたりすることが確認されています。
アプリのバックグラウンド落ちする不具合
つぎの「iOS13」のSafariで表示機能に発生している不具合としては「アプリのバックグラウンド落ちする不具合」があげられます。
複数アプリなどを立ち上げていると、一部のアプリがいつの間にか非表示になって落ちていることが確認されています。
バッテリーが異常に消費
最後の「iOS13」のSafariで表示機能に発生している不具合では「バッテリーが異常に消費」することも確認されています。「iOS13」にアップデートしたからバッテリー残量がすぐ減るのであれば疑った方がいいかもしれません。
 【iOS13】iOS12.4.1にダウングレードできない/元に戻せないときの対処法!
【iOS13】iOS12.4.1にダウングレードできない/元に戻せないときの対処法!「iOS13」のSafariで表示機能に不具合が発生したときの対処法
最後に「iOS13」のSafariで表示機能に不具合が発生したときの対処法についてまとめましたので参考にしてください。
ページ表示に不具合が発生したときの対処法
では、さっそくページ表示に不具合が発生したときの対処法に対し、一つ一つ説明をしていきたいと思います。
ページをリロード
ページが真っ白になったら、リロードをしてみてください。一時的な不具合により読み込めなかった可能性がありますので、ページを更新し直してください。
iOSをアップデート
また、「iOS13」にアップデートが来ていたら行ってください。修正アップデートの可能性がありますので、必ず行っておいてください。
Safariのキャッシュデータを削除
対処法として「Safariのキャッシュデータを削除」を行うという手があります。キャッシュデータが蓄積されていると、うまくページが表示されないことがあります。
リーダーを利用する
つづいての対処法として「リーダーを利用する」ことがあげられます。リーダーで表示することにより、正常にページが表示されることがあります。
通信環境の確認
つぎの対処法では「通信環境の確認」をしてみてください。しっかりとWiFiに繋がっているか?4Gデータに繋がっているのか?などを確認してオン・オフ切り替えて再接続してください。
Safariの再起動
ここでの対処法では「Safariの再起動」を行ってみてください。一時的に不具合が発生しているのであれば、再起動により解決するかもしれません。
デバイスの再起動
端末自体に問題がある可能性が考えられますので「デバイスの再起動」をしてください。端末に問題が合った場合は、解決しているはずです。
別のブラウザを利用する
どの対処法でも解決しなかった場合は「別のブラウザを利用する」ことも手です。Chromeなどのブラウザを使ってみてください。
まとめ
以上が、「iOS13」のSafariの表示機能を使いこなす方法!の記事でした。「iOS13」によって新しくなったSafariはメニューの開き方など異なりますので、しっかり使いこなせるように、この記事を参考にして使ってみてください。
合わせて読みたい!Safariに関する記事一覧
 【iPhone】「Safari」の新規タブの開く/閉じる/切り替え方法!
【iPhone】「Safari」の新規タブの開く/閉じる/切り替え方法! 【便利機能】iPhoneの「Safari」でパスワードを確認/追加する方法!
【便利機能】iPhoneの「Safari」でパスワードを確認/追加する方法! 【iPhone】「Safari」のリンクの開き方/選択方法を解説!
【iPhone】「Safari」のリンクの開き方/選択方法を解説!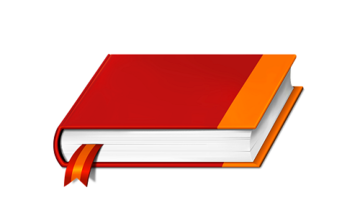 【iPad Air/mini】「Safari」でブックマークを追加する方法!
【iPad Air/mini】「Safari」でブックマークを追加する方法!


























