2020年04月27日更新
【iPad】Safariのリンク先ファイルのダウンロード方法!
iPadのSafariでリンク先のファイルをダウンロードする方法をご存知でしょうか?iPadのSafariでリンク先のファイルをダウンロードする方法また、iPadのSafariでリンク先のファイルをダウンロードする際の保存先の変更方法を紹介します。

目次
- 1【iPad】Safariのリンク先ファイルのダウンロード方法
- ・リンク先ファイルのダウンロード手順
- ・ダウンロードファイルの確認方法
- 2【iPad】Safariでダウンロードしたファイルの表示方法
- ・ダウンロードファイルの確認手順
- 3【iPad】Safariのダウンロードファイルの保存先を変更する方法
- ・ダウンロード設定画面の表示と変更手順
- 4【iPad】Safariでファイルがダウンロードできない時の原因
- ・iPadOSのバージョンが古い
- ・ファイルが破損している
- ・他のアプリのインストールが必要
- 5【iPad】SafariでダウンロードしたファイルをiCloud Driveに保存するメリット
- ・デフォルトではiCloud Driveに保存される
- ・iCloud Driveのメリット
- ・合わせて読みたい!iPadに関する記事一覧
【iPad】Safariのリンク先ファイルのダウンロード方法
iPadのSafariでリンク先のファイルをダウンロードする方法をご存知でしょうか?iPadのSafariでリンク先のファイルをダウンロードする方法を紹介します。
リンク先ファイルのダウンロード手順
iPadのSafariでリンク先のファイルをダウンロードする手順を紹介します。
ファイルのリンクをロングタップする
iPadのSafariでダウンロードしたいファイルのリンクをロングタップします。
「リンク先のファイルをダウンロード」を選択
iPadのSafariでダウンロードしたいファイルをロングタップすると、上記の画面のようにメニューが表示されるので、「リンク先のファイルをダウンロード」を選択します。
ダウンロードファイルの確認方法
ダウンロードしたファイルやダウンロード中のファイルは画面右上の下矢印アイコンをタップするとダウンロードマネージャーが表示されて、ダウンロード状況を確認することができます。
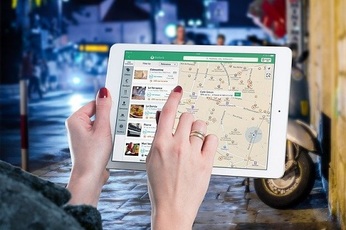 【iPad/iPad mini】「Safari」の閲覧履歴の表示/削除方法を解説!
【iPad/iPad mini】「Safari」の閲覧履歴の表示/削除方法を解説! 【iPad/iPad mini】「Safari」でプライベートブラウズを設定する方法!
【iPad/iPad mini】「Safari」でプライベートブラウズを設定する方法!【iPad】Safariでダウンロードしたファイルの表示方法
iPadのSafariでダウンロードしたファイルの表示方法を紹介します。
ダウンロードファイルの確認手順
iPadのSafariでダウンロードしたファイルの確認手順です。
「ファイル」アプリを起動
「ファイル」アプリを起動します。
「iCloud Drive」を選択
「iCloud Drive」を選択します。
「ダウンロード」フォルダを選択
「ダウンロード」フォルダを選択します。
ファイルをタップする
iPadのSafariでダウンロードしたファイルが表示されるのでファイルをタップします。
 「iOS13」のSafariの表示機能を使いこなす方法!
「iOS13」のSafariの表示機能を使いこなす方法!【iPad】Safariのダウンロードファイルの保存先を変更する方法
Safariのダウンロードファイルの保存先を変更する方法を紹介します。デフォルトでiPadのSafariのダウンロード先はiCloud Driveのダウンロードフォルダが選択されています。
ダウンロード設定画面の表示と変更手順
iPadのSafariのダウンロード先設定画面の表示と変更手順を紹介します。
「設定」アプリを起動
iPadのSafariのダウンロード先を変更するには「設定」アプリを起動します。
「Safari」を選択
設定画面の下の方にある「Safari」を選択します。
「ダウンロード」を選択
Safariの設定画面が表示されるので「ダウンロード」を選択します。
保存先フォルダの変更
ダウンロードを選択するとダウンロード先を設定する画面が表示されます。任意の保存先を選択してください。また、その他を押すと詳細なフォルダを選択できます。デフォルトではiCloud Driveのダウンロードフォルダに設定されています。
その他を選択すると新しいフォルダを作ることもできます。
【iPad】Safariでファイルがダウンロードできない時の原因
Safariでファイルがダウンロードできない時の原因を紹介します。
iPadOSのバージョンが古い
iPadOSのバージョンが古いまたは、iPadOSではなくiOSがインストールされている可能性があります。OS13以前ではファイルの種別ごとにファイルのダウンロード先が異なります。iPadOSのバージョンを確認、iPadOSのアップデートを行います。
ファイルが破損している
ファイルが破損している可能性があります。ダウンロード中にファイルが破損した可能性があるため一度ダウンロードをやり直しましょう。
他のアプリのインストールが必要
ファイルがどうしてもダウンロードできない場合は、ダウンロードできても開けない場合には、他のアプリのインストールが必要な場合があります。ダウンロード自体は完了していてもファイルが開けなければ対応したアプリをインストールしましょう。
【iPad】SafariでダウンロードしたファイルをiCloud Driveに保存するメリット
SafariでダウンロードしたファイルをiCloud Driveに保存するメリットを紹介します。
デフォルトではiCloud Driveに保存される
デフォルトではiCloud Driveに保存されます。iCloud Driveに保存するメリットを確認しておきましょう。
iCloud Driveのメリット
iCloud Driveのメリットを紹介します。
ファイルを一括管理しやすい
ファイルの形式問わずすべてiCloud Driveに保存されるので、ファイルを一元管理できて探しやすいというメリットがあります。
バックアップ可能
iCloud DriveはAppleのCloudドライブです。そのため、データはクラウドストレージに保存されるので、データ消失時にクラウドストレージからデータを復元できます。
5GBまで無料
iCloud Driveは5GBまで無料で利用できます。容量の少ないiPadでもiCloud Driveを使えば5GBまでファイルを無料で保存することが可能です。
合わせて読みたい!iPadに関する記事一覧
 「Photoshop iPad版」と「Fresco(有料)」を月額980円で提供!
「Photoshop iPad版」と「Fresco(有料)」を月額980円で提供! 【iPad/iPad mini】「Safari」でプライベートブラウズを設定する方法!
【iPad/iPad mini】「Safari」でプライベートブラウズを設定する方法! iOS 13.4.1/iPadOS 13.4.1の配信開始!FaceTimeのバグ修正など!
iOS 13.4.1/iPadOS 13.4.1の配信開始!FaceTimeのバグ修正など! 「iPadOS 13.4」はトラックパッド/マウスに対応!3月24日リリース!
「iPadOS 13.4」はトラックパッド/マウスに対応!3月24日リリース!

























