iPhoneの「カレンダー」にイベント(予定)を追加する方法を解説!
iOS用のカレンダーは様々な種類がありますが、今回はiPhoneの純正「カレンダー」アプリについて解説します。基本的な操作方法の一つ、イベント(予定)の追加方法や、iPhoneの純正カレンダーアプリでイベント予定を作って参加可否をとる方法なども紹介します。
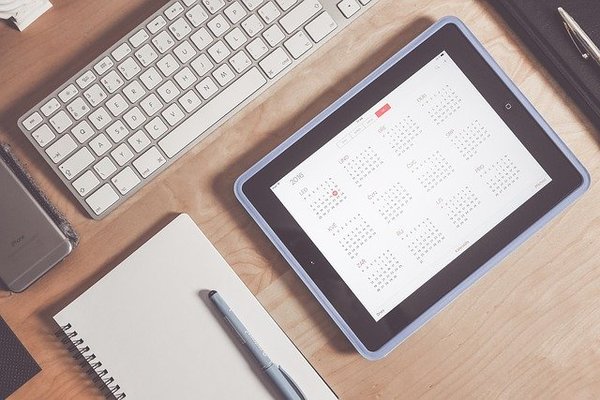
目次
iPhoneの「カレンダー」にイベント(予定)を追加する方法~基本操作~
最初にiPhoneの「カレンダー」にイベント(予定)を追加する基本操作を解説します。
イベントの新規作成
iPhoneの「カレンダー」にイベント(予定)を新規作成します。
「+アイコン」を選択
iPhoneの「カレンダー」に追加したいイベント予定日の日付の移動し、右上の「+」アイコンを選択します。
タイトルを入力
「新規イベント」が表示されるので「タイトル」を入力してください。iPhoneの「カレンダー」には複数の入力項目がありますが、最低限タイトルを入力しないと追加できません。
「追加」を選択
右上の「追加」をタップしてください。イベント(予定)を新規作成が完了します。
イベントの削除方法
続いてはiPhoneの「カレンダー」にイベント(予定)を削除する基本操作の解説です。iPhoneの「カレンダー」の入力済みのイベント予定日をタップしてください。カレンダーの下にタイトルと時間が表示されます。
イベントをタップする
予定イベントのタイトルをタップすると「イベントの詳細」に切り替わります。
「イベントを削除」を選択
「イベントの詳細」の画面下の「イベントを削除」を選択してください。確認画面がでるので「イベントを削除」をタップするとiphoneに登録したイベント(予定)の削除が完了します。
日時の簡単な変更方法
iPhoneの「カレンダー」のイベント(予定)は簡単に日時を変更することができます。ここからはイベント予定日・タイトルをドラッグで変更する最も簡単な方法を解説します。
まず月のカレンダーが表示されている方は、変更したい予定日をタップしてください。週単位のカレンダーに切り替わります。
なおカレンダーは横表示にした方が日時の変更がしやすいので、横表示にしてください。
イベントをドラッグ
イベント予定日上にあるタイトルをドラッグして移動させると、カレンダー上のイベント(予定)日時の変更は完了です。
表示の変更方法
iPhoneの「カレンダー」のイベント(予定)の表示の変更方法について解説します。iPhoneのカレンダーでは、年・月・週・日時と細かく表示へと切り替えることが可能です。
タップで切り替え
iPhoneの「カレンダー」を年単位のカレンダーで表示しているときは、「月」をタップすると「月カレンダー」に切り替わります。
「月」カレンダーの「日」をタップすると週単位の「日時」のカレンダーに切り替わります。ちなみに元に戻したいときは左上をタップすると「月」「年」のカレンダーに素早く戻ることができます。
 iPhoneでウィジェット表示できるカレンダーアプリを比較!
iPhoneでウィジェット表示できるカレンダーアプリを比較!iPhoneの「カレンダー」にイベント(予定)を追加する方法~詳細項目~
ここまでiPhoneの「カレンダー」にイベント(予定)を追加する方法を解説してきました。ここからは自由に追加できるイベントの詳細項目について解説します。
新規作成/編集項目の詳細
新規作成したカレンダーには詳細な項目があります。ここでは「イベントを編集」画面で出来ることを解説します。
場所の入力
iPhoneの「カレンダー」は場所を登録することができます。有名なスポットなどの場所は検索・登録できる他、特定の住所・場所などでも登録可能です。場所は名称の他にも、現在地など地図の履歴を使って設定することもできます。
日付け/日時指定
iPhoneの「カレンダー」は日付と時間の設定を「イベントを編集」から編集することができます。「開始・終了」の項目をタップするとイベントの開始時間と終了時間の設定ができます。
通知の繰り返しを設定する
iPhoneの「カレンダー」の予定は通知の設定を行うことができます。通知の繰り返しは「イベントを編集」の「繰り返し」をタップして設定してください。通知の繰り返しは時間・時期などに合わせて「毎日」「毎週」「隔週」「毎月」「毎年」の中から選べます。
さらに繰り返し通知は「しない」という設定もできるので繰り返し通知が不要な人は「しない」に設定してください。
移動時間の入力
iPhoneの「カレンダー」のイベントは移動時間の入力項目もあります。
移動時間の入力項目は、ユーザーが目安の時間を入力できるモードと、出発する場所から到着する場所までを選択すると移動時間が自動的に計算されて表示されるモードの2つがあります。
通知時間の設定
iPhoneの「カレンダー」のイベントは通知時間の設定にも対応しています。
予定の1週間前の時間通知から2日前から移動時間の5分前、移動開始時まで細かく設定が可能です。前述の繰り返し通知機能などと合わせて活用してみてください。
 【Mac】カレンダーアプリをGoogleカレンダーアプリと同期する方法!
【Mac】カレンダーアプリをGoogleカレンダーアプリと同期する方法!iPhoneの「カレンダー」のイベント(予定)を色分けする方法
iPhoneの「カレンダー」のイベントは、仕事や個人の予定、ビジネス・プライベートなど項目ごとに色分けすることが可能です。ここからはイベント(予定)を色分けする方法を紹介します。
カレンダーを色分けして設定する方法
カレンダーのイベント(予定)を色分けする方法は以下の方法で設定します。
「カレンダー」を選択
最初にiPhoneのカレンダーを立ち上げて下部の中央「カレンダー」をタップします。カレンダーの登録画面に遷移します。ここではすでに登録されているカレンダーの一覧が表示されます。
「カレンダーを追加」を選択
カレンダーの画面に遷移したら「カレンダーを追加」をタップしてください。
タイトルと色を設定する
「カレンダーを追加」画面ではカレンダーのタイトルとカラーを選ぶことができます。
作成したイベントを選択して編集
iPhoneのカレンダーで作成したカレンダーの種目に応じて色分けしたり編集することが可能です。
「カレンダー」を選択
「イベントの詳細」画面の「カレンダー」をタップするとカレンダーの種類(色)を選ぶことができます。
カレンダーの種類(色)を設定する
カレンダーの種類(色)を選んで設定すると変更が完了です。Appleのカレンダーは7色から色を選ぶことができます。色はあとから前述の「カレンダーを編集」の画面でいつでも変更可能です。
 iCloudのカレンダーを共有・同期する方法【iPhone/Windows】
iCloudのカレンダーを共有・同期する方法【iPhone/Windows】iPhoneの「カレンダー」のイベント(予定)を送信する方法
ここからはiPhoneの「カレンダー」アプリを使ってイベント(予定)の出席依頼の送信・受信をする方法を紹介します。
出席依頼を送信する方法
出席依頼を送信する方法は次の手順で行います。まず「カレンダー」アプリを立ち上げ「+」で新しいイベントを作成してください。
作成したイベントを選択
新たに作った「新規イベント」にタイトルを入力して、場所、開始時間、終了時間などの概要を入力します。作成したイベントを選択したままです。
「予定出席者」を選択
「新規イベント」の概要入力メニューの中から「予定出席者」をタップします。
連絡先を追加する
「予定出席者」をタップすると「予定出席者を追加」というメニューに遷移します。右上の「+」をタップすると、登録済みの名前の一覧とメールアドレスが表示されるので予定出席者をタップして追加してください。
「完了」を選択
出席予定者のメールアドレスを追加したら右上の「完了」をタップすると、連絡先へイベントが送信されます。
「追加」を選択
なお追加の出席予定者は、「新規イベント」をタップし「予定出席者を追加」であとからでも追加可能です。メールアドレスを追加して「追加」ボタンを押すだけです。また一度送った予定出席者をあとから削除することも可能です。
出欠予定を送信する方法
iPhoneのカレンダーから送信されたイベント予定への出席予定を送信する方法はiPhoneユーザーが使うiCloud経由とメール経由の2つの方法があります。
iCloudを利用した送信方法
iPhoneでiCloudを使って出欠予定を送信する方法は、参加依頼メールの「返答を変更」をタップします。「参加・欠席・仮承諾」の3つの選択肢があるのでいずれかを選んでください。以上でiCloudでの送信方法は完了です。
メールを利用した送信方法
ホーム画面から「メール」をタップしイベント参加依頼のメールの詳細を確認します。イベントメールには「参加・欠席・仮承諾」の3つの選択肢があるので、いずれかをタップしてください。これでイベントの出欠予定が返信されます。
まとめ
ここまでiPhoneの純正のカレンダーアプリの主な使い方をご紹介してきました。
色々な種類のカレンダーアプリがリリースされていますが、純正アプリもアップデートを重ねて使い勝手が非常によくなっているのでiPhoneユーザーは純正カレンダーでの予定管理を検討してみてください。
合わせて読みたい!iPhoneに関する記事一覧
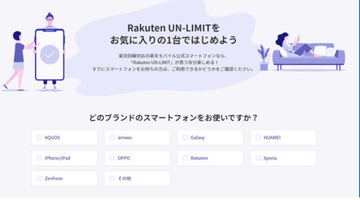 【楽天モバイル】iPhone 11などの動作確認のページを公開!
【楽天モバイル】iPhone 11などの動作確認のページを公開!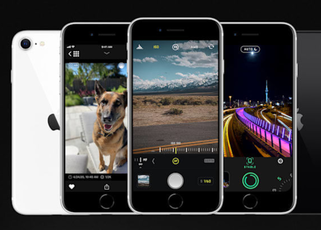 【iPhone SE(第2世代)】ポートレートモードが人物以外をアプリで撮影可能に!
【iPhone SE(第2世代)】ポートレートモードが人物以外をアプリで撮影可能に! 【iPhone】Safariで「クレジットカード」をカメラで読み取る方法!
【iPhone】Safariで「クレジットカード」をカメラで読み取る方法!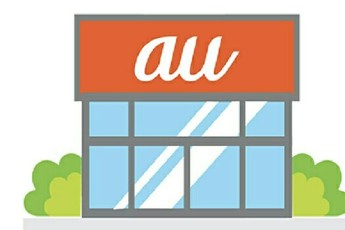 auがiPhone SEの価格を「かえトクプログラム」適用で2万8750円から!
auがiPhone SEの価格を「かえトクプログラム」適用で2万8750円から!



































