Facebookのビジネスマネージャのアカウント作成!追加/削除も解説!
Facebookのビジネスマネージャのアカウントとは?アカウントの作成や追加と削除の設定など詳しく解説していきます。Facebookのビジネスマネージャの便利なメリットや使い方の方法を紹介しますので、使い方をマスターしてください。

目次
- 1Facebookのビジネスマネージャとは
- ・Facebook上の便利なマーケティングツールのこと
- ・ビジネスマネージャで管理・連携できる項目
- ・メリット
- 2Facebookのビジネスマネージャのアカウント作成方法
- ・アカウント作成方法
- 3Facebookのビジネスマネージャの各種アカウントの追加方法
- ・Facebookページの追加
- ・広告アカウントの追加
- ・Instagramアカウントの追加
- 4Facebookのビジネスマネージャのその他設定方法
- ・ドメイン認証
- ・広告費の支払い方法を選択
- 5Facebookのビジネスマネージャの使い方
- ・ユーザー追加
- ・アクセス権限を付与
- 6Facebookのビジネスマネージャの削除方法
- ・ユーザーの削除
- ・自分自身の削除
- ・ビジネスマネージャーアカウントの削除
- ・まとめ
- ・合わせて読みたい!Facebookに関する記事一覧
Facebookのビジネスマネージャとは
Facebookのビジネスマネージャのアカウントの作成方法や追加/削除の設定方法などの使い方を知りたい人。Facebookのビジネスマネージャのアカウントとは?どういった便利なサービスなのか知りたい人に向けて、アカウント作成や加追加削除など解説します。
まずは、Facebookのビジネスマネージャのアカウントとは?どういったFacebookのサービスであるのか理解するために、基本的なことについて探っていきたいと思います。
それでは、Facebookのビジネスマネージャのアカウントとは?どのような使い方ができるのか?Facebookのビジネスマネージャのアカウントを利用するメリットとは?などといった基本的な疑問について一つ一つ説明をしていきたいと思います。
Facebook上の便利なマーケティングツールのこと
Facebookのビジネスマネージャのアカウントとは?「Facebook上の便利なマーケティングツールのこと」を指します。Facebookのビジネスマネージャのアカウントを使うことで、便利にビジネスに関するマーケティングなどを行うことが可能になります。
Facebookのビジネスマネージャの便利な機能とは、Facebook広告の作成から管理をチーム内で設定やデータ共有しながら作業を進行することができる便利なツールとなっていますので、複数のアカウントを持っている場合でも一括管理することができます。
とはいえ、Facebookのビジネスマネージャの便利な機能はさまざまありますので、使ったことがない人にとっては便利な機能の使い方を覚えるのは大変です。そこで、次のステップではFacebookのビジネスマネージャの便利な機能をまとめました。
ビジネスマネージャで管理・連携できる項目
Facebookのビジネスマネージャの便利な機能や使い方をまとめましたので、以下の表を見て参考にしてみてください。
| ビジネスマネージャの管理/連携の機能とは | |
| Facebookページ |
|
| ユーザー |
|
| アプリ |
|
| 広告アカウント |
|
| 製品カタログ |
|
| ピクセル |
|
| Instagramアカウント |
|
| オフラインイベントセット |
|
| 共有オーディエンス |
|
| イベントソースグループ |
|
| ブロックリスト |
|
| システムユーザー |
|
メリット
ここからは、Facebookのビジネスマネージャの便利な機能や使い方を行うことで「メリット」になることについてフォーカスし説明していきたいと思います。
Facebookのビジネスマネージャを利用することで、メリットになることととは?を深堀していきますので、自分にどのようなメリットがあるのか把握した上で、Facebookのビジネスマネージャの便利な機能を使ってみてください。
それでは、Facebookのビジネスマネージャのメリットになる機能は2つほどありますので見ていきたいと思います。
アカウントを一元管理できる
Facebookのビジネスマネージャを活用すると「アカウントを一元管理できる」といったメリットを受けられます。複数の広告アカウント所持しているのであれば、一元管理できます。広告アカウント毎にログインし直す手間が必要がないので、スムーズになれます。
また、Facebookページの作成をビジネスマネージャ上からリアルタイムに行われているので、担当スタッフの追加もすぐにできるのもメリットとなっています。支払い情報なども管理・追加・削除設定が行えるのもメリットとなります。
このように、Facebookのビジネスマネージャの便利な機能を活用することで、一連の流れを省略することができるので、時間短縮につながることでしょう。作業効率のスピードを早めたいという人は、是非ともこのメリットを受けてみてください。
個人と企業用のアカウントを切り離し可能
つづいてのFacebookのビジネスマネージャのメリットとは「個人と企業用のアカウントを切り離し可能」なこともメリットとしてあげられます。プライベートとビジネス用のアカウントの使い分けを簡単に行えるのも魅力の一つとなっています。
Facebookのビジネスマネージャで利用するアカウントは、個人のアカウントとは全く別物になるので、普段からFacebookを利用している人には支障が発生しませんのでメリットとなるでしょう。(ビジネスマネージャのログインに個人のアカウント情報は必要)
自身の個人アカウントは、共にビジネスマネージャを利用している人には、情報が伝わりませんので、安心してご利用いただけますので使ってみてください。
 Facebookのログイン履歴の見方/確認・削除・非表示の方法!不正アクセスを防止しよう!
Facebookのログイン履歴の見方/確認・削除・非表示の方法!不正アクセスを防止しよう!Facebookのビジネスマネージャのアカウント作成方法
Facebookのビジネスマネージャの基本的なことやメリットを理解したところで、ここからはアカウント作成方法について説明をしていきたいと思います。
Facebookのビジネスマネージャのアカウント作成を一度も行ったことがない人は、今からアカウント作成の手順を行っていきますので、一緒に操作を真似してアカウントを登録してみてください。アカウントの作成は無料で行えますので安心をしてください。
しかし、Facebookのビジネスマネージャのアカウント作成についてですが、作成する前にFacebookの個人アカウントを作成していないと、ビジネスマネージャのアカウントを作成できませんので、必ず先に個人のアカウントを作成しておいてください。
アカウント作成方法
それでは、Facebookのビジネスマネージャのアカウントの作成方法について一つ一つ手順を追って解説をしていきたいと思います。Facebookの個人アカウントを作成しておいた人は、ログイン・パスワードなどを覚えておいてください。
では、さっそくFacebookのビジネスマネージャーのアカウント作成を行っていきます。
Facebookのビジネスマネージャーへアクセス
Facebookのビジネスマネージャーのアカウント作成するには、下のリンクの「ビジネスマネージャー」にアクセスをする必要があります。Facebookのビジネスマネージャーにアクセスできましたら上のような画像になるはずです。
アカウントを作成をクリック
つづいて、Facebookのビジネスマネージャーにアクセスをしましたら、TOP画面から右上にある「アカウントを作成」をクリックして進んでいきます。
アカウント情報を入力
Facebookのビジネスマネージャーのアカウント作成画面になります。ここから、あなたのアカウントの個人情報を入力して操作してください。ビジネスアカウントの名前、あなたの氏名、ビジネス用のメールアドレスを入力して「次へ」を選択していきます。
ビジネスの詳細を入力
つづきましては、ビジネスの詳細の追加という画面になりますので、国、住所、郵便番号、ウェブサイトなどを登録してください。ウェブサイトについては、ビジネス目的での使用として扱われますので、自社のサイトなどを貼りつけてください。
送信をクリック
Facebookのビジネスマネージャーのアカウントの情報をすべて入力したら、一度入力した内容に間違いがないか確認した後に「送信」をクリックします。そうしますと、アカウント作成処理が開始され、自動的にアカウントが作成されます。
 Facebookで自分のいいね!を非表示にする方法!公開範囲を限定して友達に非公開にしよう【2018年最新版】
Facebookで自分のいいね!を非表示にする方法!公開範囲を限定して友達に非公開にしよう【2018年最新版】Facebookのビジネスマネージャの各種アカウントの追加方法
つづきましては、Facebookのビジネスマネージャの各種アカウントの追加方法についてフォーカスし説明していきたいと思います。Facebookのビジネスマネージャの各種アカウントすることで、個人Facebookアカウント単位で登録設定が行えます。
また、追加したい各種カウントを指定して追加することができるので、ビジネスに特化したアカウントだけ追加して適応することができますので便利な機能です。
それでは、Facebookのビジネスマネージャの各種アカウントの追加方法の手順について詳しく解説をしていきたいと思いますので、参考にしてみてください。
Facebookページの追加
Facebookのビジネスマネージャに「Facebookページを追加」方法について注目をしていきたいと思います。Facebookページをビジネスマネージャーに新規追加するには、Facebookページの種類により手順が異なりますので、注意が必要です。
自分が管理しているFacebookの個別ページは、Facebookページ名やURLをコピーして貼り付けて追加することができます。また、他人が管理しているFacebookのページは、ページを指定してからアクセスをリクエストすることで追加することができます。
それでは、FacebookのビジネスマネージャのFacebookページを追加する手順を解説していきたいと思いますので、参考にして操作を真似してください。
ビジネスマネージャーを開く
では、Facebookのビジネスマネージャに「Facebookページを追加」するには「ビジネスマネージャーを開く」必要があります。下のリンクの「ビジネスマネージャ」をクリックしてアクセスをしておいてください。
「Facebookページを追加」をクリック
Facebookのビジネスマネージャにアクセスをしましたら、ホーム画面の画面の下にある「Facebookページを追加」をクリックして進んでいきます。
Facebookページを追加をクリックすると画面が切り替わります。もう一度同じような画面が表示されますので再度「Facebookページを追加」をクリックして操作をしてください。
「Facebookページを作成」をクリック
つづきまして、Facebookのビジネスマネージャの画面が切り替わりますので「Facebookページを作成」をクリックして進んでいきます。
カテゴリを選択
そしたら、Facebookのビジネスマネージャの画面に上の画像のポップアップが表示されます。6つのカテゴリの中から1つを選択してください。自分のビジネスに近いカテゴリを選択してください。
カテゴリの変更はFacebookページを作成した後で変更することができますが「いいね!」が100人を超えてしまうと、修正変更をすることができないので、よく考えてカテゴリーを選択してください。
また、「カテゴリを選択」する際は、別のカテゴリ選択が必要な場合がありますので選択する際には気を付けて行ってください。
名前とカテゴリを決める
Facebookページのカテゴリーを決定しましたら、名前を決めます。Facebookのページ名は、あなたのビジネスイメージに合わせて決めるといいでしょう。また、Facebookページ名は作成後に変更することができますが、その度にFacebook側の審査があります。
「Facebookページを作成」をクリック
Facebookのページ名とカテゴリーに間違いないか確認した後に「Facebookページを作成」をクリックして進んでいきます。これで、FacebookのページをFacebookのビジネスマネージャに追加することができました。
広告アカウントの追加
つづきましては、Facebookのビジネスマネージャに広告アカウントを追加する方法についてフォーカスし説明していきたいと思います。
ここでは、すでにある広告アカウントの中からFacebookのビジネスマネージャに追加する方法となっていますので、あらかじめ広告アカウントを作成しておいてください。
それでは、Facebookのビジネスマネージャに広告アカウントを追加する手順について説明をしていきたいと思います。
ビジネスマネージャーを開く
まず、Facebookのビジネスマネージャに広告アカウントを追加するには「ビジネスマネージャーを開く」必要があります。下のリンクの「ビジネスマネージャー」をクリックしてアクセスをしておいてください。
「広告アカウントを作成」をクリック
つづいては、Facebookのビジネスマネージャにアクセスしましたら「メニュー」を開いてそのメニューの中にある「広告アカウントを作成」をクリックして進んでいきます。
広告アカウントを作成をクリックすると上のような画像の画面にポップアップしますので「新しい広告アカウントを作成」をクリックして操作をしてください。
必要事項を埋める
新しい広告アカウントを作成から進んでいくと、広告アカウント名や時間帯から通貨などの必要事項を埋めるようにしてください。
「この広告アカウントの利用者」を選択
つづきましては、所有権を申請する広告アカウントを指定していきます。「この広告アカウントの利用者」を選択します。自分のビジネス、あるいは別のビジネスまたはクライアントなど選択してください。
「Create」をクリック
最後に、今まで入力した内容に間違いないか確認をして「Create/作成」を選択してください。これで、Facebookのビジネスマネージャに広告アカウントの追加が完了します。
Instagramアカウントの追加
つづきましては、FacebookのビジネスマネージャにInstagramアカウントの追加方法についてフォーカスし説明していきたいと思います。
ビジネス用のInstagramアカウントを所有している人は、簡単にFacebookのビジネスマネージャに追加することができるので、便利になること間違いなしです。
それでは、FacebookのビジネスマネージャにInstagramアカウントを追加する手順について解説をしていきたいと思いますので、操作を真似して行ってみてください。
「ビジネスタブ」をクリック
では、FacebookのビジネスマネージャにInstagramアカウントを追加する方法を行っていきたいと思います。まずは、ビジネスマネージャ内の設定で「ビジネス設定」タブをクリックして進んでいきます。
「Instagramアカウント」をクリック
つづきましては、ビジネス設定のメニューの中から「Instagramアカウント」をクリックして操作をしてください。
「新しいInstagramアカウントを追加」をクリック
Instagramアカウントを選択すると、Instagramのロゴが表示されます。ここで「新しいInstagramアカウントを追加(リンク)」をクリックしていきます。すると、Instagramのページに飛ばされます。
IDとPWを入力
Instagramのアカウントを追加というページに切り替わりますので「IDとパスワード」を入力していきます。また、既にInstagramのアカウントがログイン状態であるのなら、アカウントを選択するだけで次のステップへ進むことができます。
IDとパスワードを入力してログインを行うと。Facebookのビジネスマネージャ内でInstagramのアカウントがログインが成功します。ログインしたら、InstagramのIDが表示されるようになっています。
 Facebookメッセージの使い方!送り方・見方・既読通知や削除方法まで徹底解説【スマホ/PC】
Facebookメッセージの使い方!送り方・見方・既読通知や削除方法まで徹底解説【スマホ/PC】Facebookのビジネスマネージャのその他設定方法
つづきましては、Facebookのビジネスマネージャのその他設定方法について紹介をしていきたいと思います。Facebookのビジネスマネージャでは、さまざまな設定方法ができるので、ビジネスに関することが非常に便利でスムーズになります。
そんな、Facebookのビジネスマネージャのその他設定方法として「ドメイン認証」「広告費の支払い方法」2点についての設定方法について注目をしていきたいと思います。
それでは、Facebookのビジネスマネージャのその他設定の手順を行っていきたいと思いますので参考にしてください。
ドメイン認証
Facebook社側は、2018年6月下旬以降から広告を出すためには「ビジネスマネージャ」と「ドメイン認証」がの2つが必須になると明記しました。
以前は、Facebook社では、アカウントのなりすまし、虚偽表示・錯誤による購入などで個人情報漏えいなどの深刻な問題が発生していました。そこで、「Facebookページ」と「企業のホームページのドメイン」とを紐づけるように対策しました。
ドメイン認証をすることで、このような問題を回避できセキュリティ面を高めることができます。ですので、Facebookのビジネスマネージャの「ドメイン認証」は必ず行う必要があるのです。
「ビジネス設定」をクリック
まずは、Facebookのビジネスマネージャの「ドメイン認証」について行っていきたいと思います。ビジネスマネージャにアクセスをしてから「ビジネス設定」をクリックして進んでいきます。
「ブランドセーフティ」の「ドメイン」をクリック
ビジネス設定のメニューから「ブランドセーフティ」を開きます。つづいて「ドメイン」をクリックして操作をしてください。
「追加する」をクリック
次の画面では、ビジネスマネージャーに使いしたすべてのドメインが表示される画面になります。まだドメイン認証をしていない人は「追加」をクリックして進んでいきます。
自社ドメインを入力して追加
つづいて、ドメインを追加する画面に切り替わりますので「自社ドメインを入力」して「ドメイン追加」をクリックして進んでいきます。
「基本ステップ」に従って作業
先ほど入力したドメインより、HTMLが生成されますのでHTMLをクリックしてダウンロードしておいてください。ドメイン管理者の「ルートディレクトリー」先ほど生成されたダウンロードファイルをアップロードしておくといいでしょう。
「認証する」をクリック
つづいて、「認証する」をクリックして進んでいきます。
「ページの割り当て」をクリック
ドメイン認証が完了しましたら「ページの割り当て」をクリックしていきます。
紐づけする「Facebookページ」を選択
ページの割り当てを行った後に、紐づけする「Facebookページ」を選択します。これでドメイン認証の手順は完了です。
広告費の支払い方法を選択
ここでは、Facebookのビジネスマネージャの広告費の支払い方法を選択する方法について注目をしていきたいと思います。
「ビジネス設定」をクリック
広告費の支払い方法を選択する場合も「ビジネス設定」をクリックしていきます。
「支払い」をクリック
ビジネス設定のメニューから「支払い」をクリックして進んでいきます。
「追加」をクリック
支払い方法の追加の説明画面になりますので「支払い方法を追加」をクリックします。
支払い情報を入力
最後に支払い情報を入力します。クレジットカードの登録情報を入力してください。
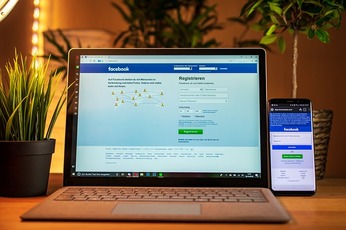 Facebookアカウントを確認!ログインできない・アカウント開設の確認メールが見つからない時の確認方法も解説
Facebookアカウントを確認!ログインできない・アカウント開設の確認メールが見つからない時の確認方法も解説Facebookのビジネスマネージャの使い方
ここからは、Facebookのビジネスマネージャの使い方についてさらに深堀していきます。
ユーザー追加
Facebookのビジネスマネージャの「ユーザー追加」について解説をしていきたいと思います。
「ビジネス設定」をクリック
ユーザー追加する場合も「ビジネス設定」をクリックしていきます。
「メンバー」をクリック
ビジネス設定のメニューから「メンバー」をクリックしてください。
「追加する」をクリック
メンバーの設定画面から「追加する」をクリックしてください。
メールアドレスを入力
追加したいユーザのメールアドレスを入力していきます。招待する人のアドレスでないと正しく行えませんので気をつけてください。
権限を選択
追加するユーザ―の権限を選択していきます。
「招待」をクリック
最後に「招待」をクリックするとユーザーが追加されます。
アクセス権限を付与
つづいて、ユーザーにアクセス権限を付与する方法について見ていきたいと思います。
財務情報の閲覧権限
ファイナンスアナリスト:では、取引や請求書、アカウントの消化額、支払い方法などのあらゆるビジネスの財務情報の詳細を確認することが可能です。
Facebookページでの操作権限
Facebookページでの操作権限ですが以下のリンク「Facebookヘルプセンター | Facebook」で確認することができます。ページの管理者は、ページのデザインを自由に変更したりページの公開設定が行えます。
Facebookのビジネスマネージャの削除方法
つづいて、Facebookのビジネスマネージャの削除方法について説明をしていきたいと思います。
ユーザーの削除
ユーザーの削除から手順を行っていきます。
「ビジネス設定」→「ユーザー」をクリック
ビジネス設定をクリックして「ユーザー」を選択していきます。
削除するユーザーを選択
ユーザー一覧が表示されますので削除するユーザーを選択してください。
「…」→「削除」をクリック
ユーザーの近くにある「…」をクリックして「削除」を選択すれば削除完了です。
自分自身の削除
つづいて、自分自身の削除を行う場合の手順を解説をしていきたいと思います。
「ビジネス設定」→「ビジネス情報」をクリック
自分自身の削除を行う場合は、ビジネス設定から「ビジネス情報」をクリックしていきます。
「ビジネスから自分を削除」をクリック
ビジネス情報の中からアカウントが表示されますので「ビジネスから自分を削除」をクリックして削除してください。
ビジネスマネージャーアカウントの削除
最後に、ビジネスマネージャーアカウントの削除方法に注目します。削除しても24時間以内であれば取り消しできるので覚えておいてください。
「ビジネス設定」→「ビジネス情報」をクリック
ビジネスマネージャーアカウントの削除手順は、ビジネス設定から「ビジネス情報」をクリックしていきます。
「ビジネスを完全に削除する」をクリック
ビジネス情報の右にある「ビジネスを完全に削除する」をクリックして進んでいきます。
削除理由を回答
アカウントを削除する理由・アンケートが表示されますので回答してください。
リンクされたアカウントを移動
最後にリンクされたアカウントを移動させます。これでビジネスマネージャーアカウントの削除が完了しました。
まとめ
以上が、Facebookのビジネスマネージャのアカウント作成!追加/削除も解説!の記事でした。ビジネスマネージャは、さまざまなビジネスに関するアカウントや設定を一括で管理することができますので、非常におすすめです。
Facebookは、SNSとして最も広告の成果が高いので是非ともFacebookのビジネスマネージャを利用してみてください。
合わせて読みたい!Facebookに関する記事一覧
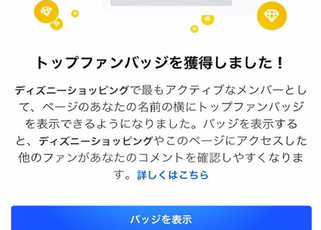 Facebookの「トップファン」とは?選ばれる人/選ばれない人についても解説!
Facebookの「トップファン」とは?選ばれる人/選ばれない人についても解説! Facebookの「Messenger Rooms」が最大50人通話で時間無制限!
Facebookの「Messenger Rooms」が最大50人通話で時間無制限! 「Facebook」のゲーム専用アプリを前倒し!巣ごもり需要高まりで公開!
「Facebook」のゲーム専用アプリを前倒し!巣ごもり需要高まりで公開!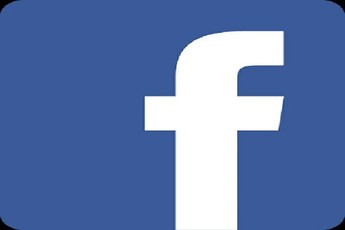 【Facebook】リモートワーク「Workplace」の新機能を発表!
【Facebook】リモートワーク「Workplace」の新機能を発表!
























































