「Windows10」の通知設定(オン/オフ)について解説!
「Windows10」にはアプリやWindowsからの更新やアップデートのお知らせが届く通知機能があります。便利な機能ではありますが、集中したい時や仕事中には邪魔になることもあります。そこで「Windows10」の通知設定のオンオフの方法について解説します。

目次
「Windows10」の通知とは
「Windows10」の通知とは、PC内にインストールされているアプリの更新やメッセージ通知、さらにはWindowsの使い方ヒントやアップデートのお知らせなど、システムの最新情報を知らせてくれる便利な機能です。
ここではその「Windows10」の通知設定について、詳しい詳細とオン/オフの設定方法を解説していきます。
システム/アプリからのメッセージを知らせる機能
「Windows10」の通知はシステムやアプリからのメッセージを知らせる機能であり、Windowsの画面右下の吹き出しマークのアイコンから確認することが出来ます。
メッセージがあると白くなりメッセージ数が表示されます。メッセージがない時には吹き出しの縁取り枠のみが表示されています。
Windows を使用するためのヒントやおすすめ方法を取得する通知を表示することもできるので、Windows初心者にはおすすめの通知となっています。
危険性はない
システムの通知はMicrosoftより送信されているため危険性はなく、ウイルス感染のリスクなどはありません。アプリの更新や新着メッセージに関しても、通知自体に危険性はないので安心して活用することが可能です。
通知をオフにすることも可能
初期設定では通知機能はオンの状態になっているので、設定操作を行わなくともアプリやWindowsからのお知らせは自動で通知されます。
しかし、仕事でPCを使用する場合や通知してほしくないアプリのメッセージがある場合などは設定をオフにして通知しないようにすることも可能です。
 Windows10のスタートアップの場所/パスについて解説!
Windows10のスタートアップの場所/パスについて解説!「Windows10」の通知設定を切り替える方法~一括~
「Windows10」の通知についてそのシステム内容を紹介しましたが、次はその通知設定を切り替える方法を紹介していきます。通知設定は様々なカテゴリで切り替えることが可能で、まずは一括で設定を変える方法から解説していきます。
設定を一括でオン/オフする手順
通知設定を一括でオン/オフにする方法は、「Windows10」の基本的な設定システムからワンクリックで一括設定する手順となります。
設定アプリ(歯車アイコン)を起動
「Windows10」の通知設定を行うためにはまずPC画面左下のWindowsマークの「スタート」をタップします。上部にアプリの一覧が表示されますが、なかでも左端にある歯車アイコン「設定」を選択します。
通知のアクションセンターが画面右下に表示されている場合には、アクションセンターからも歯車アイコンの「設定」を選択することが出来ます。
「通知とアクション」で切り替える
歯車アイコンの「設定」をクリックすると「Windows10」の設定画面が表示されます。システムやデバイス、アプリやアカウントの設定を行うことが出来る画面ですが、その中からPCのアイコンの「システム」を選択します。
「システム」をクリックするとPC内のディスプレイやサウンドなどのシステムに関する設定ができる画面が表示されるので、その中から「通知とアクション」を選択します。
画面中央にある青いバーをオン/オフにすることで一括でお知らせ通知の受信設定が可能となります。
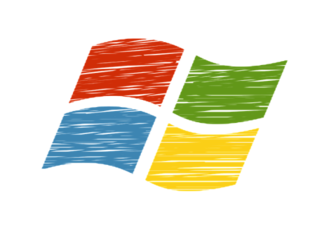 Windows10の初期化で「個人用ファイル」を保持する方法!
Windows10の初期化で「個人用ファイル」を保持する方法!「Windows10」の通知設定を切り替える方法~個別~
「Windows10」の通知設定を切り替える方法として、上記では「通知とアクション」から一括でオン/オフにする方法を解説しましたが、次は個別に通知を設定する方法を紹介していきます。
通知の種類を個別にオン/オフする
個別に設定ができる通知としては5種類の方法があります。通知のタイミングやサウンドなど「通知とアクション」を一括でオンにした上で、Windowsからの通知に関する条件を個別にオン/オフする設定となります。
画面の見方
設定は上記の一括の時と同じく歯車アイコンの「設定」、「システム」、そして「通知とアクション」の画面から行います。
「Windows10」の通知は5種類の通知条件をオンオフに切り替えることが出来ますが、次はその5種類の条件について内容を詳しく解説していきます。
| 設定可能な個別通知条件 |
| ①ロック画面に通知を表示する |
| ②ロック画面にリマインダーと VoIP の着信を表示する |
| ③通知を許可してサウンドを再生する |
| ④新機能とおすすめの確認 |
| ⑤Windows を使用するためのヒントやおすすめ方法を取得 |
ロック画面に通知を表示する
まず1つ目は、PCを起動してログインした後やスリープ時などのロック画面にも通知を表示するか否かです。この通知をオンにしておけば、PCから目を離してロック状態になってしまった時でもロック画面に通知が表示されるので見逃すことがありません。
ロック画面にリマインダーと VoIP の着信を表示する
2つ目はロック画面中にCortanaであらかじめ設定したリマインダーやSkypeなどのVoIPの着信を表示するか否かです。「Windows10」を仕事などで使用している方はオンにしておくと便利な設定となっています。
通知を許可してサウンドを再生する
3つ目は通知のサウンド設定です。PCのシステム自体をサイレントにしておけば必要がない設定ですが、お知らせが来たことがサウンドでわかるのでわかりやすく便利な機能です。
新機能とおすすめの確認
4つ目は「Windows10」の新機能とおすすめの確認です。Windowsのアップデート更新の後やサインイン時に時々「Windowsへようこそ」の情報を表示して、システムがアップロードされたことを知らせる通知です。
Windows を使用するためのヒントやおすすめ方法を取得
5つ目はWindows を使用するためのヒントやおすすめ方法を取得する通知です。Windowsのシステムでわからないことがあった場合や、入力した誤字の確認などの文字認識を通知してくれるので、「Windows10」を使いやすくするための通知です。
このWindows を使用するためのヒントやおすすめ方法を取得に関しては、まだWindowsの使い方に慣れてない方におすすめの機能で、間違った動作や通常とは違う動作をした時、写真や音楽ダウンロード時でもその保存先の紹介通知が出てきます。
「Windows10」の通知設定を切り替える方法~アプリ~
「Windows10」の通知設定を切り替える方法として、歯車アイコンの「設定」から一括での動作や個別のオン/オフを紹介してきましたが、次はアプリの通知の切り替え方法を解説していきます。
アプリを指定してオン/オフする
アプリの通知設定の方法としても、上記で紹介してきた「通知とアクション」の画面から操作することが可能です。「送信元ごとの通知の受信設定」という項目があるので、そこから通知を行いたいアプリを選択してオン/オフを切り替えることで設定できます。
アプリ内でのヒントやおすすめの使い方などは上記で紹介した「Windows を使用するためのヒントやおすすめ方法を取得」をオンにしておけば表示されるので、アプリでの通知表示をオフにしていても活用することが出来ます。
画面の見方
「送信元ごとの通知の受信設定」の項目では、下記にPCにインストールされているアプリ一覧が表示されます。
各アプリの右横にオン/オフのバーがあるので簡単に切り替えることも可能ですが、アプリのアイコンをクリックすると詳細な通知設定を選択することが出来ます。
通知バナー/アクションセンターに表示
アプリアイコンをクリックして細かい通知の設定を行う場合、まずは通知の表示方法を選択することが出来ます。
「Windows10」の画面右下に通知バナーを表示するかどうかやアクションセンターに通知を表示する方法があり、両方の表示を選択することもできます。
ロック画面での通知
次にロック画面での通知の内容表示についての設定が可能です。上記で紹介した通知とアクションの個別設定ではすべての通知の切り替えでしたが、こちらではアプリ毎の通知表示の設定となります。
オンにしているとロック時に内容が表示されないので、表示したい場合にはオフにしておくのがおすすめです。
通知音設定
お知らせが届いた時の通知音の設定も可能です。アプリの重要度によって通知音をオンやオフにして判別することが出来ます。オンにすることによって通知音が鳴るようになります。
通知数の設定
さらにはアプリからの通知数を決めておくこともできます。アクションセンターに表示されるアプリの通知数を決めておくと、その数を超えた場合は古いものから通知が削除されていきます。
メッセージアプリの通知などでたくさん通知が来る場合には通知数の設定をしておくのがおすすめです。
通知優先度
最後に設定できるのがアクションセンターでの通知表示の優先度です。アクションセンターで表示されるものはやはり一番上にあるものが目につきやすくなっています。
そのため、優先度として高優先度の上部への通知や標準の表示など3種類の優先度から表示を選択できるようになっています。アプリによって変えることでユーザーが使いやすい設定にすることが可能です。
 【Windows10】Windowsセキュリティのアプリとファイルの確認方法を解説!
【Windows10】Windowsセキュリティのアプリとファイルの確認方法を解説!「Windows10」の通知を一時的に切り替える方法
「Windows10」の通知設定について、システム設定の「通知とアクション」から様々な条件で通知設定ができることがわかりましたが、通知を一括でオフにしたい場合の設定方法としては他にも便利な機能があります。
「集中モード」を使う
その設定方法が「集中モード」です。「スタート」から歯車アイコンの「設定」、さらには「システム」を選択するまでは同じですが、次は「通知とアクション」ではなくその下にある「集中モード」を選択します。
集中モードは通知の重要度によってオン/オフを切り替えられる機能で、PCを使った会議や仕事中などの集中したい時に一時的に通知の切り替えができる仕組みになっています。
通知を限定する
集中モードで設定できるのは3つの選択です。1つ目はすべての通知をオフにする方法、2つ目はアプリ毎の通知であらかじめ設定しておいた重要度を活用して重要な通知のみを行う方法、3つ目はすべての通知をアラームのみで通知する方法となっています。
集中モードの起動条件を選ぶ
さらには集中モードの起動条件をあらかじめ決めておくことも可能です。時間帯による設定やゲームのプレイ中、アプリの全画面表示モード中など様々な起動設定ができるので、ユーザーの生活に合った通知設定が可能となります。
集中モードは、普段は通常の通知が必要であっても特定の条件下では通知してほしくない場合、またアプリ毎に設定した通知重要度を変えたくない場合に役立つ機能で、「通知とアクション」の通知設定とは使い分けるのがおすすめです。
まとめ
「Windows10」でのシステムやアプリの通知設定について、その設定方法や詳細な設定条件を紹介してきました。
通知設定はユーザーの使いやすい通知設定にしておくことで、PCの使用環境を整えることが出来るので、煩わしい通知や必要な通知を判別することが出来るのが最大のメリットです。
特に「通知とアクション」で設定出来る「Windows を使用するためのヒントやおすすめ方法を取得」という項目に関しては、ダウンロードデータの確認や誤字の確認、ファイルの保存などその時々に必要な使い方の通知をしてくれるのでおすすめの通知設定です。
自分に合った通知表示を設定して、最適なPC環境を作ってみてください。
合わせて読みたい!Windows10に関する記事一覧
 Windows10の「Google 日本語入力」のプロパティについて解説!
Windows10の「Google 日本語入力」のプロパティについて解説! 「Windows10」にNVIDIAドライバをインストールする手順を解説!
「Windows10」にNVIDIAドライバをインストールする手順を解説! 【Windows10】「Microsoft Store」のアプリの自動更新のオン/オフについて解説!
【Windows10】「Microsoft Store」のアプリの自動更新のオン/オフについて解説! 【Windows10】壁紙の「追加テーマ」について解説!
【Windows10】壁紙の「追加テーマ」について解説!





















