2020年05月26日更新
【スマホ】紛失/故障したときの「LINE」の引き継ぎ/復旧方法を解説!
スマホを紛失/故障してしまった場合に困るのは、日頃よく使用しているLINEデータの引き継ぎや復旧ができるかどうかという事かもしれません。この記事では、スマホを紛失/故障した場合のLINEデータの引き継ぎ/復旧方法について解説します。

目次
- 1【スマホ】紛失/故障したら「LINE」はどうなる?
- ・引き継ぎ/復旧が可能
- ・LINEで引継ぎ可能なデータ
- 2【スマホ】紛失/故障する前に「LINE」で行っておくべきこと
- ・トーク履歴のバックアップ
- ・メールアドレスやパスワードの設定
- ・Facebookとの連携
- ・他の端末でのログイン許可設定
- 3【スマホ】「LINE」のトークのバックアップ方法
- ・トーク履歴のバックアップ手順
- ・データでトーク履歴を保存手順
- ・トーク内の画像保存
- 4【スマホ】「LINE」のトークのユーザー情報の登録方法
- ・ユーザー情報の登録は事前に行う
- ・メールアドレス/パスワードの設定手順
- ・Facebookアカウント認証
- 5【スマホ】紛失/故障したときの「LINE」の引き継ぎ/復旧方法
- ・同じ電話番号で復旧
- ・電話番号が変わってしまった場合の復旧
- ・手順を動画で確認
- 6【スマホ】紛失/故障したときに「LINE」が引き継ぎ/復旧できない時の対処法
- ・問い合わせを行う
- ・合わせて読みたい!LINEに関する記事一覧
【スマホ】紛失/故障したら「LINE」はどうなる?
LINEは、今や多くの人にとって友達や知人と連絡をするための、日常生活で重要なコミュニケーションツールとなっています。ですから、万が一スマホを紛失したり、故障したりした場合、LINEのデータは引き継ぎができるのかどうかが気になります。
もちろん、その場合の対処法があります。この記事では、引き継ぎ/復旧の手順とそれもできない場合の対処法について解説します。
引き継ぎ/復旧が可能
万が一スマホを紛失したり、故障してしまった場合、LINEのデータの引き継ぎや復旧ができる場合とできない場合があります。事前に引き継ぎや復旧に関する情報や対処法を確認しておくならば、突然紛失/故障した場合に慌てずに済みます。
特に、LINEでは2019年2月にスマホの機種変更によるLINEアカウントの引き継ぎに関する対処法がアップデートされました。データの引き継ぎが以前よりも手軽に行えるようになりましたし、セキュリティ対策も万全になりました。
メールアドレスとパスワードの設定をしていたら引き継げる
スマホが故障してしまった場合、初期化を伴う修理が必要な場合があります。その場合、データの引き継ぎができる条件とは、機種変更や修理をする前にメールアドレスとパスワードの設定をしておくことです。
LINEアカウント情報はLINEサービス側に登録されていますので、メールアドレスとパスワードの設定により、スマホの初期化を伴う修理を行ったとしてもアカウント情報の引き継ぎが可能です。
引継ぎできない例
もしも事前にメールアドレスとパスワードを設定していなかった場合は、スマホの初期化によりアプリやデータが消去されてしまい、データの引き継ぎをすることができません。しかし、最悪の場合の対処法もあります。
落ち着いて、手順に従った対処法を試してみることができます。
LINEで引継ぎ可能なデータ
LINEサービス側に登録されている引き継ぎが可能なデータには、すべてのLINEアカウント情報が含まれているわけではない場合があります。同じOS間のスマホでの引き継ぎなのか、異なるOS間のスマホでの引き継ぎなのかで異なってきます。
【機種変更で引き継ぎが可能なLINEデータ】
| 同じOSのスマホ間 | 異なるOSのスマホ間 | |
| 友だちリスト | 〇 | 〇 |
| グループ | 〇 | 〇 |
| ID・アイコン | 〇 | 〇 |
| ステータスメッセージ | 〇 | 〇 |
| アルバム・ノート | 〇 | 〇 |
| タイムライン | 〇 | 〇 |
| Keepデータ | 〇 | 〇 |
| LINEアプリ情報 | 〇 | × |
| LINEコイン | 〇 | × |
| LINE Pay・ポイント | 〇 | 〇 |
| LINE Out | 〇 | × |
| トーク履歴 | バックアップで〇 | × |
| 通知音の設定 | × | × |
同じOS間
上記の表で確認できるように、同じOS間でスマホの機種変更をする場合は、通知音設定以外のデータはすべて引き継ぎが可能です。トーク履歴に関しては、機種変更をする前にバックアップをしていることが必要です。
異なるOS間
異なるOS間での機種変更の場合は、連動アプリ情報など幾つか引き継ぎができないデータがあるので注意が必要です。
一番困るのは、トーク履歴の引き継ぎが無いことかもしれません。対処法としては、保存しておきたい大切なメッセージなどは、LINEのKeepやスクリーンショットで保存しておく方法をとることができます。
LINEコイン残高やLINE Outのチャージ済みコールクレジットなども引き継ぎが不可なので、機種変更する前に使い切ってしまう必要があります。
【スマホ】紛失/故障する前に「LINE」で行っておくべきこと
スマホが故障したり、紛失してしまったりというのは突然起こる事ですので、万が一の備えとして事前にLINEアプリでの設定を行っておくと安心です。
トーク履歴のバックアップ
同じOS間でスマホを機種変更する場合でも、バックアップをしていなければトーク履歴は自動で引き継ぎができません。また、スマホが故障した場合、初期化を伴う修理を行った後、LINEを復旧させる際にトーク履歴は消えてしまいます。
そんな場合の対処法として、特に大切な人とのメッセージなど残しておきたいトーク履歴は、バックアップをこまめに取っておくことをおすすめします。
メールアドレスやパスワードの設定
LINEアプリで事前にメールアドレスとパスワードの設定をしておくと、LINEアカウント情報をLINEサービス側に登録しておくことができます。
スマホが見つからなかったり、修理が行えず機種変更しなければならない場合にも、スムーズにLINEアカウントの復旧を行うことが可能です。
Facebookとの連携
LINEでは、メールアドレスでの登録の他に、Facebookとの連携による認証を行うことも可能です。
メールアドレスに加えてFacebookとの連携を行っておくと、スマホを紛失したり、故障してしまった場合にLINEアカウントの復旧が可能で、スムーズにデータの引き継ぎを行うことができます。
他の端末でのログイン許可設定
LINEには、パソコン版アプリもあります。アカウントの新規登録を行うことは出来ませんが、スマホのLINEアプリで他の端末でのログイン許可を設定しておくことにより、パソコンでもスマホのLINEアカウントでログインすることができます。
iPhoneを使用しているのであれば、iPad版LINEアプリも同様の方法でログインすることができます。
パソコンやiPadでLINEにログインしておけば、スマホを紛失したり、故障による修理中の場合であっても、友だちなどといつも通りLINEでのやりとりを行うことができます。
【スマホ】「LINE」のトークのバックアップ方法
LINEトークのバックアップ方法について解説します。先ほども述べたように、トーク履歴は自動で引き継ぎを行うことができません。
保存しておきたい大切なトーク内容などは特に、気が付いた時などこまめにバックアップを行っておくことにより、突然スマホが故障した場合でも、慌てずにトーク内容を復旧することができます。
トーク履歴のバックアップ手順
トーク履歴のバックアップ手順は簡単でいつでも行うことができますので、もしものためにこまめに行っておきましょう。
設定画面を開く
LINEアプリを起動し、ホーム画面右上の歯車の形をした設定アイコンをタップして、設定画面を開きます。
「トークのバックアップ」を開く
設定画面の中のメニュー一覧をスクロールして、基本設定の項目の中にある「トーク」をタップします。
「トーク」をタップしたら、次のトークに関する設定画面の一番上にある「トーク履歴のバックアップ・復元」をタップします。
Androidスマホの場合、「トーク履歴をバックアップ&復元」画面で、「Googleドライブにバックアップする」という表示がありますので、そこをタップします。iPhoneの場合は、iCloudにバックアップされます。
「今すぐバックアップ」をタップ
LINEアカウントの確認が表示される場合がありますので、確認します。「今すぐバックアップ」をタップして、バックアップ完了までしばらく待ちます。もし、前回バックアップしているのであれば、バックアップした日付が新しく変更されて表示されます。
新しくバックアップした最新の日付が表示されていれば、バックアップ完了です。
データでトーク履歴を保存手順
トーク履歴をバックアップする際に、すべてのトーク内容ではなく、選択したトーク内容だけをテキスト形式で保存することもできます。
また、GoogleドライブやiCloudでトーク履歴を保存しても、異なるOS間スマホの機種変更の場合は、データの引き継ぎを行うことはできません。その場合もテキスト形式で保存しておくとあとから復旧することができます。
保存したいトーク画面を開く
テキスト形式でトーク履歴を保存する場合は、これまでのトーク内容を一気にすべて保存するのではなく、各トークごとに保存していくという手順を踏みます。まず、保存したいトーク画面を選択します。
保存したいトーク画面を開いたら、画面右上の「Ξ」アイコンをタップして、トークのメニュー画面を開きます。
トーク履歴を送信
トークのメニュー画面で下にある「その他」をタップします。
「その他」画面で「トーク履歴を送信」をタップします。保存可能なファイルアプリの一覧が表示されますので、その中から任意のファイルアプリを選択します。
テキスト形式で保存したトーク内容は、選択したファイルアプリを起動させることにより確認することができます。テキスト形式なので、残念ながらスタンプは保存することができませんが、トーク内容とその日時を確認することが可能です。
トーク内の画像保存
異なるOS間スマホの機種変更の場合やネット環境の都合により上手くバックアップが行われなかった場合など、GoogleドライブやiCloudにデータをバックアップしても画像が残らないことがあります。
しかし、下記の2通りの方法のどちらかをとっておくと、画像データの引き継ぎが可能です。必ず残しておきたい大切な写真などは、念のため下記の2通りの方法のうちのどちらかをとって、画像データを確実に残しておくことをおすすめします。
アルバムに保存
トーク内の画像を確実に保存することができる一つの方法は、アルバムに保存する方法です。保存しておきたい写真があるトークを選択し、トーク画面を表示します。そのトーク画面で、保存したい写真を長押しします。
選択した写真を長押しすると、保存先の指定に関するポップアップ画面が表示されます。その中の「アルバムに保存」をタップします。
「アルバムに保存」の画面に移動し、保存する写真にチェックが付きます。その写真で間違いがなければ、下にある「保存」をタップします。すると、アルバムに保存されますので、あとからいつでも画像データを見ることができます。
Keepに保存
もう一つの方法は、Keepに保存する方法です。トーク画面を開いたら、保存したい写真を長押しして表示されるポップアップ画面の中の「Keepに保存」をタップします。選択した写真に間違いがないかを確認した後、「保存」をタップすると完了です。
 LINEの「トークスクショ」機能の使い方!長い切り抜き/アイコン隠しも解説!
LINEの「トークスクショ」機能の使い方!長い切り抜き/アイコン隠しも解説!【スマホ】「LINE」のトークのユーザー情報の登録方法
LINEを重要なコミュニケーションツールとして使用しているのであれば、ユーザー情報をきちんと登録しておく事をおすすめします。
ユーザー情報の登録は事前に行う
メールアドレスやパスワード、Facebookとの連携などのユーザー情報の登録を事前にきちんと行っておくことにより、スマホの故障や紛失など突然の出来事が起きた場合にも、スムーズにアカウントの引き継ぎを行うことができます。
メールアドレス/パスワードの設定手順
LINEアカウントのメールアドレスとパスワードの設定手順は、下記の通りです。
アカウントをタップ
LINEホーム画面の右上の設定(歯車)アイコンをタップして、設定画面を開きます。
設定画面を開いたら、その中の「アカウント」をタップします。
メールアドレスの登録
アカウント画面で「メールアドレス」をタップします。
次の画面で、登録したい自分のメールアドレスを入力します。
パスワードの設定
メールアドレスを入力して「次へ」をタップすると、パスワードを設定する画面が表示されますので、任意のパスワードを入力します。入力したパスワードは、メモをするなどしてきちんと覚えておく必要があります。
メール認証
登録したメールアドレスに認証コードが送られてきますので確認します。
LINEの登録画面に戻り、認証コードを入力します。認証コード入力後、「メールアドレスの登録が完了しました」と表示されたら完了です。
Facebookアカウント認証
メールアドレスの登録に加えて、Facebookアカウント認証を行っておくこともおすすめします。それにより、データの復旧やもしもの時の対処法を落ち着いて行うことができます。
アカウントをタップ
LINEホーム画面右上の設定アイコンをタップして、設定画面を開きます。その中の「アカウント」をタップします。
「Facebook」をタップ
アカウント画面で、Facebookの右にある「連携する」をタップします。
Facebookと連携
「連携する」をタップすると、Facebookログイン画面になりますので、Facebookアカウントを入力して「ログイン」をタップします。連携設定の内容が表示されたら、それもよく読んでおきます。
認証確認
Facebookとの連携が完了している事を確認するには、再びアカウント画面に戻ります。Facebookの右横に「連携解除」という文字が表示されていたら、連携が完了しています。
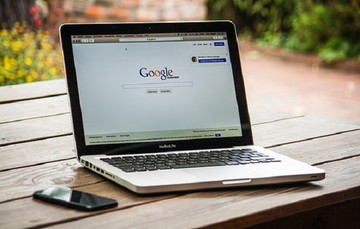 【LINE トーク】AndroidでGoogleドライブにバックアップする方法!
【LINE トーク】AndroidでGoogleドライブにバックアップする方法!【スマホ】紛失/故障したときの「LINE」の引き継ぎ/復旧方法
スマホを紛失したり、故障してしまって機種変更した場合のLINEのデータの引き継ぎや復旧方法には、幾つかの手順があります。同じ電話番号で復旧する場合と、電話番号が異なってしまう場合の復旧方法があります。
同じ電話番号で復旧
紛失または故障した場合、電話番号が変わらないのであれば、電話番号認証でアカウントの復旧が可能です。
LINEアプリのインストール
使用できるようになったスマホに、まずはLINEアプリをインストールします。
はじめるをタップ
LINEアプリをインストールしたら、アプリを起動し「はじめる」をタップします。
電話番号の入力
次の画面で、スマホの電話番号を入力し、緑色の「→」をタップします。
認証番号の入力
電話番号を入力すると、SMSにすぐ認証番号が送られてきます。確認したら、入力画面に認証コードを入力します。
アカウントの確認
認証番号があっていれば、自分の名前が表示されていますので、「はい、私のアカウントです」を選択します。めったにありませんが、自分と違う人が表示された場合は、「いいえ、違います」をタップして、再度認証番号を送ってもらい、入力します。
パスワードの入力
次の画面であらかじめ設定しておいたパスワードを入力します。
友達追加設定
友だち追加設定をします。自動で追加するかなど自分が設定したい方法にチェックを入れます。
トーク履歴の復元
iPhoneであれば、iCloudにバックアップしておいたトーク履歴を復元することができます。Androidであれば、Googleドライブにバックアップしておいたトーク履歴を復元できます。
年齢確認
次に、年齢確認画面が表示されます。下にあるボタンをタップして、自分のスマホの各キャリアのページに進みます。「あとで」をタップして、年齢確認をしないでおくこともできます。
許可の選択
「サービス向上のための情報提供のお願い」や「位置情報の利用やLINE Beaconの利用」の許可に関する画面が表示されます。許可を選択して終了できますし、許可したくない場合は許可しなくてもアプリは使用することができます。
電話番号が変わってしまった場合の復旧
スマホを紛失してしまって結局見つからない時など、しょうがなく新しい電話番号になってしまうことがあります。電話番号が変わってしまった場合でも、LINEのデータの復旧方法があります。
LINEアプリのインストール
まずは、新しいスマホにLINEアプリをインストールします。
はじめるをタップ
アプリの起動画面下部にある「はじめる」をタップします。
電話番号の入力
「利用登録」画面で、新しい電話番号を入力します。
認証番号の入力
電話番号を入力するとすぐに、SMSで認証番号が送られてきます。確認後、登録画面に認証番号を入力します。
アカウントの引継ぎ
次に「アカウントを引き継ぎますか?」という画面が表示されます。「アカウントを引き継ぐ」をタップします。
アカウントの確認
次は、アカウントの確認です。自分の名前が表示されている事を確認します。
ログイン方法の選択
ログイン方法には、以前の電話番号またはメールアドレスで行うことができます。どちらか好きな方法を選択します。
パスワードの入力
あらかじめ設定しておいたパスワードを入力します。
友達追加設定
友だち追加の設定を行います。
トーク履歴の復元
トーク履歴の復元を行います。異なるOS間での機種変更をした場合は、クラウドからの復元はできません。
年齢確認
年齢確認を行いたい場合は、自分のスマホのキャリアを選択します。「あとで」を選択することもできます。
許可の選択
サービス向上のための情報提供や位置情報の利用などに関する許可の画面が表示されます。許可するかしないかのどちらでも選択することができます。
手順を動画で確認
データの引き継ぎに関する手順について、以下のリンクの動画で確認することができます。
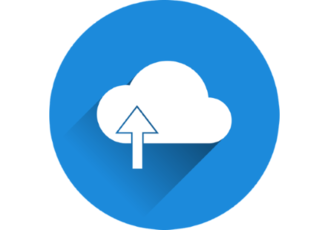 【LINE Keep】容量の確認/保存ファイルの削除方法を解説!
【LINE Keep】容量の確認/保存ファイルの削除方法を解説!【スマホ】紛失/故障したときに「LINE」が引き継ぎ/復旧できない時の対処法
スマホを紛失したり故障したりした時に、大抵の場合はLINEのデータの引き継ぎは可能です。しかし、まれに引き継ぎや復旧ができない場合があります。できない場合の対処法があります。
問い合わせを行う
ちゃんと手順を踏んでも復旧ができない場合の対処法は、LINE事務局に問い合わせを行うことです。
問い合わせ方法
問い合わせフォームより問い合わせを行います。LINEにログインする必要があります。
内容の書き方
もしも、LINEにログインできない場合は「ログインせずに続ける」をタップして、問い合わせる事も可能です。アカウントの引き継ぎの手順を踏んだけれどもできない旨を記します。
引継ぎ後有料アイテムが移行できることもある
アカウント引き継ぎができない旨を問い合わせることにより、有料アイテムを移行できることもあります。ですから、手順をひと通り試してもできない場合は、気軽に問い合わせることができます。
合わせて読みたい!LINEに関する記事一覧
 【LINE】プロフィール背景に動画を設定する方法!
【LINE】プロフィール背景に動画を設定する方法! 【LINE】スライドショー機能の使い方!テーマ/写真を選ぶだけ?
【LINE】スライドショー機能の使い方!テーマ/写真を選ぶだけ? 【LINE】友達リストのグループ分け/整理方法を解説!
【LINE】友達リストのグループ分け/整理方法を解説! LINEの乗っ取りを確認する方法!最悪はアカウント削除?
LINEの乗っ取りを確認する方法!最悪はアカウント削除?



















































