2020年06月03日更新
【iPad】「Slide Over」機能の使い方をくわしく解説!
iPadにはSlide Overという機能があります。これはアプリを起動中に、更に別のアプリ(もしくは同じアプリ)をスライド表示して同時に使用出来る便利な機能です。この記事では、iPadのSlide Overの使い方や活用法について解説します。

目次
【iPad】「Slide Over」機能とは
iPadにはSlide Overという機能があります。これはアプリを起動中に、更に別のアプリ(もしくは同じアプリ)をスライド表示して同時に使用出来る便利な機能です。これはiPhoneや他の端末にはない機能となっています。
例えば、「マップ」アプリを使用しながら道順を確認しつつ、Slide Over機能を用いて「メッセージ」アプリを開いてメールのやりとりをすることも可能です。
また、Slide Overで開いたアプリは情報が一旦記憶されため、簡単に切り替えることも可能となっています。3つアプリを表示させることも出来るので、3つの作業を同時進行も可能です。
マルチタスク機能(他のアプリを重ねる)
「Slide Over」は起動しているアプリはそのままに、もう一つのアプリを画面上に浮いているように表示させることが出来るマルチタスク機能です。
(Slide)画面の上に、(Slide)新たな画面を(Over)する、重ねるというイメージを持つSlide Overは覚えやすいです。アプリを切り替えたり、常時表示させたりする(Split View)ほどではなく、でも他のアプリを確認したいという時に便利に使えます。
「Slide Over」では主に以下の操作が可能となっています。
- Slide Overの操作
- Slide Overの表示・非表示
- 画面移動
- アプリの切り替え
Split Viewとの違い
「Split View」は、「Slide Over」とよく似ていますが、少し違う機能です。「Split View」は、文字通り画面を2つに割って(2つ=Split)表示する(表示=View)機能を指します。
これは画面が大きく表示面積が広いiPadならではの機能です。Split Viewは画面を2分割しますが、Slide Overは1/4程度表示します。
アプリによってはできない
Slide OverとSplit Viewの基本操作は以上ですが、サードパーティアプリではできないものもあります。一部のアプリはマルチタスクに対応しておらず注意が必要となります。
[Kindle]や[Prime Video]などはマルチタスクでアプリを起動することが出来ません。ただし、1つ目のアプリとして起動しておいて、他のアプリをSlide Overで表示させるといった使い方は可能です。
また、その他の多くのアプリではマルチタスクで2つ同時に起動が可能となっていますが、[YouTube]など一部アプリは起動できるのは1つのみとなっています。
 【iPad】「Split View(スプリットビュー)」機能の使い方を解説!
【iPad】「Split View(スプリットビュー)」機能の使い方を解説!【iPad】「Slide Over」機能の使い方
同時にアプリを複数表示させることが出来る便利なSlide Over。実際に、iPadでの「Slide Over」機能の使い方について解説します。
2つ目のアプリを開く
iPadでSlide Overを使って2つ目のアプリを開く方法は以下の通りです。
Dockを起動する
iPadの「Slide Over」機能を使ってアプリの起動中に他のアプリを同時に開くためには、まずは画面下からスワイプしてDockを起動させて表示します。
アプリをドロップする
表示させたDockから起動したいアプリをドラッグしたら、画面上にドロップさせます。既に起動しているアプリを開いたままにして、他の2つ目のアプリを起動して表示およびアプリの操作が可能になります。
アプリを移動する
アプリを移動したい場合です。既に開いているアプリではなく、開いた他のアプリ(2つ目のアプリ)の画面は、上部のバーをスライドすることにより、右端や左端にアプリ画面を移動させることができます。
アプリを閉じる
iPadの「Slide Over」機能を使って開いた2つ目のアプリを閉じる方法です。アプリを閉じるには、2つ目のアプリ画面上のバーを右端にスライドさせます。
すると、2つ目のアプリ画面が閉じるので、最初に開いていた1つ目のアプリの画面だけを表示させることが可能です。
アプリを切り替える
iPadの「Slide Over」機能を使って開いた2つ目のアプリを切り替えて他のアプリを開くことも可能です。
Dockを起動する
2つ目のアプリを切り替えて他のアプリを開くには、まず画面下部から上にスワイプしてDockを表示させます。
アプリをドロップする
表示させたDockから起動/表示したいアプリを画面にドラッグさせると、開いていた2つ目のアプリは自動的に閉じる為、2つ目のアプリと切り替えることが可能になります。
画面下部のバーを上にスライド
すでに複数のアプリを起動させている場合は、画面下部のバーを上にスライドする操作でも切り替えが可能です。
閉じたアプリを再表示する
アプリを閉じる方法を前述しましたが、閉じるつもりがないのに閉じてしまうこともあります。そのように最後に閉じた2つ目のアプリを再度表示したい場合、画面右端から左にスワイプすると、最後に閉じた2つ目のアプリの再度表示と操作が可能になります。
 「iPadOS13.3.1」のアップデートの新機能/変更について解説!
「iPadOS13.3.1」のアップデートの新機能/変更について解説!【iPad】「Slide Over」機能の便利な使い方/活用法
複数のアプリを画面に表示できるiPadのSlide Over機能ですが、そのSlide Overの便利な使い方や、その活用法について解説します。
便利な使い方
iPadのSlide Over機能の便利な使い方は以下の通りです。
Safariのリンクを直接開く
iPadのSlide Over機能で、Safariのリンクを直接開くことが出来ます。Safariを2つ開き、2つのWebサイトを同時に閲覧可能となります。
Safariを使って閲覧している記事内のリンクを長押しすると「新規ウインドウで開く」というメニューが現れる為、 これを選択します。
2つのWebサイトを同時に閲覧可能になります。
さらに、ここで「+」をタップして別のタブを開くことにより、Split Viewの状態を維持しつつ新しいサイトを開くことも可能。 2つのSafariそれぞれに複数のタブを開けます。
片方の画面で開いたタブのタイトル部分を長押ししながらドラッグすると、別の画面のSafariに移動することも可能です。また、リンクをタップし続けるとSlide Overで立ち上がります。
Safariを1つにまとめる
Slide Overでいくつも閲覧しているSafariをひとつのSafariアプリのタブにまとめることも可能です。まずどれか1つのSafariを開いたら、画面右上のタブを長押しして表示されたメニューの中から「すべてのウインドウを結合」をタップします。
すると、起動されているSafariは1つのみとなり、開いていたすべてのWebサイトは残った1つのSafariにタブとしてまとめられます。
Dockにアプリを追加する
ホームからアプリをDockにドラッグすることで、Dockにアプリを追加することが可能になります。
活用法
Slide Overを使ったiPadの活用法について解説します。
画像やファイルを移動する
アプリ間でファイルをドラッグドロップ可能なので、画像やファイルを移動することも出来ます。
WEBサイトを比較表示する
WEBサイトを複数表示させ、内容を比較表示させることができます。
メールを読みながら返信する
複数メーラーを表示させ、メールを読みつつ返信することも可能です。
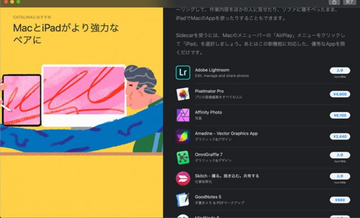 「Sidecar」の使い方!iPadをMacのサブディスプレイにするには?
「Sidecar」の使い方!iPadをMacのサブディスプレイにするには?【iPad】「Split View」機能の使い方
iPadのSplit View機能の使い方は以下の通りです。
アプリを起動する
「Split View」の起動方法は以下の通りです。
Slide Overとの操作の違い
「Split View」で出来ることは以下のことがあります。
- Split Viewの操作
- Split Viewの表示・非表示の切り替え
- 画面割合の変更
画面の割合を変更する
アプリの境界線を左右にドラッグすることにより、表示比率を「1:2」「1:1」「2:1」の3つに切り替えることが可能です。また、 境界線を左右の端までドラッグさせると、1つのアプリのみの表示に戻ります。
これらの機能はiOS12以降にのみ対応しています。
Slide Overに切り替える
Split Viewを使用している最中にジェスチャーバーを画面下にスワイプすると、Slide Overに切り替えることが可能です。
Slide Overと組み合わせて3つの画面を開く
Split ViewとSlide Overと組み合わせて3つの画面を開くことが可能です。
Split Viewで2つのアプリを開いている最中に、Dockから開いている2つのアプリの境界線に向かって別のアプリのアイコンをドラッグすると、それをSlide Overで同時に3つのアプリを開くことが可能になります。
ただし、この場合に操作できるのは、Slide Over表示している3つめのアプリのみとなるので注意が必要です。さらにビデオをPicture in Picture表示させることで、3つのアプリを開いたままで動画再生も可能になります。
まとめ
iPadにある便利な機能、Split ViewとSlide Overについて解説しました。WEBを参考にしながらメールの返信をしたりできるので、複数のアプリを起動できると効率化が図れて便利です。
iPadの大画面をしっかり有効活用できる機能ですので、ぜひ覚えて活用してみて下さい。この記事が参考になれば幸いです。
 「iPhone/iPad」で特定アプリの使用制限(スクリーンタイム)方法!
「iPhone/iPad」で特定アプリの使用制限(スクリーンタイム)方法!合わせて読みたい!iPadに関する記事一覧
 【iPad/iPad mini】「Safari」でWebページをオフラインで表示する方法!
【iPad/iPad mini】「Safari」でWebページをオフラインで表示する方法! iPadの「クリスタ(CLIP STUDIO PAINT)」の料金プランの選び方!
iPadの「クリスタ(CLIP STUDIO PAINT)」の料金プランの選び方! iPadでオフラインで使えるアプリを紹介!
iPadでオフラインで使えるアプリを紹介! 【iPad mini】9インチが2021年に発売か?10.8インチも発表の予想!
【iPad mini】9インチが2021年に発売か?10.8インチも発表の予想!























