「LINE BLOG」の使い方をくわしく解説!
LINE BLOGの使い方をご紹介します。LINE BLOGの使い方はとても簡単です。始め方や記事の作成方法・テキストエディタの使い方・記事の編集方法などその他フォローやコメント・ブロック・その他検索の方法なども合わせてご紹介します。参考にしてみてください。

目次
- 1「LINE BLOG」の使い方〜始め方〜
- ・アプリをダウンロード
- ・ログイン
- ・利用規約などに同意
- ・ユーザー登録
- ・ブログ開設完了
- 2「LINE BLOG」の使い方〜記事の作成〜
- ・文章を入力する方法
- ・テキストエディタの使用方法
- ・絵文字を入れる方法
- ・画像を追加する方法
- ・動画を追加する方法
- ・画像や動画を削除する方法
- ・リンクを追加する方法
- ・下書き保存する方法
- ・下書きを編集する方法
- 3「LINE BLOG」の使い方〜記事の公開〜
- ・公開前の記事のプレビューを確認する方法
- ・記事を公開する方法
- ・記事を予約投稿する方法
- ・公開した記事を修正する方法
- ・公開した記事を非表示・削除にする方法
- 4「LINE BLOG」の使い方〜ブログの管理〜
- ・自分のブログのコメントやいいねを確認する方法
- ・コメントを非表示・削除にする方法
- ・プッシュ通知を受け取る方法
- ・他のユーザーのブログにコメントする方法
- ・他のユーザーのブログに「いいね」する方法
- ・ブログのアクセス数を確認する方法
- ・自分のブログをブラウザから確認する方法
- 5「LINE BLOG」の使い方〜フォロー&ブロック〜
- ・お気に入りのブログの見つけ方
- ・フォローする方法
- ・特定のユーザーをブロックする方法
- ・まとめ
- ・合わせて読みたい!LINEに関する記事一覧
「LINE BLOG」の使い方〜始め方〜
LINE BLOGの始め方をご紹介していきます。
アプリをダウンロード
LINE BLOGの始め方は、まずLINE BLOGをダウンロードする必要があります。
iOS版のダウンロード
iPhone版は、APPstoreからダウンロードできます。
Android版のダウンロード
Android版は、Googleplaystoreからダウンロードできます。
ログイン
LINE BLOGの始め方のログイン手順をご紹介します。
手順
LINE BLOGを起動するとログイン画面が出るのでログインするをタップします。
ログインするをタップすると、LINEログインと出るのでタップします。
利用規約などに同意
LINE BLOGの利用規約などをよく読んで同意します。利用規約などの同意の手順をご紹介します。
手順
LINE BLOGの利用規約を読み下の同意するをタップします。
同意すると認証画面になります。下の許可するをタップします。
認証を許可すると確認画面になるので確認をタップします。
ユーザー登録
LINE BLOGの利用規約などの同意ができたらユーザー登録画面になります。ユーザー登録の手順をご紹介します。
手順
LINE BLOGのユーザー登録はニックネームとIDを設定します。LINEとは同期しないのでLINE BLOG専用のニックネームとIDを入力します。IDには、必ずアンダーバーを入れなくてはいけません。
ブログ開設完了
ニックネームとIDを入力したら下にあるブログをはじめるをタップして完了となります。
 「LINE BLOG」のアカウントの削除/退会方法を解説!
「LINE BLOG」のアカウントの削除/退会方法を解説!「LINE BLOG」の使い方〜記事の作成〜
LINE BLOGの始め方のログインができたら次は、ブログの記事の作成の始め方をご紹介します。
文章を入力する方法
まず記事を作成するに当たって文章を入力する方法をご紹介します。
手順
画面の下にあるメニューの真ん中のペン型のアイコンをタップします。
記事のタイトルと本文を入力する画面になります。タイトルや本文をタップして入力することで記事を作成することができます。
テキストエディタの使用方法
LINE BLOGには文字サイズや文字の色その他の設定などの機能があります。テキストエディタの使用方法をご紹介します。
文字の大きさを変更する手順
テキストエディタの文字の大きさを変える方法は、まずテキストアイコンをタップします。
文字の大きさを変えたい箇所を選択します。
文字サイズを変えるアイコンをタップします。文字サイズを変えるアイコンは、T4表示されています。
テキストエディタの文字サイズの標準はT4なので大きくするには、T4以上の数字を選びます。小さくするには、T4以下の数字を選ぶと文字サイズが小さくなります。
文字色を変更する手順
テキストエディタの文字色を変える方法は、まずテキストアイコンをタップします。
次に文字の色を変えたい箇所を選択します。
左から4番目の文字色のアイコンをタップします。文字色のアイコンは、Tの横に●がついているアイコンです。
文字色の一覧が表示されます。左右にスライドさせることでその他の色も出すことが出来ます。文字色に設定したい色をタップすることで文字の色を変えることが出来ます。
背景色を変更する手順
テキストエディタの文字の背景色を変える方法は、まずテキストアイコンをタップします。
文字の背景色を変えたい箇所を選択します。
左から5番目の文字の背景色のアイコンをタップします。文字の背景色を変えるアイコンは、黒い四角にTが書いてあるアイコンです。
文字の色を変える時と同じように背景色にしたい色が一覧で表示されます。左右にスライドさせることでその他の背景色も選ぶことが出来ます。
文字位置を変更する手順
テキストエディタの文字位置を変える方法は、まずテキストアイコンをタップします。
左から7番目の配置の設定のアイコンをタップします。文字の配置の設定のアイコンは、線が書いてあるアイコンとなっています。
文字の配置の設定のアイコンは左の4つとなっています。
箇条書きに変更する手順
テキストエディタの箇条書きに変える方法は、まずテキストアイコンをタップします。
文字を箇条書きにする時には、書式の設定の右側の2つをタップします。
下線を追加する手順
テキストエディタの下線を追加する方法は、まずテキストアイコンをタップします。
文字に下線をつけたいときには、下線をつけたい文字を選択します。
テキストの中の左から2番目の下線のアイコンをタップします。下線のアイコンは、Tの下に線があるアイコンです。
打ち消し線を追加する手順
テキストエディタの打ち消し線を追加する方法は、まずテキストアイコンをタップします。
打ち消し線を文字に入れたいときには、打ち消し線をつけたい箇所を選択します。
打ち消し線のアイコンをタップすることで選択した箇所に打ち消し線が追加されます。
絵文字を入れる方法
LINE BLOGの記事の作成で絵文字を入れる機能もあります。絵文字を入れる方法は以下の通りです。
手順
まず左から3番目の絵文字のアイコンをタップします。
絵文字のアイコンをタップすると、絵文字が一覧で表示されます。
絵文字の表示一覧の下にあるアイコンをタップすることで、その他のカテゴリの絵文字を表示することも出来ます。
絵文字を選んでタップしたら、キーボードのアイコンをタップして入力画面に戻ります。
画像を追加する方法
LINE BLOGの記事を作成するときに画像を追加する機能もあります。画像を入れる方法は以下の通りです。
手順
画像を追加するにはまず、カメラのアイコンをタップします。
カメラのアイコンをタップして、追加したい画像をタップします。
右上の完了をタップすると記事に画像が追加されます。
動画を追加する方法
LINE BLOGの記事に動画を追加する機能もあります。動画を入れる方法は以下の通りです。
手順
動画を追加するには、右から2番目の動画のアイコンをタップします。
動画のアイコンをタップし、追加したい動画をタップします。
追加したい動画を選択して完了をタップすると記事に動画が追加されます。
画像や動画を削除する方法
記事に追加した画像や動画を削除する機能もあります。
手順
削除したい動画や画像をタップします。
キーボードに表示されるデリートキーをタップすると削除することが出来ます。
リンクを追加する方法
LINE BLOGの記事にリンクを追加する機能もあります。リンクを追加する方法は以下の通りです。
手順
左から4番目のリンクアイコンをタップします。
リンクアイコンをタップするとURLを入力するタブが出るので入力するとリンクを追加することが可能です。
下書き保存する方法
LINE BLOGの記事を下書き保存することも出来ます。保存の方法は以下の通りです。
手順
記事を途中で下書きにする場合は、右上の保存をタップします。
下に保存しましたと出れば保存の完了です。
下書きを編集する方法
上記で保存した下書きを編集する方法をご紹介します。
手順
LINE BLOGのトップ画面の下にある人型のアイコンをタップします。
プロフィール画面の右上にある記事管理のアイコンをタップします。
記事管理アイコンをタップすると下書きした記事が表示されます。編集したい記事をタップすることで編集画面になります。
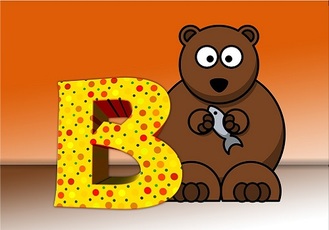 「LINE BLOG(LINE ブログ)」の開設方法!特徴/注意点も解説!
「LINE BLOG(LINE ブログ)」の開設方法!特徴/注意点も解説!「LINE BLOG」の使い方〜記事の公開〜
LINE BLOGのブログの記事の公開の仕方をご紹介します。
公開前の記事のプレビューを確認する方法
LINE BLOGに公開する前の記事のプレビューを確認する方法は以下の通りです。
手順
左上にあるプレビューアイコンをタップします。
プレビュー画面では、文字の大きさや背景色など変更したものが反映されて表示されます。
記事を公開する方法
LINE BLOGに記事を公開する方法をご紹介します。
手順
LINE BLOGの記事が完成したら、右上の次へをタップします。
タブの選択・フォントの変更・コメントの受付・SNSへのシェア予約投稿の設定画面になります。
記事の投稿の設定ができたら下の投稿をタップして完了です。
記事を予約投稿する方法
記事の投稿を予約する方法があります。すぐに公開しない場合は、時間や日にちを予約して投稿することが出来ます。
手順
投稿の設定画面の下にある予約投稿をタップします。
予約投稿をタップすると、日付と時間を設定することが出来ます。
公開した記事を修正する方法
LINE BLOGに公開した記事を修正することも可能です。修正する方法は、以下の通りです。
手順
まずプロフィール画面の右上にある記事アイコンをタップします。
公開タブの中の修正したい記事をタップすると修正が出来ます。
公開した記事を非表示・削除にする方法
LINE BLOGで公開している記事を非表示にしたり削除することも出来ます。
手順
公開タブの中にある記事を長押しします。
長押しすることでメニューが表示されるので、非表示か削除をタップすることが出来ます。
「LINE BLOG」の使い方〜ブログの管理〜
LINE BLOGの記事を公開することで自分で記事の管理が出来るようになります。ブログの記事管理の方法をご紹介します。
自分のブログのコメントやいいねを確認する方法
自分の書いた記事のコメントやいいねを確認する方法は以下の通りです。
手順
プロフィール画面の中の記事のハートと吹き出しマークがいいねとコメントのアイコンとなっています。このアイコンの横にある数字がコメントといいねの数になります。
コメントを非表示・削除にする方法
記事についたコメントを非表示や削除する方法は以下の通りです。
手順
まずプロフィール画面の設定をタップします。
設定の中のコメント管理をタップします。
非表示や削除したいコメントを長押しします。
長押しをすると非表示か削除のタブが出るのでどちらかをタップすることで非表示か削除が出来ます。
プッシュ通知を受け取る方法
コメントなどが付いたときに通知を受ける方法は以下の通りです。
手順
プロフィール画面の設定をタップします。
設定の中のプッシュ通知をタップします。
通知したい項目のオンとオフを切り替えることで通知を受け取ることが出来ます。
他のユーザーのブログにコメントする方法
他の人の記事にコメントをする方法は以下の通りです。
手順
気になるブログを検索して記事の吹き出しのアイコンをタップします。
コメントを入力して送信することで、コメントを書き込むことが出来ます。
他のユーザーのブログに「いいね」する方法
他の人の記事にいいねをする方法は以下の通りです。
手順
記事の下にあるハートマークのアイコンをタップすることでいいねを付けることが出来ます。
ブログのアクセス数を確認する方法
自分のブログのアクセス数を確認する方法は以下の通りです。
手順
プロフィール画面の右上にあるアクセス解析のアイコンをタップします。
アクセス解析画面で過去1ヵ月分のアクセス数が確認できます。
自分のブログをブラウザから確認する方法
自分のブログをブラウザで検索し確認する方法は以下の通りです。
手順
ブラウザを開き自分のブログのURLを検索することで確認が出来ます。自分のブログのURLは、http://lineblog.me/自分のBLOG IDです。
「LINE BLOG」の使い方〜フォロー&ブロック〜
LINE BLOGでフォローとブロックの方法をご紹介します。
お気に入りのブログの見つけ方
お気に入りのブログを見つける方法は、4つあります。
検索
キーワードを入力してブログを探す機能が出来ます。
おすすめ記事
おすすめの記事の中から探すことも可能です。
人気タグ
記事に設定されているタグからの検索も可能です。人気のタグが表示されます。
ランキング
人気ランキングからお気に入りのブログを探すことも出来ます。
フォローする方法
気に入ったブログがあればフォローすることも出来ます。
手順
気に入ったブログの記事を検索してユーザー名の横にあるフォローをタップすることでフォローが可能です。
特定のユーザーをブロックする方法
特定のユーザーをブロックする方法は以下の通りです。
手順
ブロックしたいユーザーのページに行き右上の…をタップします。
タブの中のブロックするをタップすることでブロックが可能です。
まとめ
LINE BLOGの使い方をご紹介しました。LINE BLOG始め方や記事の作成などその他の編集方法なども合わせてご紹介しました。是非参考にしてみてください。
 LINEの「連動アプリ」とは?おすすめのアプリも紹介!
LINEの「連動アプリ」とは?おすすめのアプリも紹介!合わせて読みたい!LINEに関する記事一覧
 【検索できない?】LINEのオープンチャットでトークルームを検索する方法!
【検索できない?】LINEのオープンチャットでトークルームを検索する方法! 「LINE Pay/楽天銀行」でもNHK受信料の払込票に対応!
「LINE Pay/楽天銀行」でもNHK受信料の払込票に対応! 【iPhone】「LINEオーディオ」とは何かくわしく解説!
【iPhone】「LINEオーディオ」とは何かくわしく解説! LINEのオープンチャットの検索窓が表示されないときについて解説!
LINEのオープンチャットの検索窓が表示されないときについて解説!


























































































