【LINE】「YouTube」で画面シェアで一緒に見るには?2人で見る方法も解説!
LINEでは、新しく「みんなで見る」機能が追加されました。この機能では、LINEでYouTubeを家族や友だちと一緒に見たり、画面シェアすることができます。一緒にYouTubeを見ることで、離れていても同じ時間を共有することができます。
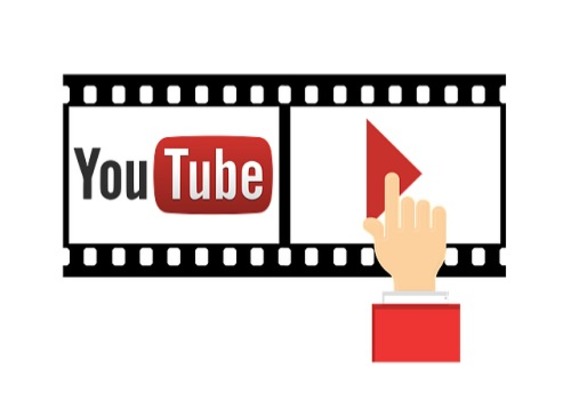
目次
- 1【LINE】「YouTube」で画面シェアで一緒に見るには?
- ・「みんなで見る」機能を利用する
- 2【LINE】「YouTube」で画面シェアで一緒に見る方法
- ・通話中に動画を検索する方法
- ・URLをコピーしてシェアする方法
- ・画面シェアを終了する方法
- 3【LINE】「YouTube」で2人で見る方法
- ・通常の通話ではシェアできない
- ・グループの作成方法
- ・動画をシェアする
- 4【LINE】「YouTube」で画面シェアできない場合の対処法
- ・LINEをアップデートする
- ・一時的なエラーの場合の対処法
- ・LINE/YouTube側のエラーの場合
- 5【LINE】画面を共有する方法
- ・注意点
- ・画面の共有方法/Android
- ・画面の共有方法/iPhone
- ・グループ通話中の画面のシェア方法
- ・合わせて読みたい!LINEに関する記事一覧
【LINE】「YouTube」で画面シェアで一緒に見るには?
LINEアプリではバージョンアップに伴い、スマホの画面を共有しながらLINEビデオ通話ができる機能が新しく追加されました。この機能では、同じYouTubeを一緒に見たり、画面シェアすることができます。
同じものを一緒に見ることで、たとえ離れていても一緒に感動したり、笑ったりして盛り上がることができ、同じ時間を共有することができます。
「みんなで見る」機能を利用する
この新しく追加された機能は「みんなで見る」機能と呼ばれています。外出自粛などでなかなか家族や友達と会えなかったり、テレワークをせざるを得ない状況などで人とのつながりを保つことができる非常に便利な機能です。
ビデオ通話/音声通話で画面をシェアできる
「みんなで見る」機能では、LINEでグループによる音声通話またはビデオ通話中に、相手や自分のスマホのYouTube動画を一緒に視聴することができます。
同じYouTube動画などを一緒に見て笑ったり、感想を言い合ったりすることにより、離れていても一緒にいるかのような時間を過ごせます。YouTubeだけでなく、スマホの写真や地図などドキュメントの画面シェアをすることも可能です。
グループ通話で利用可能
新しく追加された「みんなで見る」機能でのYouTube視聴は、スマホのLINEアプリのみで行うことができます。なおかつ、グループ通話の際にのみ利用することが可能です。
対応バージョン
ビデオ通話中にYouTubeを視聴できる機能や画面シェアできる機能は、2020年5月4日に追加されました。LINEアプリ10.6.5バージョン以降で利用することができます。
YouTubeの共有はiOS版/Android版のスマホのLINEアプリにのみ対応していますが、画面シェア機能はPC版LINEアプリでも利用することが可能です。
【LINE】「YouTube」で画面シェアで一緒に見る方法
LINEでYouTubeを画面シェアで見る方法には、2通りの方法があります。その2通りの方法とは、LINEアプリ内で視聴したいYouTube動画を検索して選ぶ方法と、視聴したいYouTube動画をあらかじめ選択しておき、その動画URLをコピーしておく方法です。
通話中に動画を検索する方法
YOuTubeを一緒に見る方法のうち、通話中に動画を検索する方法について解説します。
動画検索ボタンをタップ
LINEグループのトークルームを開き、通話を開始します。通話画面中に表示されている画面右下の動画検索ボタン「▶」をタップします。
YouTubeを選択
次の画面で「YouTube」を選択します。
キーワードを入力する
次の画面でYouTubeを検索する検索ボックスが表示されますので、視聴したい動画のタイトルやキーワードを入力して検索します。
視聴を開始する
タイトルやキーワードを入力したら、それに関連したYouTube動画の候補の一覧が表示されます。候補に表示された一覧の中から、グループで一緒に視聴したいYouTube動画を選択し、ポップアップの確認画面で「開始」をタップします。
選択したYouTube動画が、グループメンバー全員のビデオ通話画面に画面シェアされます。
URLをコピーしてシェアする方法
もう一つの方法は、LINEでビデオ通話をする前にあらかじめYouTube内で視聴したい動画を選択しておき、スマホ端末に選択した動画のURLをコピーしておく方法です。
YouTubeを起動する
スマホでYouTubeアプリを起動し、視聴したい動画を選択します。
URLをコピーする
視聴したい動画画面にある「共有」アイコンをタップします。
共有アプリの選択画面が表示されますので、その中の「コピー」をタップします。選択した動画URLがスマホ端末にコピーされます。
URLをタップする
LINEアプリを起動し、一緒にYouTubeを楽しみたいグループとのグループ通話を開始します。通話画面下部に自動でコピーした動画のURLが表示されますので、そのURLをタップするだけでグループメンバーと一緒にYouTubeを視聴することができます。
画面シェアを終了する方法
youTubeの画面シェアを終了する時は、動画をタップし停止します。動画画面の「×」をタップして、表示されたポップアップ画面の「終了」をタップするだけで終了します。
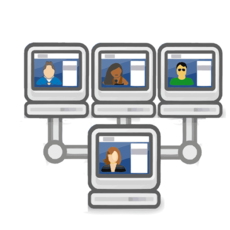 LINEのグループビデオ通話にPC画面を共有!「画面シェア」を近日中に提供!
LINEのグループビデオ通話にPC画面を共有!「画面シェア」を近日中に提供!【LINE】「YouTube」で2人で見る方法
LINEでYouTubeを見るためには、幾つか覚えておきたい注意点があります。特に、グループというよりも1対1の2人だけで見たい場合などです。
通常の通話ではシェアできない
LINEの通常の1対1の音声通話やビデオ通話では、YouTubeを呼び出すボタンが表示されないため画面シェアをすることができません。その問題を解決する方法があります。
2人でグループを作成する
その解決方法とは、2人だけでグループを作成することです。
グループの作成方法
2人だけでグループを作成する方法は、複数人と作成する場合と同じです。
LINEのホーム画面を開く
LINEアプリを起動し、ホーム画面を開きます。
「グループ作成」を選択
ホーム画面右上にある「人型+」アイコンをタップします。
「友だち追加」画面で「グループ作成」を選択します。
メンバーを選択する
「友だちを選択」画面で、グループに招待するメンバーを選択します。
動画をシェアする
2人だけのグループであっても、動画をシェアする方法は先ほど述べた2通りの方法で、操作方法は全く同じで視聴可能です。
 【iPhone/Android】LINEアプリをアップデートする方法!
【iPhone/Android】LINEアプリをアップデートする方法!【LINE】「YouTube」で画面シェアできない場合の対処法
先程の操作方法で行っても、画面シェアが上手くいかない場合があるかもしれません。その場合の対処法があります。
LINEをアップデートする
LINEアプリのバージョンが古い場合は、画面シェアに対応していません。ですから、App Store/Google PlayストアでLINEアプリをアップデートして、アプリバージョンが10.6.5以降になっているかどうかを確認する必要があります。
一時的なエラーの場合の対処法
何らかの不具合により、一時的なエラーの場合もあります。その場合は、一度グループ通話を切ってかけなおします。その際、WiFiなどの電波状況を確認し、電波の具合が良い場所に移動したりできます。
また、LINEアプリを再起動したり、スマホ端末本体を再起動したりすることができます。大抵の場合、一時的なエラーであれば問題は解決します。
LINE/YouTube側のエラーの場合
LINEまたはYouTube側のエラーという場合もあります。アクセスが集中してサーバーダウンしている事も考えられます。
現に、アプリのバージョンアップデートした後の2020年5月5日には、「みんなで見る」機能が利用できないという不具合が発生していました。翌日以降、改善されています。エラーが生じた場合は、SNSなどで他のユーザーの様子を検索してみる事もできます。
LINE/YouTube側の問題の場合は、アップデートや修正など公式サイトで復旧するまでしばらく待つしか方法はありません。
 LINEの連動アプリの「設定変更/解除」する方法!
LINEの連動アプリの「設定変更/解除」する方法!【LINE】画面を共有する方法
「みんなで見る」機能では、YouTubeだけでなく、写真や地図など他の画面を共有することもできます。また、YouTube以外の画面シェアのみで2人だけの場合はグループではなく、通常の1対1の通話で行うことが可能です。
注意点
1対1の通話による画面シェアの際にも注意点があります。
ビデオ通話でのみ利用できる
画面シェアは、音声通話ではなくビデオ通話の場合のみ利用できます。
音声は共有できない
画面シェアは、写真や地図などのスマホ画面を共有することが可能ですが、残念ながら音声は共有することができません。
画面の共有方法/Android
画面の共有方法は、OSにより若干異なります。Android版スマホの場合を解説します。同じAndroidでも端末の種類により、操作方法や表示されるメッセージが少し異なる場合があります。
ビデオ通話を選択
画面共有したい友だちとの「トーク」画面で、通常の1対1の「ビデオ通話」を選択し、開始します。
メニューを選択
通話画面右上のメニューアイコンをタップします。
画面をシェアする
表示されたメニューの中の「画面をシェアする」を選択します。すると、自分のスマホ上の画面が相手にもシェアされます。
ペンで書き込みできる
画面右下にあるペンマークをタップすると、ペンの色の種類が表示されます。好きなペンの色をタップします。
ペンの色を選択したら、フリーハンドで書き込みを行うことができます。この機能は、現在のところAndroid版スマホのみとなっています。
画面の共有方法/iPhone
iPhoneの場合はAndroid版スマホとは異なり、コントロールセンターから画面収録機能を呼び出して利用します。
ビデオ通話を選択
画面共有したい友だちとのトーク画面を開き、ビデオ通話を選択します。
コントロールセンターを開く
ビデオ通話を開始したら、画面をスワイプしてコントロールセンターを開きます。コントロールセンターの「画面収録」アイコンを長押しします。画面収録のメニューが表示されたら、その中の「LINE」を選択し「プロードキャストを開始」をタップします。
画面をシェアする
「ブロードキャストを開始」をタップしてカウントダウン後、真ん中のマークが赤く変わると、画面共有が始まります。
グループ通話中の画面のシェア方法
グループ通話中に画面シェアを行いたい場合は、YouTubeの共有と同じような手順を踏みます。最初に、グループ通話画面右下部にある「▶」アイコンをタップします。次の画面で「画面シェア」を選択します。
ポップアップ画面で、コンテンツのキャプチャについて「今すぐ開始」をタップします。画面右側に「■」マークが表示されている時は、画面シェアされています。
合わせて読みたい!LINEに関する記事一覧
 【LINE 無料通話】「LINEオーディオ」を元に戻す方法を解説!
【LINE 無料通話】「LINEオーディオ」を元に戻す方法を解説! LINEのオープンチャットの検索窓が表示されないときについて解説!
LINEのオープンチャットの検索窓が表示されないときについて解説!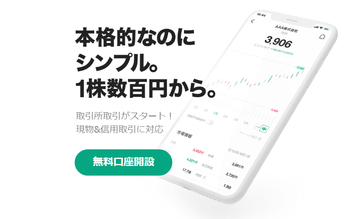 LINE証券が「信用取引」に対応!手数料は無料に!
LINE証券が「信用取引」に対応!手数料は無料に! 【LINE】不審な通知の「他の端末でLINEにログイン」などについて解説!
【LINE】不審な通知の「他の端末でLINEにログイン」などについて解説!

























