【iPad/iPad mini】Windows PCのサブディスプレイにする方法!
WindowsPCをつかっていてサブディスプレイを導入したいけどもう一枚のモニターを置く場所がないノートPCだから常設はしたくないといった方でiPadやiPad miniなら持っているならそのiPadやiPad miniをサブディスプレイにしてしまいましょう。
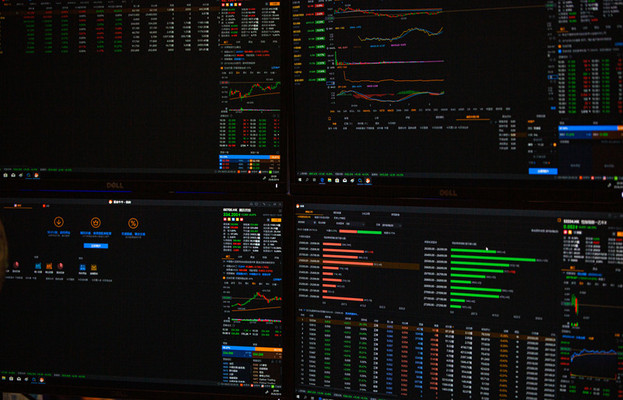
目次
- 1【iPad/iPad mini】Windows PCのサブディスプレイにするには?
- ・アプリやソフトをいれてサブディスプレイとして使用する
- ・サブディスプレイの用途
- ・用途に応じて選択可能な2つの画面モード
- 2【iPad/iPad mini】Windows PCのサブディスプレイに便利なソフトウェア
- ・spacedesk
- ・Duet Display
- 3【iPad/iPad mini】Windows PCのサブディスプレイにする方法~spacedesk~
- ・iPad/iPad miniへのインストール手順
- ・Windows PCへのインストール手順
- ・接続設定手順
- ・サブディスプレイの設定手順
- 4【iPad/iPad mini】Windows PCのサブディスプレイにする方法~Duet Display~
- ・iPad/iPad miniへのインストール手順
- ・Windows PCへのインストール手順
- ・接続設定手順
- 5【iPad/iPad mini】サブディスプレイとして利用するメリット/デメリット
- ・メリット
- ・デメリット
- ・終わりに
- ・合わせて読みたい!iPadに関する記事一覧
【iPad/iPad mini】Windows PCのサブディスプレイにするには?
WindowsPCを使っていてサブディスプレイを導入したいときモニターを購入してサブディスプレイを増やす方法が一般的ですがiPadやiPad miniがあればiPadやiPad miniをサブディスプレイにすることができます。
iPadやiPad miniを使ってサブディスプレイにする方法などを解説したいと思います。
アプリやソフトをいれてサブディスプレイとして使用する
iPadやiPad miniをサブディスプレイに使用しようと思ったらまずiPadやiPad mini側に対応するアプリを導入してPC側にiPadやiPad mini側で入れたアプリに対応するソフトを導入します。
iPadやiPad miniに側やWindowsPC側でそれぞれ設定をしてiPadやiPad miniとWindowsPCを接続することができればサブディスプレイとして利用することができます。
サブディスプレイの用途
サブディスプレイを使うことの目的ですが純粋に画面を大きくしたい場合や作業効率を上げるためにディスプレイを増やして使用することが一般的には多いと思います。
サブディスプレイと一口にいってもサブディスプレイ側の解像度なども作業効率を上げたいワークスペースを広げたいといったことを目的とするなら大きく影響してくるので適正な解像度を選ぶことも重要です。
PC1台で複数のディスプレイを併用する際の補助ディスプレイ
WindowsPCが一台でモニターが複数の場合メインディスプレイは1台になりますがサブディスプレイは複数台同時に使用することが多いです。
仕事などではメインディスプレイの補助をすることが主な目的となりより多くの作業を効率よく進めるには1枚より2枚、2枚よりも3枚といった形でサブディスプレイが増えていきます。
用途に応じて選択可能な2つの画面モード
WindowsPCを使用していてサブディスプレイを導入する際に画面をどのように映すのかを選択することができます。
用途に応じて画面のモードを選択することでより作業効率を上げることができます。2つのモードを簡単にではありますが紹介していきますので参考にしてください。
複数台のディスプレイを1つの大画面として表示する拡張モード
WindowsPCでの画面モードの一つ目は画面を拡張して表示する方法です。このモードではディスプレイ間をウィンドウやマウスポインタも自由に行き来が可能になっています。
複数のアプリケーションやウィンドウを同時に立ち上げる際に便利なモードです。アプリケーションやウィンドウを大きく表示して見やすくすることが可能でファイル間のコピー&ペーストも快適に行うことができるので作業効率が向上します。
メインのディスプレイと同じ画面を表示する複製/ミラーモード
WindowsPCでの画面モードの2つ目は画面を複製して表示する方法です。このモードではメインディスプレイと同じ画面をサブディスプレイにも表示します。
自分の手持ちのノートPCから大型のテレビやプロジェクターなどに出力する際に便利な画面モードになっています。
利用シーンとしては会議などでプレゼンをするときなどに自分のPCとプロジェクターなどを通した自分がいの人が見るものが同じになるので説明がしやすくなるなどのメリットがあります。
 「iPadOS」へアップデート可能な対応機種を一覧で紹介!
「iPadOS」へアップデート可能な対応機種を一覧で紹介!【iPad/iPad mini】Windows PCのサブディスプレイに便利なソフトウェア
実際にiPadやiPad miniを使用してWindowsPCのサブディスプレイを導入するにあたって便利なソフトウェアを紹介していきます。無料で使用できるものと一部に有料コンテンツを含むものを紹介していきますので参考にしてください。
spacedesk
一つ目はspacedeskというソフトウェアです。マニラを拠点にしているdatronic softという企業が開発を行っているようです。このソフトウェアの対応はWindowsのみになっています。また公式のページは日本語に対応していませんので注意が必要です。
無料で利用可能
spacedeskは無料で利用できます。iPadやiPad miniに入れる側のアプリケーションもWindowsPC側に入れるソフトウェア、どちらとも無料で利用可能です。
PCとiPad/iPad miniを無線LANで接続可能
spacedeskを使いWindowsPCのサブディスプレイとしてiPadやiPad miniを使う際には無線LANでの接続で利用します。安定した無線でないとうまく動作しないことがあるので回線の強度や速度もしっかりと事前確認が必要になってきます。
無線LANでの接続なのでiPadやiPad miniを設置する場所の自由度が高くなっています。
Duet Display
元Appleのエンジニアが開発しているソフトウェアです。プロのために造られたと公式のページで謳っているほど高速で動作し安定感をもっています。
消費電力が少なくフルジェスチャーのサポート、ショートカットのカスタマイズなど非常に多くの機能を1つのアプリケーションにまとめてあり手元にiPadやiPad miniがあるのであればまず導入をお勧めしたいアプリケーションになっています。
一部有料
Duet Displayは完全無料のソフトウェア、アプリケーションではなく一部が有料になっています。
WindowsPC側のDuet Displayのソフトウェアは無料でダウンロードできますがiPadやiPad mini側のDuet Displayアプリケーションはこの記事を執筆している時点では1220円で有料になっています。
無線/有線接続に対応
Duet DisplayはWindowsPCとiPadやiPad miniを充電に使っているケーブルで有線接続をすることができこの有線での接続はゼロラグであるといわれていています。
操作、表示どちらの遅延も感じられないほど快適に動作します。無線接続の場合は有料で追加料金の支払いが必要です。
 【iPad】「Dock(ドック)」の使い方をくわしく解説!
【iPad】「Dock(ドック)」の使い方をくわしく解説!【iPad/iPad mini】Windows PCのサブディスプレイにする方法~spacedesk~
iPadやiPad miniをつかって実際にWindowsPCのサブディスプレイにしていきます。まずはspacedeskをつかったiPadやiPad miniをサブディスプレイ化するための手順を解説していきます。
iPad/iPad miniへのインストール手順
spacedeskのiPadやiPad miniへのインストール手順を解説していきます。
App Storeから「spacedesk」をダウンロードしインストール
iPadやiPad miniのホーム画面からApp Storeを起動してspacedeskと検索しますspacedeskが検索にかかるので入手を押してダウンロードします。
ダウンロードが開始され同時にインストールも自動的に開始されますのでspacedeskのアプリケーションが開けるようになるまで待ちます。
Windows PCへのインストール手順
iPadやiPad miniでspacedeskをダウンロードからインストールを行ったら次にWindowsPC側にspacedeskのソフトウェアを入れる必要があります。このWindowsPC側にspacedeskをインストールする手順を解説していきます。
ブラウザから「spacedesk」にアクセス
手順1としてまず好みのブラウザでspacedeskの公式ページにアクセスします。
「DOWNLOAD」を押す
手順2はDOWNLOADのタブを開きます。DOWNLOADと書いてあるタブをクリックすることでタブを開くことができます。
該当するWindowsバージョンを選択
手順3は開いたDOWNLOADのタブの中から自分のWindowsPCの環境を選択します。
選択できる環境はこの記事を執筆している現在ではWindows10とWindows8.1をサポートしています。Windows7はサポート対象外になっていると明記されています。
64bit版と32ビット版がありますがこれは使っているPCごとに確認してください。確認方法は設定を開きシステムを選択しそのなかのバージョンの情報に記載されているシステムの種類で確認できます。
「msiファイル」の保存場所を指定するとダウンロード開始
使っているブラウザによって保存方法が違いますが、保存場所を指定する必要がある場合保存したいファイルを指定して保存するを押すとダウンロードが開始します。
Google chromeの場合は選択したバージョンのリンクをクリックした時点でダウンロードが開始されます。
ダウンロード済の「msiファイル」を実行
保存したspacedeskのmsiファイルを実行します。ダウンロードを指定したファイルを開きダブルクリックで実行をします。
表示内容を確認しながら「Next」をクリック
表示内容を確認しながらNextをクリックしていきます。
項目をチェックしながらNextを押しているときに「Add an exception to the Windows Firewall for spacedesk」と書かれた項目がでてきますがこの表示のチェックボックスはチェックしてください。
これがチェックされていない場合接続がうまくいかないなどのエラーなどのトラブルの原因になりますので注意してください。
「Install」を押すとインストール開始
Nextを押していき準備が完了するとNextのボタンがinstallに代わりますのでinstallをクリックしてくださいクリックするとインストールが開始されて必要なファイルが出来上がっていきます。
最後に「Finish」を押すとインストール完了
インストールが完了するとfinishのボタンが出てきますのでこのfinishをクリックします。これでspacedeskの導入は完了になります。
接続設定手順
spacedeskの接続手順を解説していきます。接続の手順としてはサーバー側からクライアント側といった感じで起動していきます。サーバー側とクライアント側で同じWi-Fi環境につながっている必要があります必ず確認してください。
PCにインストールした「spacedesk SERVER」を起動
WindowsPCのエクスプローラーファイルの中のspacedeskをインストールしたファイルにアクセスします。ファイルの中からspacedeskを起動します。起動画面を確認したら次に進みます。
iPad/iPad miniで「spacedesk」アプリを起動
iPadやiPad miniのホーム画面からspacedeskのアプリケーションを起動します。
iPad/iPad miniにPC名が表示されているのを確認
iPadやiPad miniで起動したspacedeskに自分のWindowsPCが表示されているかを確認する。Connect to Primary Machine(Server)の下にPC名が表示されるのでそこを確認。
PC名の下の「Connection:~」をタップして接続開始
「Connection:(PCアドレス)」という部分をタップすると接続が開始されて読み込みが終わると画面が表示されます。
サブディスプレイの設定手順
サブディスプレイの設定方法の解説をしていきます。PC側からの操作になります。
PC画面の「スタート」を右クリック
PC画面左下のWindowsマークを右クリックします。
「設定」を選択し「システム」を選択
Windowsマークを右クリックすると項目の一覧が表示されるのでその中から設定を選択して左クリック。設定のウィンドウが起動するのでその中からシステムの項目を選択します。
「ディスプレイ」を選択し「マルチディスプレイ」を表示
システムの設定にはいったらディスプレイの項目をクリックします。ディスプレイ設定の項目の中からマルチディスプレイを表示させます。マルチディスプレイがない場合は画面下部にあるのでスクロールをして表示させます。
「表示画面を拡張する」を選択
正しく接続がされている場合には1のみに表示するなどといった画面の選択の項目が出ています。それらの項目の中から表示画面の拡張をするを選択します。
「ディスプレイの配置を変更する」を表示
ディスプレイの配置を好みの場所に変更するためにディスプレイの配置を変更するの項目を選択します。この項目はディスプレイ設定の項目の一番上にあるので表示されていない場合は上方向にスクロールします。
「2」をドラッグしiPad/iPad miniの位置を決定
特にほかに画面を増設していない場合はノートPCなどのディスプレイが1になるのでiPadはディスプレイ2になります。
ディスプレイの配置を変更するの項目の中の2の枠を自分の置きたい位置においてあげればその位置に画面が置かれます。
好みの位置にディスプレイを配置したらしっかりと適用ボタンをクリックしましょう。適用がクリックされればサブディスプレイの設定は完了です。
 【iPad向け】「Microsoft リモートデスクトップ」がトラックパッド/マウスに対応!
【iPad向け】「Microsoft リモートデスクトップ」がトラックパッド/マウスに対応!【iPad/iPad mini】Windows PCのサブディスプレイにする方法~Duet Display~
続いては無料ではなく有料ではありますが安定感と高速な通信を利用できるDuet Displayを使いサブディスプレイを利用する方法を解説していきます。
iPad/iPad miniへのインストール手順
iPadやiPad mini側のDuet Displayインストール手順を解説していきます。
App Storeから「Duet Display」をダウンロードしインストール
iPadやiPad miniのホーム画面からまApp StoreからDuet Displayを検索しす。このアプリケーションは有料なのでストアから求められる料金を支払いダウンロードします。
ダウンロードとインストールは自動的に行われるのでホーム画面にDuet Displayのアイコンが出てきたらiPad側のダウンロードとインストールは完了です。
Windows PCへのインストール手順
WindowsPC側のDuet Displayインストール手順を解説していきます。
ブラウザから「Duet Display」にアクセス
好みのブラウザからDuet Displayの公式ページにアクセスします。公式ページはDuetという名前になっています。WindowsPC側がDuet、iPadやiPad mini側がDuet Displayという名前であると覚えておけば大丈夫です。
「Windows」を選択
公式ページの一番上にWindowsかMacかを選べるようになっています。ここでWindowsを選択してクリックします。
「exeファイル」の保存場所を指定するとダウンロード開始
自分の好みの場所に保存を指定します。ファイルの形式はexeファイルになっています。
ダウンロード済の「exeファイル」を実行
ダウンロードが完了すると指定した場所にDuetのexeファイルが現れますのでダブルクリックしてDuetのセットアップを起動します。
「ユーザーアカウント制御」が表示された場合は「はい」を選択
パソコンの設定によってユーザーアカウント制御が表示される場合があるので表示された場合は「はい」を選択します。
インストール場所を指定し同意にチェック
Duet本体をインストールする場所を指定します。保存を指定する場所は好みの場所で構いません。インストール場所を指定したらインストールボタンの上の同意のチェックボックスにチェックを入れます。
「インストール」をクリック
インストールを場所を指定して同意のチェックボックスにチェックを入れたらウィンドウ下緑色のインストールボタンをクリックします。インストールが始まるので完了するで待ちインストールが完了したらfinishを押してDuetの導入は完了です。
接続設定手順
DuetとDuet DisplayをつかいiPadやiPad miniを実際にサブディスプレイにするための接続方法を解説していきます。
iPad/iPad miniで「Duet Display」アプリを起動
初めにiPadやiPad mini側でDuet Displayを起動します。ホーム画面からDuet DisplayのアプリアイコンをタップでDuet Displayが起動します。
初回はアプリの使い方の説明画面が表示
初回起動時のみDuet Displayの使い方の説明画面が表示されるので読んでおきましょう。
「Got It」をタップし接続待機画面を表示
初回のみ表示される使い方説明画面の下部に表示されるGot Itをタップして接続の待機画面を表示します。
PCにインストールした「Duet」を起動
WindowsPCにインストールしたDuetを起動します。起動はデスクトップ上に表示されているDuetアイコンをダブルクリックかインストールしたファイルにアクセスしてそこからの起動でもDuetを起動することができます。
タスクトレイに「Duet」アイコンが表示される
画面下部に表示されているタスクトレイにDuetのアイコンが表示されるのでそのアイコンをクリックすることでDuetの設定画面を表示させることが可能になります。
PCにLightning-USBケーブルを接続
WindowsPCにLightning-USBケーブルを接続します。このLightning-USBケーブルは充電と同期が可能かケーブルでないといけません。充電にのみ対応しているものなどは使えないので注意してください。
iPad/iPad miniにLightning-USBケーブルを接続
iPadやiPad mini側にもLightning-USBケーブルを接続します。どちらにもLightning-USBケーブルを接続できらた同期が開始されDuet Displayのアプリ画面上にPCの画面が拡張表示されます。この有線での接続は追加の有料課金なしの無料で利用できます。
 【iPad】「Split View(スプリットビュー)」機能の使い方を解説!
【iPad】「Split View(スプリットビュー)」機能の使い方を解説!【iPad/iPad mini】サブディスプレイとして利用するメリット/デメリット
iPadやiPad miniをサブディスプレイとして利用することのメリット、デメリットを簡単にではありますが紹介します。
メリット
まずはメリットの紹介になります。ここで紹介するメリットは2つになります。
作業効率が向上
1つ目のメリットは作業効率が格段に向上するということです。サブディスプレイがあることによって違う作業を同時並行で進めることができるようになります。
例としてサブディスプレイ側で資料を読みながらメインのディスプレイで作業をこなすといった使い方ができます。
出張/外出先へ手軽に携行可能
2つ目のメリットは携行が手軽に可能であるということです。デスクトップPCなどは持ち歩いて使うことがないですがノートパソコンを持ち歩いて使う際にサブディスプレイがあればひとつ前に書いたような作業効率の向上がみこめます。
携行が可能という点だけでいえばモバイルモニターなども販売していますがiPadやiPad miniであればそれら単体での利用も可能なのでそれもメリットになりえると思います。
デメリット
メリットの紹介もしたのでデメリットの紹介もしていきたいと思いますデメリットも2つ紹介していきます。アプリケーションが無料で利用できるや有料でないと利用できないなどはアプリケーションなどが選べるのでこのデメリット紹介には含みません。
細かい作業向きではない
1つ目のデメリットですが、アプリケーションの有料、無料にかかわらず画面の大きさなどから細かい作業には向いていません。資料確認などには向いていますが資料の作成や表を作成するなどは苦手としています。
操作が重くなることがある
デメリットの2つ目は操作が重くなることがあるということです。これ自体はアプリケーションが有料であるか無料であるかによって変わってくることがあります。もちろん有線での接続か無線での接続かも関係してきます。
操作の際に遅延を感じることがあればそれは動作が安定していない重いということになります。
終わりに
いかがでしたでしょうか。iPadやiPad miniをサブディスプレイとして利用する方法を解説してきました。
アプリケーション自体が無料で利用できるものと有料で利用するものと2種類ありましたが試してみるなら無料のものでこれからもしっかり使っていきたいとおもったら有料のものに切り替えるなど皆様のPCライフを充実させる参考になれば幸いです。
合わせて読みたい!iPadに関する記事一覧
 【iPadOS】iPadのBluetoothマウスの接続方法を解説!
【iPadOS】iPadのBluetoothマウスの接続方法を解説! 【iPad】「Slide Over」機能の使い方をくわしく解説!
【iPad】「Slide Over」機能の使い方をくわしく解説! 【iPhone/iPad】サイドボタン/ホームボタンのトリプルクリックについて解説!
【iPhone/iPad】サイドボタン/ホームボタンのトリプルクリックについて解説! iPadの強制再起動とは?タイミング/やり方をくわしく解説!
iPadの強制再起動とは?タイミング/やり方をくわしく解説!























