2020年05月10日更新
【iPhone/iPad】サイドボタン/ホームボタンのトリプルクリックについて解説!
iPhone/iPadでサイドボタン/ホームボタンの便利なトリプルクリックについて解説します。iPhone/iPadでサイドボタン/ホームボタンのショートカットのトリプルクリックの割り当て設定方法や便利な機能について紹介します。

目次
- 1【iPhone/iPad】サイドボタン/ホームボタンのトリプルクリックとは
- ・ショートカットできる機能
- ・ショートカットの起動方法
- 2【iPhone/iPad】サイドボタン/ホームボタンのトリプルクリック設定方法
- ・ショートカットを設定する方法
- ・ショートカットを無効にする設定方法
- 3【iPhone/iPad】サイドボタン/ホームボタンのトリプルクリックに追加できる機能
- ・ショートカットに追加できる便利な機能
- ・Siriやコントロールセンターでも起動可能
- 4【iPhone/iPad】サイドボタン/ホームボタンのトリプルクリック調整方法
- ・トリプルクリックの認識を調整する方法
- ・まとめ
- ・合わせて読みたい!iPhoneに関する記事一覧
【iPhone/iPad】サイドボタン/ホームボタンのトリプルクリックとは
iPhone/iPadのサイドボタン/ホームボタンからトリプルクリックでショートカット機能を利用したいけど、割り当て方法や追加機能について分からないという人に向けて、サイドボタン/ホームボタンのトリプルクリックの機能の詳細について紹介します。
まずは、iPhone/iPadでのサイドボタン/ホームボタンのトリプルクリックとは?どういった機能であるのか知らないという人も多いと思いますので、基本的なことについて一つ一つ明確にしていきたいと思います。
ショートカットできる機能
トリプルクリックとは「ショートカットできる機能」となります。iPhone/iPad内で搭載されているアクセシビリティ機能をすぐにショートカットで起動可能で、iPadでも使える機能となっています。
事前に割り当て設定が必要
このトリプルクリックの「ショートカットできる機能」を使うには「事前に割り当て設定が必要」となります。使いたい機能を事前に割り当て設定することで、ショートカット機能がようやく使えるようになります。
ショートカットの起動方法
ここからは、トリプルクリックの「ショートカットの起動方法」について紹介させていただきます。
ホームボタンがある機種
ショートカットの起動方法として「ホームボタンがある機種」では、ホームボタンを3回素早く押して起動するようになっています。
ホームボタンがない機種
つづいて、iPhone Xなどのホームボタンがない機種は、サイドボタンを3回素早く押して起動します。
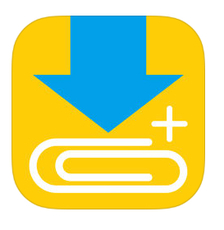 iPhone版Clipbox(クリップボックス)がApp Storeでダウンロードできない!対処法は?
iPhone版Clipbox(クリップボックス)がApp Storeでダウンロードできない!対処法は?【iPhone/iPad】サイドボタン/ホームボタンのトリプルクリック設定方法
ここからは、iPhone/iPadのサイドボタン/ホームボタンのトリプルクリック設定方法についてフォーカスして説明をしていきたいと思います。
ショートカットを設定する方法
さっそくショートカットを設定する方法を行っていきます。
設定から「アクセシビリティ」を選択
まずは、設定から「一般」を選択していきます。
つづいて、一般の画面から「アクセシビリティ」をタップして進んでいきます。アクセシビリティからショートカットへ移動できます。
ショートカット画面で機能を追加
アクセシビリティから「ショートカット」をタップしてください。
ショートカットの画面から、使いたい機能を1個以上選択することでトリプルクリックが有効になります。
ショートカットを無効にする設定方法
つづいて、ショートカットを無効にする設定方法についても確認していきます。
割り当てた機能をすべて外す
先ほど割り当てた機能をすべて外します。追加した機能のチェックを外すことでトリプルクリックが無効になります。
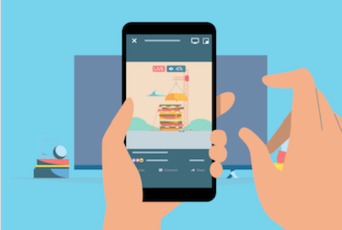 【iPhone/iPad】Chromecast(クロームキャスト)のセットアップ設定方法
【iPhone/iPad】Chromecast(クロームキャスト)のセットアップ設定方法【iPhone/iPad】サイドボタン/ホームボタンのトリプルクリックに追加できる機能
ここでは、iPhone/iPadのサイドボタン/ホームボタンのトリプルクリックに追加できる機能の詳細について紹介します。
ショートカットに追加できる便利な機能
ショートカットに追加できる便利な機能は主に8つほどありますので見ていきたいと思います。
AssistiveTouch
ショートカットに追加できる便利な機能として「AssistiveTouch」があります。AssistiveTouchは、画面上に専用のアイコンが表示され、選択するだけでいろいろな機能を一括で使えます。
VoiceOver
つぎのショートカットに追加できる便利な機能では「VoiceOver」があげられます。VoiceOverは、選択したアプリの操作方法や画面上に表示されているテキストなどを読み上げてくれます。
ズーム機能
ズーム機能は、3本指で画面を3回選択することで画面の拡大や縮小ができます。虫眼鏡アイコンで調節できます。
アクセスガイド
アクセスガイドの機能は、タップ制限をすることでアプリ画面の固定ができます。
スイッチコントロール
スイッチコントロールとは、パターン化された動作をワンタップで実行することが可能です。特定の操作を一括で行ってくれます。再度トリプルクリックすると解除できます。
カラーフィルタ
便利な機能カラーフィルタでは、画面内の色をモノトーン調に変更することができる機能です。
色を反転
色を反転機能とは、クラシックは色を反転させることができ、スマートは暗い色を使用したアプリ以外を反転させることが可能です。
ホワイトポイントを下げる
ホワイトポイントを下げる機能は、画面の白色の発色を抑えて表示できますので、目に受けるダメージを軽減することができます。
Siriやコントロールセンターでも起動可能
ショートカット機能は、Siriに頼んだりコントロールセンターに機能を追加することもできますので便利です。
 【iPhone/Mac】Safariを最新バージョンにアップデート/ダウンロードする方法
【iPhone/Mac】Safariを最新バージョンにアップデート/ダウンロードする方法【iPhone/iPad】サイドボタン/ホームボタンのトリプルクリック調整方法
つづきましては、iPhone/iPadのサイドボタン/ホームボタンのトリプルクリック調整方法について注目をしていきたいと思います。
トリプルクリックの認識を調整する方法
トリプルクリックの認識を調整する方法を実際に行っていきます。
「ホームボタン」を選択
まずは、アクセシビリティの設定から「ホームボタン」を選択していきます。
認識間隔の調節
認識間隔の調節の画面になります。各項目を選択するとバイブでクリックの間隔を把握することができます。
まとめ
以上が、【iPhone/iPad】サイドボタン/ホームボタンのトリプルクリックについて解説!の記事でした。トリプルクリックを理解しておくと、操作の短縮に繋がり、行いたい操作をすぐにとることができますので、覚えておいて損はありません。
合わせて読みたい!iPhoneに関する記事一覧
 【ロック画面】iPhoneの通知内容のプレビューを個別設定する方法!
【ロック画面】iPhoneの通知内容のプレビューを個別設定する方法! 【ロック画面】iPhoneの通知内容をプレビュー表示する方法!
【ロック画面】iPhoneの通知内容をプレビュー表示する方法! 【iPhone/iPad】常に許可されたアプリの設定について解説!
【iPhone/iPad】常に許可されたアプリの設定について解説! iPhoneのホーム画面のアプリの配置をデフォルトに戻す方法!
iPhoneのホーム画面のアプリの配置をデフォルトに戻す方法!





















