2020年05月31日更新
【iPadOS】iPadのBluetoothマウスの接続方法を解説!
今回はiPadOSが搭載されiPadにBluetoothマウスを接続する方法を画像付きで詳しく解説していきます。また、iPadOSでのBluetoothマウスのポインタのカスタマイズなど、あると便利な機能なども併せてご紹介します。

目次
「iPadOS」とは
iPadOSとは現在リリースされているiPadに使用されているOSの名称ですが、この「iPadOS」という言葉を聞いたことがないという人もいるはず。
まずは、iPadOSとはどのようなものか、対応機種なども含めて詳しく解説をしていきます。
「iOS」をベースに設計されたOS
iPadOSとは、iOSをベースに設計された「iPad専用のOS」のことです。iPadOSと従来のiOSとの違いは、画面上にウィジェットエリアを表示できるようになった点です。
また、外付けのキーボードやマウス、USBメモリに対応することができ、iPadはよりパソコンに近い存在となりました。
対応機種
2020年5月現在、iPadOSに対応しているiPadは次の通りです。中にはOSのバージョンアップをすることでiPadOSに対応している端末もあります。
| iPad Pro |
|
|---|---|
| iPad |
|
| iPad mini |
|
| iPad Air |
|
 「iPhone/iPad」で特定アプリの使用制限(スクリーンタイム)方法!
「iPhone/iPad」で特定アプリの使用制限(スクリーンタイム)方法!13.1からマウスに対応
iPadOSの大きな特徴として、iPadOS13.1からマウスにも対応したことが挙げられます。これにより、iPadがパソコンにより近い操作感となりました。
iPhoneもマウスに対応
ちなみに、iPhoneも最新OSではマウスに対応しました。iPhoneの場合iPadとは違い完全なモバイルデバイスのため、マウスを使う機会は多くはないですが、便利な機能が使えるのは大きな利点です。
どのポインティングデバイスを使うべき?
iPadOS13.1以降の端末で使えるサードパーティのポインティングデバイスが多数リリースされていますが、実際にどのポインティングデバイスを使うべきなのでしょうか。
Bluetoothデバイス(マウス)がおすすめ
iPadOSに対応しているポインティングデバイスは多数ありますが、現実的にiPadOSで使えるポインティングデバイスは、Bluetoothデバイス(マウス)がおすすめです。その理由は次の3点となります。
- ボタンの割り当てが変更できる点
- 費用面
- 取り回し面やアダプタが不要
以上の理由で、iPadOSで使うポインティングデバイスはBluetoothデバイス(マウス)が断然おすすめです。
【iPadOS】iPadのBluetoothマウスの接続方法
ここからは、iPadOSでおすすめのポインティングデバイスであるBluetoothデバイス(マウス)を接続する方法を画像付きで詳しくご紹介していきます。
iPadOS13.4以降を使用している場合と、iOS13.3以前を使用している場合とで操作の手順が異なります。iOS13.3以前を使用している場合は後述の「iOS13.3以前の場合」も参照してください。
ペアリング手順
iPadOS及びiOSでの、Bluetoothデバイス(マウス)のペアリング手順は次の通りです。
「設定」をタップ
まずは、iPadのホーム画面から設定アプリをタップします。
「Bluetooth」をタップ
ホーム画面で設定アプリをタップし、設定メニューが表示されたら、次はBluetoothをタップします。
Bluetoothの項目をタップ後、画面右側にメニューが表示されたらBluetoothをオンにします。
デバイスの検出
Bluetoothをオンにするとデバイスの検出が始まります。メニュー下部に使用するマウスが表示されたらタップをします。
使用するマウスをタップするとしばらく読み込みが続いたあとに、接続に問題がなければそのまま接続が完了します。
接続をしたデバイスの名称の右側に「接続済み」が表示されていれば正常に接続ができたことになります。
iOS13.3以前の場合
iPadOS13.4以降を使用している場合は、ここまでの操作でマウスとの接続が完了します。しかし、iOS13.3以前のバージョンを使っている場合は、以下の操作も併せて必要となります。
「アクセシビリティ」をタップ
まずは、設定メニュー内のアクセシビリティをタップし、右側のメニュー内の「タッチ」を選択します。
「AssistiveTouch」をオンにする
続いて、AssistiveTouchをタップします。次の画面で、AssistiveTouchがオフになっている場合はオンにしましょう。
「デバイス」をタップ
AssistiveTouchをオンにしたら、次は「デバイス」をタップします。
ペアリングを完了する
最後に接続しているマウスを選択することでペアリングが完了します。
画面にカーソルが出る
ここまでの操作をすることで、画面上にはカーソルが表示されます。カーソルが表示されるまで、Bluetoothデバイス(マウス)の接続完了後2〜3秒程度かかることがあります。
Bluetoothデバイス(マウス)の接続の設定が完了したら表示されるまで少し待つことをおすすめします。
また、ここまでご紹介をした操作はすべてiPhoneでも同じ操作で設定をすることができますのでお試しください。
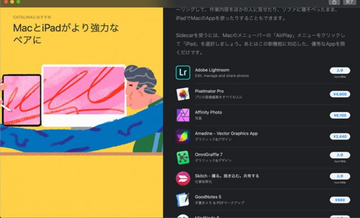 「Sidecar」の使い方!iPadをMacのサブディスプレイにするには?
「Sidecar」の使い方!iPadをMacのサブディスプレイにするには?【iPadOS】iPadのマウスの操作/カスタマイズ方法
ここからは、iPadOSで接続したBluetoothデバイス(マウス)の操作方法やカスタマイズ方法について詳しくご紹介をしていきます。
基本的な操作
iPadに接続をしたBluetoothデバイス(マウス)の基本的な操作は、ボタン1=シングルタップ、ボタン2=メニュー、ボタン3=ホームとなります。
これらはすべてアクセシビリティ→デバイス→マウス名をタップの中でカスタマイズができますので、使いやすい設定を見つけて設定をしてみてください。
ポインタの移動
iPadに接続をしたBluetoothデバイス(マウス)のポインタを使って細やかな操作をすることができます。
- 画面上をクリックすることで通知画面の表示
- 画面右上(バッテリーマーク付近)をクリックでコントロールセンターを表示
- 画面下をクリックすることでホーム/スイッチャーの表示
iPadを使う上で、よく使う機能や操作は以上の3点の操作で使用することができるようになりますので、ぜひ活用をしてください。
マウス操作のカスタマイズ方法
ここからは、Bluetoothデバイス(マウス)の移動速度やポインタの詳細設定を画像付きで詳しくご紹介をしていきます。
移動速度などを設定可能
マウスポインタの速度の設定は、設定メニュー内の一般を選択し「トラックパッドとマウス」を選択します。
「トラックパッドとマウス」の設定内では、マウスポインタの速度の設定のほか、スクロールの動きや副ボタン(右クリック)の設定をすることができます。
ちなみに、マウスポインタの速度は10段階用意されているため、普段パソコンで使用している速度に近い設定も見つかるはずです。
マウスポインタの詳細設定が可能
続いて、マウスポインタの詳細設定をご紹介します。まずは、設定メニューからアクセシビリティタップし、右側のメニュー内から「ポインタコントロール」をタップします。
「ポインタコントロール」の設定内では、ポインタのコントラストの調整やボタンのサイズなど、基本的にはUIに関する設定をすることができます。
iPadOS13.4以降のデフォルトのマウスポインタの色がやや薄いため、気になる人はここから設定を行いましょう。またiPhoneでも同じ操作で設定をすることができますので、iPhoneでマウスの設定をしている場合は参考にしてください。
 【iPad】「Split View(スプリットビュー)」機能の使い方を解説!
【iPad】「Split View(スプリットビュー)」機能の使い方を解説!【iPadOS】iPadのマウスボタンの割り当て方法
ここからは、iPadのBluetoothマウスのカスタマイズ機能について解説をしていきます。Bluetoothマウスの各ボタンに様々な機能の割り当てをすることができます。ここでも画像付きで詳しくご紹介をしていきます。
AssistiveTouchの設定変更手順
iPadのAssistiveTouchの設定変更手順をご紹介していきます。ホーム画面→設定アプリを起動→アクセシビリティ→タッチ→AssistiveTouch→デバイス→接続しているマウスの名称の順で画面を遷移させます。
「追加のボタンをカスタマイズ」を選択
続いて、「追加のボタンをカスタマイズ」を選択することで、マウスのボタンに機能を持たせることができます。
割り当てたい機能を選択する
「追加のボタンをカスタマイズ」を選択すると、割り当てることができる機能の一覧画面が表示されます。この中から、使いたい機能を探します。
チェックして追加する
最後に、割り当てたい機能の項目をタップし、チェックマークを付けることで機能を割り当てることができます。
ボタン設定を削除する方法
最後に、アクセシビリティのAssistiveTouchで設定をしたボタンが不要になった際の削除方法をご紹介します。
削除したいボタンをスライドする
アクセシビリティのAssistiveTouchで設定をしたボタンで、削除をしたいボタンを右から左にスライドすることで「削除」マークが表示されます。
また、画面右上にある「編集」ボタンでも同じく「削除」マークを表示させることができます。またiPhoneでも同じ操作で設定をすることができますので使いやすい操作を使ってみてください。
合わせて読みたいiOSの記事
 【iOS13】AirPods2台をiPhoneに同時接続できないときについて解説!
【iOS13】AirPods2台をiPhoneに同時接続できないときについて解説! 【クリプトスペルズ専用アプリ】iOS版「GO!クリスペ」をリリース!
【クリプトスペルズ専用アプリ】iOS版「GO!クリスペ」をリリース! Remoteで「Apple TV」を操作する方法!【iOSアプリ】
Remoteで「Apple TV」を操作する方法!【iOSアプリ】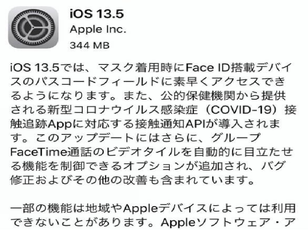 【iOS】アプリの共有バグで起動できない不具合をAppleが対応!
【iOS】アプリの共有バグで起動できない不具合をAppleが対応!




















