2020年05月29日更新
Remoteで「Apple TV」を操作する方法!【iOSアプリ】
本ページでは、iosアプリ、Remoteで「Apple TV」を操作する方法について解説いたします。RemoteとApple TVの接続に困っていませんか?具体的な使い方や初期設定、ペアリング方法も説明しますのでぜひ参考にしてください。

目次
【iOSアプリ】Remoteとは
本ページでは、iosアプリ、Remoteで「Apple TV」を操作する方法について解説いたします。具体的な使い方や初期設定、ペアリング方法も説明しますのでぜひ参考にしてください。
まず、はじめて耳にした方のためにRemoteとはどのようなアプリか、どのような操作が実現できるのかといった点を簡単に説明したいと思います。
iPhone/iPadでApple TVを操作できるアプリ
RemoteとはiPhoneやiPad/iPodでApple TVを操作できるようになるアプリです。再生、停止、音量調節などの操作を、お手持ちのiosデバイスで手軽に扱うことが可能です。
文字を打つなどの細かな操作を行う際にリモコンでは不便に感じる方も多いのではないでしょうか?そんな方にRemoteはおすすめのアプリです。
主な特徴
Remoteの主な特徴
・Apple ID、パスワードでサインイン
・タッチ操作でApple TVをコントロールできる
・デバイスのキーボードでテキスト、メールアドレスやパスワードを素早く入力できる
・iosデバイスの音量ボタンで音量を調節できる
・再生する曲の歌詞、ミュージックトラックなどを選択可能
・Siriにたずねて、再生したい項目を探すことができる
・ゲームモードをオンにして、シンプルなゲームコントローラーとしても使用できる
Apple TVのリモコンを無くしても対応できる
Remoteの便利な点として、Apple TVのtリモコンの代わりになるということです。Apple TVと契約した場合専用のリモコンが付属すると思います。このリモコンが無くなったり故障した時にも、Remoteを使えばiOSのデバイスで操作が可能になります。
【iOSアプリ】Remoteで「Apple TV」を操作する事前準備
まず、【iOSアプリ】Remoteで「Apple TV」を操作する事前準備について解説いたします。いざ実践した際に操作が上手くいかないということにならないためにも、Remoteを使用するための条件をしっかり満たしておきましょう。
デバイスのiOSを最新版にする必要がある
【iOSアプリ】Remoteで「Apple TV」を操作するためにはデバイスのiOSを最新版にする必要があります。まずは手持ちの端末のバージョンを確認し、必要があればアップデートを完了しておいてください。
またApple IDやパスワードも必要となってくるので、それらも確認しておくと良いでしょう。
iOSのアップデートの手順
iosのアップデートおよび確認方法がわからない方のために、それらの手順を解説いたします。以下、参考にしてください。
設定から一般に進みソフトウェア・アップデートを選択する
まず、iosでデバイスのバージョンを確認しましょう。ホーム画面から端末の設定アプリを開き、「一般」→「ソフトウェア・アップデート」の順に選択していきます。上記画像を参考にしてください。
ダウンロードしてインストールするを選択する
ここで現在のバージョンが確認できるかと思います。上記画像のように「ダウンロードからインストール」を選択すればすぐにインストールが開始されます。端末によっては時間がかかるため注意してください。
このときバージョンが最新であれば「ダウンロードからインストール」の項目が存在せず、「バージョンは最新です」と表示されるかと思います。この場合アップデートの必要はありませんので、ご安心ください。
インストールを選択しパスコードを入力する
インストールを選択すると、上記画像のようにパスコードの入力を求められます。数字6桁で各自設定済みのパスコードがあるはずです。
Apple IDと連携したパスワードですのでそれを入力してください。パスコードがわからない場合はAppleサポートに問い合わせてみると良いでしょう。
 【Apple TV+】1年間無料で利用する方法を解説!
【Apple TV+】1年間無料で利用する方法を解説!【iOSアプリ】Remoteで「Apple TV」を操作する方法~初期設定~
ここから、【iOSアプリ】Remoteで「Apple TV」を操作する方法を解説していきます。Remoteの操作方法の前にまず、Apple TVと接続したいiosデバイスの初期設定のやり方から説明いたします。
初期設定の手順
初期設定のおおまかな手順としては、電源ケーブルの接続→デバイスで認証コードを入力→初期設定完了といった流れです。段階的に説明しますので、しっかり理解していただきたいと思います。
電源ケーブル/HDMIケーブルを接続する
まず、電源ケーブルとHDMIケーブルをApple TVに接続してください。電源ケーブルの片方はコンセント、HDMIケーブルの片方はテレビに接続します。
Apple TVの購入の際に電源ケーブルは同封されていますが、HDMIケーブルは別途、購入する必要がありますので、ご注意ください。
言語/Siriの設定を行う
まず、Siri Remoteをペアリングします。起動し、テレビ画面をみると言語設定画面が表示されます。言語は日本語を選択しておきましょう。同様に国/地域の設定も促されますが、日本を選択します。
デバイスで設定を選ぶ
Siriと音声入力の設定では、「Siriを使用する」を選択しておきましょう。話しかけるだけで一定の操作が可能になります。次に上記画像のようにApple TVの設定画面になります。今回はiosデバイスで設定するため、「デバイスで設定」を選択してください。
iPhone/iPadのBluetoothをオンにする
ここからiosデバイスで操作となります。Wifiに接続していることを確認し、コントロールセンター、または設定アプリからiPhone/iPadのBluetoothをオンにします。その状態でiPhone/iPadをApple TVに近づけてください。
Apple TVの認証コードを入力する
iosデバイスがApple TVとの接続を認識すると、「新しいApple TVを設定」というメッセージが表示されます。「設定」をタップしてください。
すると今度は、上記画像のように認証コードの入力を求められます。「認証コードとはなんだろう?」と不安になるかもしれませんが、テレビ画面をみると表示されているはずです。表示されている4桁の認証コードを入力してください。
Wi-FiとiCloudの設定を行う
認証コードを入力すると、自動でWifi、iCloudの設定が始まります。しばらく時間がかかる場合もありますが、しばらく待ってください。設定が終わると「Apple TVを完了」というメッセージが表示されます。「完了」をタップしてください。
Apple IDとパスワード/位置情報などを進めて完了
その後、設置場所/位置情報サービスなどの設定をテレビ側で行います。位置情報サービスはオン/オフどちらでもかまいませんが、天気予報などの情報を見る機会があるかたはオンにしておくと良いでしょう。
iosデバイスの画面でApple IDとパスワードの入力も求められたら行ってください。Apple IDは@iclou.comで終わるメールアドレスです。
【iOSアプリ】Remoteで「Apple TV」を操作する方法~ペアリング~
初期設定が完了したところで、RemoteとApple TVのペアリングのやり方について解説いたします。初期設定ほど面倒な作業は必要ないので、ご安心ください。
ペアリングの手順
ここで、初めて【iOSアプリ】Remoteを使用します。まだダウンロードしていない方はApp storeでダウンロードしておいてください。ダウンロードが完了すればホーム画面に追加されます。
アプリを起動する
まずはダウンロードした「Apple TV Remote」アプリをiPhone/iPadのホーム画面からタップして起動してください。
ペアリングするApple TVを選択する
「Apple TV Remote」アプリを起動するとiosデバイスと同じネットワーク上に接続された「Apple TV」が検知されます。ペアリングするApple TVをタップして追加してください。
パスコードを入力して接続する
Apple TVを選択すると上記画像のように、パスコードの入力を求められます。テレビに表示されている4桁のパスコードを入力してください。
以上でペアリング作業は完了です。Remoteアプリを使ってApple TVを操作できるようになりました。比較的簡単な作業だったのではないでしょうか?
ちなみにペアリングを解除したい場合はアプリから「デバイス」→「編集」→「-」と操作すれば、難なく解除できます。
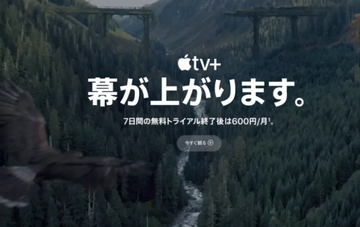 「Apple TV+」とは?料金/サービス内容やラインナップなど紹介!
「Apple TV+」とは?料金/サービス内容やラインナップなど紹介!【iOSアプリ】Remoteで「Apple TV」を操作する方法~実践~
【iOSアプリ】Remoteで「Apple TV」を実践的に操作する方法を解説いたします。ここでしっかりRemoteアプリの使い方を覚えていただきたいと思います。
主な使い方
Remoteアプリの主な使い方として、スワイプ操作、検索、音楽再生における使い方があります。それぞれ詳しく説明するので以下、ご覧ください。
iOSデバイスでRemoteアプリを起動する
言うまでもないでしょうが、まずはiPhoneやiPadなどのiosデバイスでRemoteアプリを起動してください。
メニューの見方
Remoteアプリ メニューの見方
| MENU | 前の画面に戻る |
| ▶┃┃ | 再生、一時停止 |
| TVアイコン | ホーム画面に戻る |
| Siriアイコン | 音声入力、音声操作 |
操作手順
画面上部分の余白をスワイプ操作することでテレビ上のカーソルを移動させることができます。またタップすることで選択操作ができます。これが基本的な操作手順となります。
検索手順
テキストで検索したい場合はキーボードで入力することで、曲名や歌手の名前を検索することができます。リモコンを使うよりはるかに手早くできるため、非常に便利です。
ムービー/音楽を再生する
MENU横の「10」のアイコンをタップすることで、ムービー再生時には巻き戻し/早送り、音楽再生時は前の曲/次の曲が表示することもできます。以上がRemoteアプリの主な使い方となります。
まとめ
本ページでは、iosアプリ、Remoteで「Apple TV」を操作する方法について解説いたしました。特に初期設定ではApple IDやパスワードなどたくさん出てきて、ややこしく感じられたかもしれません。
しっかり手順を理解して接続できれば、快適な操作が実現できますので、ぜひお試しください。
 「Apple TV+」のレビュー!コンテンツの質/ボリュームは?
「Apple TV+」のレビュー!コンテンツの質/ボリュームは?合わせて読みたい!Apple TVに関する記事一覧
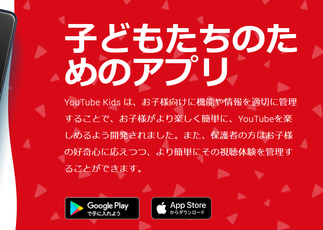 【YouTube Kidsアプリ】「Apple TV」での利用が可能に!
【YouTube Kidsアプリ】「Apple TV」での利用が可能に! 「Apple TV+」のレビュー!コンテンツの質/ボリュームは?
「Apple TV+」のレビュー!コンテンツの質/ボリュームは? 【Apple TV+】Apple Music学生プランは無料で視聴可能!
【Apple TV+】Apple Music学生プランは無料で視聴可能! Amazonの「Fire TV」に「Apple TV」アプリが登場!
Amazonの「Fire TV」に「Apple TV」アプリが登場!














