【iOS13】AirPods2台をiPhoneに同時接続できないときについて解説!
iOS13以降のiPhoneでワイヤレスイヤホン「AirPods」を2台同時接続し音楽試聴などを共有できない症状が報告されています。本記事ではAirPodsを2台同時接続する方法や、iOS13以降のiPhoneで接続できない場合の解決法などについて解説します。

目次
- 1【iOS13】AirPodsを2台同時接続する方法
- ・1台目の登録方法
- ・2台目の登録方法
- 2【iOS13】AirPodsを2台同時接続できない時の対処方法~AirPods側~
- ・AirPodsを充電する
- ・AirPodsを再接続する
- ・AirPodsの設定をリセットする
- 3【iOS13】AirPodsを2台同時接続できない時の対処方法~iPhone側~
- ・端末を再起動する
- ・音量設定を確認する
- ・OSをアップデートする
- ・ストレージ容量を確認する
- 4【iOS13】AirPodsを2台同時接続できない時の対処方法~初期化/修理~
- ・事前に行うこと
- ・端末を初期化する
- ・AirPodsを修理する
- ・まとめ
- ・合わせて読みたい!iPhoneに関する記事一覧
【iOS13】AirPodsを2台同時接続する方法
Apple社製のワイヤレスイヤホン「AirPods」は2台同時接続ができる製品です。本記事では手順を追いながらiPhoneのiOS13でAirPodsを2台同時接続する方法を解説します。
1台目の登録方法
最初にiPhoneなどのApple端末の1台目とAirPodsを接続し登録する方法を紹介します。AirPodはiPhoneなどApple端末のために開発されたイヤホンなので、接続方法も非常に簡単です。
iPhoneのBluetoothをオンにする
iPhoneのBluetoothをオンにします。手順は以下となります。
| ホーム画面から「設定」をタップします |
| 「設定」画面の中程にある「Bluetooth」をタップします |
| 「Bluetooth」画面でBluetoothをオンにします |
AirPodsを端末に近づける
ここからはAirPodsのペアリングの設定方法を解説します。iPhoneのBluetooth設定をオンにしてAirPodsを端末に近づけるだけで接続は完了します。
接続を行う
AirPodsの接続を行います。ケースのフタを開いたままにして、接続したいiPhoneを近づけます。
初めてペアリングする端末のホーム画面のディスプレイには「お使いのAirPodではありません」とメッセージがでてきたら画面の「接続」をタップ、続いてAirPodのケース背面のボタンを長押ししてください。以上でペアリングは完了します。
2台目の登録方法
AirPodは1台のiPhoneなどのApple端末に2台のAirPodsを接続してサウンドを共有することができます。2台目の登録方法は以下となります。
AirPodsを登録する
iPhoneにペアリング登録されていない2台目のAirPodを登録する方法は「オーディオ共有」という設定方法でAirPodsを登録します。
コントロールセンターを呼び出す
1台目のAirPodsと接続したまま音楽を再生します。ホーム画面をスワイプして「コントロールセンター」を呼び出し右上のオーディオをタップします。
接続を行う
現在再生されている曲の再生情報が表示されるので、右上にあるペアリングアイコンをタップしてください。ヘッドフォンの項目に「オーディオを共有」があるのでタップします。
「別のヘッドフォンか、そのヘッドフォンが接続されているiPhoneまたはiPodを、このiPhoneに近づけてください」というメッセージが表示された2台目のAirPodを近づけます。
「オーディオを共有」をタップし「接続」で2台目の接続が可能になります。
 【アップル】ヘッドホン「AirPods Studio」首掛け/左右自動検出か?
【アップル】ヘッドホン「AirPods Studio」首掛け/左右自動検出か? 【iOS13】AirPodsを2台同時接続できない時の対処方法~AirPods側~
2台同時接続機能を持つAirPodsですが「2台同時接続ができない」というトラブルは幾つか報告されています。原因はさまざまですが、AirPods側の原因を探って解決する場合もあります。
ここからはAirPodsを2台同時接続できない時の対処方法を解説します。まずAirPods側の対処方法は以下の3つが考えられます。
| AirPodsのバッテリー不足 | AirPodsの充電を行う |
| AirPodsの接続不良 | AirPodsを再接続する |
| 2つの原因で解決しない場合 | AirPodsの設定をリセットする |
AirPodsを充電する
AirPodsを接続できないときに、バッテリー不足の可能性があります。AirPodsを充電すると解決するので、AirPodsのケースのランプが緑色になるまで充電を行ってください。充電時間は一時間程度です。
AirPodsを再接続する
AirPodsが接続できない場合に再接続すると解決します。簡単な操作例は「設定」→「Bluetooth」→「デバイスの登録解除」→「再接続」で再接続を試みてください。2台目についても上記と同様の操作を行ってください。
AirPodsの設定をリセットする
さらに対処法としてAirPodsの設定をリセットするという方法があります。操作方法は、AirPodsをケースに入れて背面ボタンを長押して、その後再接続するという方法です。
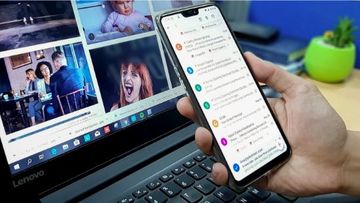 【iPhone】「AirPods」の使い方をくわしく解説!
【iPhone】「AirPods」の使い方をくわしく解説!【iOS13】AirPodsを2台同時接続できない時の対処方法~iPhone側~
続いてはiPhoneの端末側が原因でAirPodsを2台同時接続できない時の対処方法を解説します。
2019年にAppleが新型iPhoneモデル「iPhone11pro」「iPhone11Promax」をリリースしたタイミングで発表された「iOS13.1.2」にアップデートしたユーザーから「2台同時接続ができない」というトラブルが頻発しました。
端末側に原因がある場合に考えられる対処法は以下となります。
端末を再起動する
最初に行う対処法はiPhone端末を再起動する方法です。ホームボタン無しのXや11シリーズとホームボタンがある8やSEなどモデルによって再起動の方法は異なるのでご注意ください。
| 端末の種類 | 再起動の方法 |
| iPhone X/ 11などホームボタンが無いモデル |
1.サイドボタンと音量調節ボタンを同時に長押し、電源オフスライダが表示されたら離す 2.スライダーをドラッグして、端末の電源が切れるまで30秒待つ 3.サイドボタンを長押ししてAppleロゴが表示するまで長押しする |
| 8やSEなどホームボタンがあるモデル | 1.ボリュームアップボタンを押して電源をオフにする 2再度ボタンをオンで再起動する 【強制再起動の場合】 1.「音量を上げる」ボタンを押しすぐに放す 2.「音量を下げる」ボタンを押しすぐに放す 3.Appleロゴが表示されるまでサイドボタンを長押しを続ける |
音量設定を確認する
続いては音量設定を確認するという対処法です。手順は音楽を再生する→コントロールセンター→(接続時に)ペアリングのアイコンをタップするです。
OSをアップデートする
OSをアップデートすると接続できない問題を解決する場合があります。特に端末を手動アップデートに設定している場合には、OSが最新バージョンではないので問題が起きやすいです。OSを最新にしてみてください。手順は以下となります。
ホーム画面から「設定」を開く
ホーム画面で「設定」を開きます。
「一般」を選択
続いて「一般」を選択してください。「一般」メニューは「設定」メニューの中程にあります。「一般」とはiOSの基本的な情報や設定メニューなどが収納しているメニューです。
「ソフトウェアアップデート」を選択
「一般」メニューの上から2番目にある「ソフトウェアアップデート」を選択してください。アップデートが必要な場合には詳しい情報が表示されるので「ダウンロードしてインストール」をタップしてアップデートと再起動を行ってください。
ストレージ容量を確認する
iPhone側のストレージ容量が少なくなり機能不良が起きるケースもあります。その場合はストレージ容量を確認してみてください。これは主にサードパーティアプリがエラーを起こしていると考えられる場合の操作です。
ホーム画面から「設定」を開く
容量の確認方法は、まずホーム画面から「設定」を開きます。
「一般」を選択
「一般」を選択します。「一般」メニューでiPhone内の容量を確認するメニューは「情報」から見る方法と「ストレージ」から確認する方法があります。
「ストレージ」を確認する
ここでは「ストレージ」で容量を確認します。「一般」の中程に「iPhoneストレージ」という項目があるのでタップしてください。
不要なアプリを削除する
「ストレージ」にはiPhoneにインストールされているアプリの容量とダウンロードしたデータの容量が表示されます。原因と思われる不要なアプリを削除します。手順は「アプリを選択」→「削除」です。
 AirPodsなどApple製品に絵文字が刻印可能に!
AirPodsなどApple製品に絵文字が刻印可能に!【iOS13】AirPodsを2台同時接続できない時の対処方法~初期化/修理~
AirPodとiPhone端末両方の原因を調べてもAirPodsを2台同時接続できない時の対処方法として初期化・修理という方法を紹介します。なおどちらも最終手段となるので事前に何点か確認してから試してください。
事前に行うこと
まず事前に行いたいのが、AirPodsが他の端末にも接続できないのかを確認するということです。AirPodと端末どちらがトラブルを抱えているか問題の切り分けを行うためです。
もしAirPodが他の端末でつながる場合はiPhoneの端末側の問題です。
端末を初期化する
iPhoneの端末を初期化します。端末に問題がある場合にアプリとの相性や不良など様々な要因を解決するために一度初期化するという方法は有効です。
注意点
iPhoneの端末を初期化の注意点として、データが消去されるためバックアップを推奨します。アプリなどの情報なども同時にバックアップすることで復旧後にスムーズに元の環境に戻すことができます。手順は以下となります。
ホーム画面から「設定」を開く
ホーム画面から「設定」を開きます。
「一般」を選択
「一般」を選択します。
「リセット」を選択
「リセット」を選択します。「リセット」は「一般」メニューの一番下にあります。
「すべてのコンテンツと設定を消去」を選択
「すべてのコンテンツと設定を消去」を選択して初期化します。初期化から復旧したらAirPodsを接続してください。
AirPodsを修理する
もしiPhoneの初期化でも解決しない場合にはAirPodsの故障が原因の可能性が高いのでAirPodsを修理に出しましよう。
まとめ
ここまで「AirPods」の2台同時接続について紹介しました。iPhoneと最も相性のいいワイヤレスイヤホンなのでトラブルは少ない機種ですが、もし繋がらないという場合は紹介した手順を試してみてください。
合わせて読みたい!iPhoneに関する記事一覧
 【iPhone/Android】「東京アメッシュ」のインストール方法を解説!
【iPhone/Android】「東京アメッシュ」のインストール方法を解説! 【iPhone/Android】LINEアプリをアップデートする方法!
【iPhone/Android】LINEアプリをアップデートする方法! iOS 14の初期コード流出は2月から?開発用のiPhoneが中国で出回る!
iOS 14の初期コード流出は2月から?開発用のiPhoneが中国で出回る! iPhoneの「写真」の撮影日時/位置情報を変更する方法を解説!
iPhoneの「写真」の撮影日時/位置情報を変更する方法を解説!




