「AbemaTVの表示に失敗しました」の表示エラーについて解説!
AbemaTVの動画視聴時に「AbemaTVの表示に失敗しました」と表示されるエラーの対処法に注目します。「AbemaTVの表示に失敗しました」と表示される場合は、マイページから画質変更、アンインストール、プラグインを切る、キャッシュの削除など行っていきます。
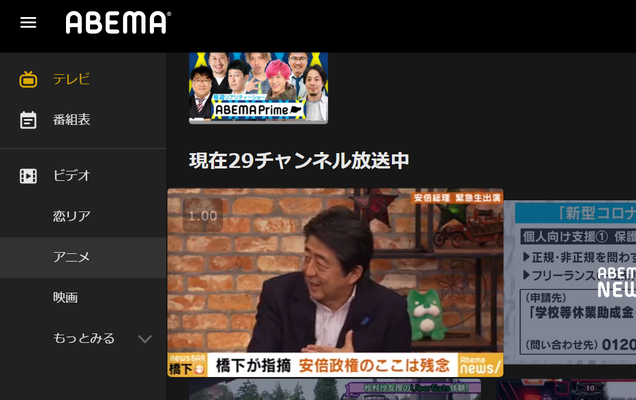
目次
- 1「AbemaTVの表示に失敗しました」の表示エラーの原因とは?
- ・端末側の問題
- ・アプリの問題
- ・サービス側の問題
- ・原因の切り分け方
- 2「AbemaTVの表示に失敗しました」の表示エラーの対処方法~端末~
- ・電波状況を確認する
- ・推奨環境を確認する
- ・タイムゾーンを同期させる
- 3「AbemaTVの表示に失敗しました」の表示エラーの対処方法~アプリ~
- ・アプリを再起動する
- ・キャッシュ/Cokkieを削除する
- ・最新版のアプリを入れ直す
- ・プラグインを切る
- ・Adobe Flash Playerの設定を確認する
- 4「AbemaTVの表示に失敗しました」の表示エラーの対処方法~その他~
- ・サーバーエラーの可能性を確認する
- ・画質設定を変更する
- ・まとめ
- ・合わせて読みたい!AbemaTVに関する記事一覧
「AbemaTVの表示に失敗しました」の表示エラーの原因とは?
AbemaTVの動画を視聴時の「AbemaTVの表示に失敗しました」といった表示エラーが出て見られない場合の原因や対処法を知りたい人に向けて、マイページから画質変更、タイムゾーン、Adobe Flash Playerの設定確認など対処法をくわしく解説していきます。
そこで、対処法を考える前に「AbemaTVの表示に失敗しました」の表示エラーの原因について探っていきたいと思います。「AbemaTVの表示に失敗しました」の表示エラーの原因を理解しないと、対処法をとっても根本的な解決にはなりません。
ですので、なぜ「AbemaTVの表示に失敗しました」といった表示エラーが起きているのか原因を細かく調べ上げる必要があるのです。それでは、考えられる表示エラーの原因について一つ一つ説明していきたいと思います。
端末側の問題
「AbemaTVの表示に失敗しました」の表示エラーの原因に「端末側の問題」があげられます。接続状況が悪い、設定の問題、推奨環境を満たしていない可能性があります。
アプリの問題
つづいての表示エラーの原因としては「アプリの問題」があります。アプリの一時的なエラー、キャッシュが蓄積されているなど考えられます。
サービス側の問題
3つ目の表示エラーの原因の中には「サービス側の問題」があげられます。アクセス集中によるサーバーダウン、アップデート直後の不具合などがあります。
原因の切り分け方
表示エラーの原因の見極め方としては「原因の切り分け方」が重要になります。他のデバイスでもアクセスできないかを試すことで原因を突き止めることが可能です。
 グノシーでAbemaTVのニュース/ドラマを配信開始!
グノシーでAbemaTVのニュース/ドラマを配信開始!「AbemaTVの表示に失敗しました」の表示エラーの対処方法~端末~
ここからは、「AbemaTVの表示に失敗しました」の表示エラーの対処方法として「端末」に関する問題についてフォーカスして説明をしていきたいと思います。
お使いの端末の電波状況やスペック、タイムゾーンなどが原因で「AbemaTVの表示に失敗しました」の表示エラーが発生している可能性が考えられます。お使いの端末に問題が無いか一度見つめ直すことで、AbemaTVを正常に楽しめるようになるはずです。
それでは、端末が原因で「AbemaTVの表示に失敗しました」の表示エラーが起きる場合の「電波状況」「タイムゾーン」「推奨環境」について一つ一つ説明していきたいと思います。
電波状況を確認する
端末の電波状況が悪いと「AbemaTVの表示に失敗しました」の表示エラーが発生しやすくなります。お使いの通信回線が遅い状態だったり、電波が繋がりづらい場所で通信をしていると、AbemaTVのサイトに接続することができなくなります。
Wi-Fi接続を推奨
端末の電波状況が悪い場合は「Wi-Fi接続」に切り替えることをおすすめします。何故ならばスマホなどの場合でモバイル通信データを麗容していると、速度が遅い場合がありますので、データを読み込めない可能性が高くなります。
ですので、通信が安定している「Wi-Fi接続」に切り替えて利用するべきです。
推奨環境を確認する
また、お使いのデバイスがAbemaTVの推奨環境を満たしていない場合があり、エラーが表示されている可能性があります。以下の表が推奨環境ですので確認を行ってみるといいでしょう。
| デバイス | 推奨環境 |
| ブラウザ |
|
| パソコンOS |
|
| スマホOS |
|
| ソフトウェア |
|
タイムゾーンを同期させる
タイムゾーンを自動設定していないとAbemaTVを正しく見れない場合があります。対処法として、タイムゾーンの自動設定を各デバイスで説明をしていきたいと思います。
Windowsの場合
Windowsでタイムゾーンを自動設定にする方法を行っていきます。まずは「設定」をクリックしていきます。
つづいてWindowsの設定になりますので「時刻と言語」をクリックして進んでいきます。
タイムゾーンを設定する画面になります。下の方にあるタイムゾーン「今すぐ同期」をクリックします。これで、Windowsでタイムゾーンを自動設定にすることが完了しました。
Macの場合
Macでタイムゾーンを自動設定する場合は、システム環境設定をクリックして、日付と時刻へ進み、自動同期にチェックが入っているか確認していきます。現在の位置情報に基づいて、時間帯を自動的に設定を確認してみるといいでしょう。
スマホの場合
iPhoneでタイムゾーンを自動設定する場合は、「一般」をタップして、「日付と時刻」に行き自動設定をオンにします。Androidの場合は、「設定」をタップして「日付と時刻」に進みます。最後に「自動設定」をオンにすると完了です。
 【あべ☆アニ】「AbemaTV」の番組表の便利サイトを紹介!
【あべ☆アニ】「AbemaTV」の番組表の便利サイトを紹介!「AbemaTVの表示に失敗しました」の表示エラーの対処方法~アプリ~
つづきましては、「AbemaTVの表示に失敗しました」の表示エラーの対処方法として「アプリ」が原因だった場合について注目をしていきたいと思います。アプリに何かしらの問題が発生すると表示エラーが起きることも考えられます。
「アプリ」の原因としては「キャッシュ/Cokkie」「アプリのバージョンが古いまま」「プラグインを切る」「Adobe Flash Player」といったことが考えられますので、一つ一つくわしく対処法を解説していきたいと思います。
アプリを再起動する
「アプリ」に一時的な不具合が発生している場合は、エラーが発生しやすい状態になりますので、一度アプリを再起動させて不具合を取り除く必要があります。
対処法としては、起動している全てのアプリをタスクキルして、再度AbemaTVだけ(メモリを最小限使うため)を起動して試すことをおすすめします。
キャッシュ/Cokkieを削除する
つづきましては、アプリのキャッシュCokkieが蓄積されて不具合が生じている可能性が考えられます。キャッシュ/Cokkieを削除することで、表示エラーを回避することができます。
対処法は、キャッシュを削除する場合は、お使いの端末の設定から、Cokkieを削除する場合は各ブラウザで行います。
それでは、アプリのキャッシュの削除方法を行っていきます。まずは「設定」をタップして「アプリ」へ進んでいきます。
アプリ一覧からインストールしている「Abemaアプリ」をタップして操作を行っていきます。
ストレージ情報からアプリの詳細を見て「キャッシュを削除」をタップすることでキャッシュが削除されます。キャッシュが蓄積されているか上の画面の容量で分かりますので、削除するタイミングを見極めておくといいでしょう。
最新版のアプリを入れ直す
Abemaアプリのバージョンが古いままですが不具合が発生しやすいので、最新版のアプリを入れ直す必要があります。最新版のアプリをアンインストールして入れ直す対処法を行っていきます。
アプリをアンインストールする
それでは、アンインストールなどの対処法を行っていきます。「Abemaアプリ」のアイコンを長押しして「アンインストール」をタップして進んでいきます。アンインストールは、各ストアからでも行えます。
アプリを再インストールする
アプリのアンインストールが完了しましたら、各ストアにアクセスしてAbemaアプリノーページへ進みます。そして「インストール」をタップして操作を行っていきます。ちなみに上の画面でもアンインストールは行えます。
再度ログインする
インストールが完了しましたら、アプリを起動させて「再度ログイン」を行っていきます。アンインストールしてありますので、ログイン情報は初期化されています。
プラグインを切る
プラグインを導入している場合は「プライグインが邪魔をしてエラーが出る」ようになっています。広告ブロッカーなどのプラグインを入れている場合は無効化/アンインストールしておく必要があります。
AbemaTVは広告をブロックする有名なプラグインは全て使えないようにしています。有名なプラグインとしては、「Ad Inserterプラグイン」「AdBlockプラグイン」などがあります。
プラグインを複数入れている場合は、各プラグインを無効化・アンインストールしながら表示エラーが直るか一つ一つ試しておくことをおすすめします。
Adobe Flash Playerの設定を確認する
Adobe Flash Playerを利用していない場合は表示エラーが出ます。なぜAdobe Flash Playerが必要かと言いますと、AbemaTVは「Adobe Flash Playerプラグイン」を利用しているからです。Adobe Flash Playerが無ければ視聴することは不可能です。
ですので、Adobe Flash Playerをインストールする必要があります。現在「Adobe Flash Player」をインストールしているのに表示エラーが発生している場合は「Adobe Flash Player」のバージョンが古いままの可能性があります。
「Adobe Flash Player」の最新版にしておくことも忘れずにしておくべきです。
 AbemaTV無料アプリの使い方を徹底解説【iPhone/Android】
AbemaTV無料アプリの使い方を徹底解説【iPhone/Android】「AbemaTVの表示に失敗しました」の表示エラーの対処方法~その他~
ここからは、「AbemaTVの表示に失敗しました」の表示エラーの対処方法として「その他」の方法を紹介します。その他の方法では「公式サイトの確認」「マイページから画質変更」の2点があります。
これまで紹介した対処法で解決しない場合は「その他」の方法をとっておくといいかもしれない。では、マイページから画質変更など、その他の対処法行っていきます。
サーバーエラーの可能性を確認する
「AbemaTVの表示に失敗しました」のその他の対処法として、運営側のサーバーエラーの可能性が考えられます。公式サイトで動作状況を確認する、Adobe Flash Playerは配布終了間近であるので、どう対応するのかも確認しておくべきです。
公式サイトの情報を確認する
公式サイトには、「お知らせ」などにアクセス集中した場合のサーバーダウンなどの近況情報が載っている場合がありますので、その他の対処法として、確認をするべきです。
しばらく待つ
サーバーダウンの場合は「しばらく待つ」といいでしょう。ある程度時間がたてばアクセスできるようになるはずです。どのデバイスでもアクセスできない場合、サーバーエラーの可能性が高いです。
画質設定を変更する
その他の対処法として、マイページから画質設定を変更することがあげられます。PCのスペックが低い場合、高画質に設定をしているとエラーが発生する可能性があります。ですので、その他の対処法としてマイページから画質変更を行っていきたいと思います。
マイページを開く
では、その他の対処法としてマイページから画質変更を行っていきます。マイページを開く場合は、アプリを起動させます。マイページの画面になりましたら、マイページの画面左下にある「メニュー」を開いていきます。
画質を変更する
するとマイページの画面にメニューが立ち上がります。ここで「ビデオ」をタップします。
つづいて、画質設定タップします。
モバイル回線時・Wi-Fi回線時どちらか選択します。
モバイル回線時の場合の画面です。ここから低画質など変更します。
Wi-Fi回線時の画面です。ここで、画質の変更をします。
まとめ
以上が、「AbemaTVの表示に失敗しました」の表示エラーについて解説!の記事でした。表示エラーになりましたら、端末やアプリ、プラグイン、その他の対処法などを試して、何が原因となっているのか突き止めて解決しておくことをおすすめします。
合わせて読みたい!AbemaTVに関する記事一覧
 「AbemaTV」の番組表の見方!見つからないときの検索方法も解説!
「AbemaTV」の番組表の見方!見つからないときの検索方法も解説! 「AbemaTV」は登録不要/無料で視聴できる?便利機能も解説!
「AbemaTV」は登録不要/無料で視聴できる?便利機能も解説! 「AbemaTV」をPCでダウンロード/保存方法を解説!
「AbemaTV」をPCでダウンロード/保存方法を解説! AbemaTVを録画する方法【PC/スマホ(iPhone/Android)】
AbemaTVを録画する方法【PC/スマホ(iPhone/Android)】






















