【YouTube Live】録画を最も簡単にする方法を解説!
YouTube Live(YouTubeライブ)の配信の録画をしたくても、YouTubeにその機能は存在していません。YouTube Live(YouTubeライブ)の配信を録画する際端末に機能を追加するなどして利用することになるため、その方法を紹介します。

目次
- 1【YouTube Live/ライブ】配信の録画を最も簡単にする方法~PC~
- ・PCで録画する方法は複数ある
- ・フリーオンラインPC画面録画ソフトの使い方
- 2【YouTube Live/ライブ】配信の録画を最も簡単にする方法~iPhone~
- ・iPhoneで最も簡単に録画する方法とは
- ・画面録画の使い方
- 3【YouTube Live/ライブ】配信の録画を最も簡単にする方法~Android~
- ・Androidで最も簡単に録画する方法とは
- ・AZスクリーンレコーダーの使い方
- 4【YouTube Live/ライブ】配信の録画をするときの注意点
- ・録画/保存は著作権違反の可能性がある
- ・最後に
- ・合わせて読みたい!YouTubeに関する記事一覧
【YouTube Live/ライブ】配信の録画を最も簡単にする方法~PC~
リアルタイムで映像を配信できる、いわゆる生放送と言われる「YouTube Live(YouTubeライブ)の録画を行いたいと思っていても、YouTube公式にそういった機能はありません。
そのため、画面上を録画するためのアプリを利用して録画を行う方法を取ることが必要になってきます。まずはPCでYouTube Liveの配信を録画する方法を紹介します。
PCで録画する方法は複数ある
PCでYouTube Liveでの配信を録画する方法というのは複数存在しています。いずれもPC画面のキャプチャ録画ができるソフトウェアを利用する方法です。
フリーソフトを利用するのが最も簡単
その中で最も簡単なのは、PC画面のキャプチャ録画が可能なフリーソフトを利用することになります。
PCの画面キャプチャ録画が可能なフリーソフトとしては探せば様々な無料のキャプチャ録画ソフトが出てきますし、Web上で動くフリーソフトも存在しています。知っているものがあれば利用したいものを利用するとよいでしょう。
フリーオンラインPC画面録画ソフトの使い方
今回は、おすすめのものがわからない人向けに、「フリーオンラインPC画面録画ソフト」という使いやすいものを利用して行うやり方を紹介します。
この「フリーオンラインPC画面録画ソフト」のフリーソフトをインストールすると、試用期間がありますが最終的に有料版となりますので、無料で利用できるオンライン版フリーソフトの方での利用方法を紹介します。
起動ツールをダウンロードする
フリーオンラインPC画面録画ソフトは、オンラインで利用するためには「起動ツール」をダウンロードしておく必要があります。こちらのインストールは無料で可能で、初回利用時のインストールが必要ですが、2回目以降は不要です。
まずは「録画開始」をクリックしてください。
「起動ツールをダウンロード」と表示されますので、ここをクリックします。
分かりやすい場所へ保存しておきましょう。デスクトップがおすすめです。
Chromeの場合保存したものが下側に表示されますのでそこをクリックしましょう。表示されない場合はダウンロードした場所を開いて、起動ツールのインストールを行います。
ユーザーアカウント制御の画面が表示されたら「はい」を押して続行しましょう。起動ツールのインストールが完了すると、上記のようなツールバーが表示されます。
録画開始を選択する
さて、では録画のやり方の説明に移りましょう。
初回時の場合は起動ツールが起動したままですが、2回目以降はサイトで「録画開始」を押すことで始めることができます。「フリーオンラインPC画面録画ソフト」のサイトをブックマークしておくと普段から利用しやすいです。
キャプチャで動画画面を指定する
まずは録画したいYouTube Liveの画面を開きましょう。
キャプチャで録画する動画の画面範囲を指定します。フルスクリーンは画面全体を録画するものです。
「エリアカスタマイズ」で、録画する範囲を好きなように指定することができます。
十字カーソルを利用すると、任意の場所を指定可能です。
メニューからRECを選択する
録画する範囲の選択が完了したら、起動ツールの「REC」ボタンをクリックしてください。
3秒のカウント後に録画が開始されます。録画は音声も録音され、イヤホンをしていても聞こえている音楽とともに録画を行ってくれます。
なお、鉛筆マークを利用すると、録画作業中にマークを付けたりという加工が可能となりますので、使ってみるといいでしょう。
生放送終了後に動画を保存して完了
YouTube Liveが終了したら、画面範囲の外側にある赤い四角(停止ボタン)をクリックしましょう。
録画した動画の確認・保存画面が表示されます。PC内に保存する場合はフロッピーマーク、クラウド上に保存する場合は雲のマークをクリックします。ここで保存しないと録画内容は破棄されますので注意してください。
なお、この画面からYouTubeへアップロードすることなども可能です。
 【2019年】ライブ配信/生放送アプリのおすすめ11選!特徴/違いを比較!
【2019年】ライブ配信/生放送アプリのおすすめ11選!特徴/違いを比較!【YouTube Live/ライブ】配信の録画を最も簡単にする方法~iPhone~
次に、iPhoneでYouTube Live(YouTubeライブ)の配信の録画を簡単に行う方法についての紹介をしていきます。
iPhoneで最も簡単に録画する方法とは
iPhoneの場合、他のアプリをインストールしなくても、標準で画面録画ができる機能が備わっています。
標準機能の画面録画を使う
そのため、iPhoneの標準機能である画面録画を利用して配信を録画するほうが安全かつやりやすい方法です。他のアプリを入れる必要がないため、これと言って難しい作業はありません。
画面録画の使い方
iPhoneを利用した画面録画の使い方の説明を始めていきましょう。画面録画の使い方ですが、コントロールセンターに画面録画の機能を追加し、そこからYouTube Liveの配信の録画を行うこととなります。
設定からコントロールセンターを開く
まず、iPhoneの「設定」アプリを開いてください。
メニューの中から「コントロールセンター」を開きます。
コントロールをカスタマイズを開き画面収録を追加する
「コントロールをカスタマイズ」をタップしましょう。
コントロールセンターにある機能の一覧が表示されます。
追加されていない場合、画面下部に「コントロールを追加」という部分があるため、そこで「画面収録」の「+」マークをタップしてコントロールセンターに追加します。すでに「含める」の中にある場合はそのままで構いません。
生放送を表示する
次に、YouTubeアプリを開き、録画/保存したいYouTube Liveの生放送を表示してください。
コントロールセンターで画面収録を起動し録画する
録画したいYouTube Liveの生放送を表示したら、コントロールセンターを表示します。コントロールセンター内で「画面収録」のアイコン(◉マーク)をタップしましょう。カウントダウンとして3秒経過後、画面収録が開始され、録画が始まります。
生放送終了後にビデオに保存される
生放送が終了したら、画面を上から下からへスワイプして通知センターを開き、画面上部のステータスバーに表示されている「◉」のマークをタップして、画面収録の停止を行います。
画面収録を停止するかどうかのポップアップが表示されますので、「停止」をタップします。録画した動画は自動的にアルバムのビデオ内に保存されます。
 YouTube Live(生放送)のやり方は?配信方法を詳しく解説
YouTube Live(生放送)のやり方は?配信方法を詳しく解説【YouTube Live/ライブ】配信の録画を最も簡単にする方法~Android~
次に、AndroidでYouTube Live(YouTubeライブ)の配信を配信するための方法の紹介をしていきます。
Androidで最も簡単に録画する方法とは
Androidの場合、標準で録画機能が備わっているわけではないため、別のフリーソフトをインストールして利用することになります。
フリーソフトのAZスクリーンレコーダーがおすすめ
Google純正のPlayゲームなどもありますが、利用しやすいのはAZスクリーンレコーダーです。使いやすくひどくじゃまになるというものでもないため、画面録画に最適です。
AZスクリーンレコーダーの使い方
さて、AZスクリーンレコーダーの使い方ですが、通知バーもしくは画面上の小さな常駐アイコンから利用することになります。
アプリをインストールする
まずはAZスクリーンレコーダーをインストールします。下記リンク先から端末へインストールしてください。
初回起動時に権限を設定する
動画の保存を行うため、そしてアプリをいつでも起動できるよう小さなアイコンを常駐させておくために、「他のアプリの上に表示」するよう設定する必要があります。
上記の状態が「他のアプリの上に表示する」がONになっている状態となります。
初期設定を行う
その他にもメディアへのアクセスやマイクへのアクセスなど、使うたびに権限の付与を求める画面が表示されますので、その都度「許可」を押して権限を追加してください。
アプリを起動し録画を開始する
アプリの起動は、常駐アイコンもしくは通知バーから行います。
ビデオのマークから録画を開始します。開始すると3秒のカウントダウンが始まります。押したところから録画が始まるため、配信画面から録画したい場合は生放送を表示させてから録画を開始しましょう。
生放送を表示する
YouTubeを開き、「探索」の「ライブ」を押しましょう。
見たい生放送を選択してください。
ここの時点で録画したい場合は、右側のアイコンから録画を行いましょう。すでに録画を開始済みの場合はそのままで問題ありません。
生放送終了後に停止してギャラリーで確認する
YouTube Liveの生放送が終わったら、右側のアイコンをタップしてください。
■が録画停止ボタンですので、そこをタップしましょう。
自動的に配信の録画が保存されます。ギャラリーのアプリなどで確認してください。
 ニコニコ生放送を録画する方法をくわしく解説!
ニコニコ生放送を録画する方法をくわしく解説!【YouTube Live/ライブ】配信の録画をするときの注意点
YouTube Live(YouTubeライブ)の配信の録画をするアプリなどの使い方はわかったかと思いますが、その際に気をつけて欲しい注意点があります。
録画/保存は著作権違反の可能性がある
YouTube Liveでの配信を、配信者の許可なしに保存すると、著作権法違反となる可能性があります。YouTube Live自体に録画機能がないことから、その可能性はないとは言えません。
そのため、録画・保存をする際はその可能性もあることに留意して利用してください。
キャプチャー録画はできる
もちろん、前述してきたとおり、YouTube Liveそのもので録画することはできませんが、画面キャプチャー録画(画面全体を録画するスクショの動画版)という形でYouTube Liveの録画を行うことは可能です。
この方法でYouTube Liveの内容を録画/保存して、後で見返すことは可能といえば可能なのもまた事実といえます。自分だけで見て楽しむというのであれば私的利用の範囲となりはするものの、グレーゾーンと言えるのもまた事実でしょう。
そのため、キャプチャ録画が著作権に違反することになるかどうかと言うのも、実際のところグレーとして言いようがありませんが、少なくともその動画をアップロードして公開したりすると確実に著作権法違反となりますので、そこはしっかり覚えておきましょう。
最後に
YouTube Liveはフリーソフトで画面キャプチャを行うという方法で録画することになります。YouTube Liveの録画のほか、ゲームの様子の録画などにも利用できる機能ですので、迷惑にならない範囲・法に触れない範囲での利用に努めましょう。
 【インスタライブ】音楽を流しながら配信する方法を解説!
【インスタライブ】音楽を流しながら配信する方法を解説!合わせて読みたい!YouTubeに関する記事一覧
 【動画配信セット】「ORDRO」はスマホでYouTuberデビューができる!
【動画配信セット】「ORDRO」はスマホでYouTuberデビューができる!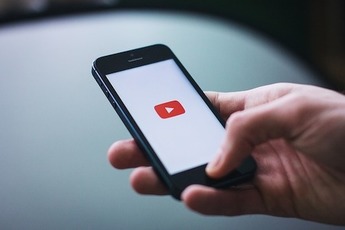 RedditでYouTubeの「広告を回避」する方法が紹介!すぐに修正か?
RedditでYouTubeの「広告を回避」する方法が紹介!すぐに修正か? 【YouTube】動画を分割「ビデオチャプター」機能が追加!
【YouTube】動画を分割「ビデオチャプター」機能が追加!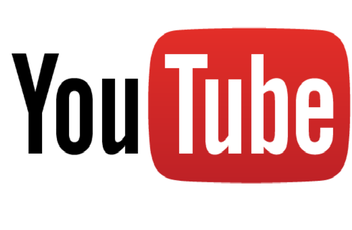 【YouTube】「おやすみ時間」の通知機能がアプリに追加!
【YouTube】「おやすみ時間」の通知機能がアプリに追加!






































