2020年07月23日更新
【新機能】「iPadOS」の使い方をくわしく解説!
iPadOSはiPad専用のOSでiPadを最大限に活用できるようになっています。新しいホーム画面の使い方やiPadOSならではのキーボードやダークモードの利用、マップ利用やファイル管理など外部アクセサリーの使い方まで解説していきますので参考にしてください。
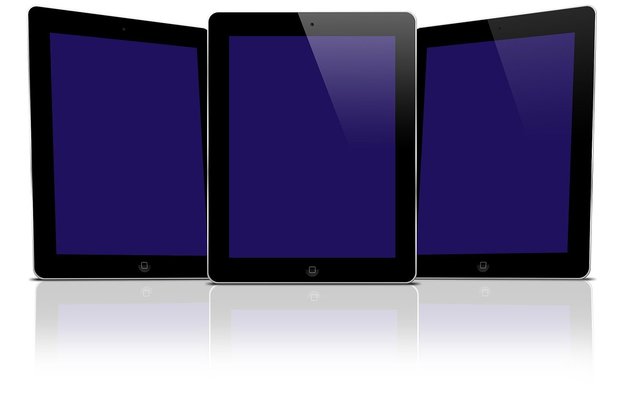
目次
- 1iPadOSとは?
- ・iPad専用に開発されたOS
- 2【新機能】「iPadOS」の使い方~画面表示~
- ・アイコン表示を調整できる
- ・ダークモードに設定する
- 3【新機能】「iPadOS」の使い方~マルチタスク~
- ・Slide Over機能
- ・Split View機能
- ・組み合わせることも可能
- 4【新機能】「iPadOS」の使い方~スクリーンショット~
- ・Apple Pencilでスクリーンショットを撮影できる
- 5【新機能】「iPadOS」の使い方~Safari~
- ・タブを自動的に閉じる
- ・ファイルをダウンロードする
- ・WEBページをPDF形式で保存する
- 6【新機能】「iPadOS」の使い方~外部アクセサリー~
- ・ゲームコントローラを使用する
- ・マウスを使用する
- 7【新機能】「iPadOS」の使い方~その他~
- ・キーボードの表示を切り替える
- ・アプリを手軽にアップデートできる
- ・マップアプリで詳細表示ができる
- ・終わりに
- ・合わせて読みたい!アプリに関する記事一覧
iPadOSとは?
iPadにはiOSが搭載されていて専用のOSというもはありませんでした。しかしiPadOSの登場でiPadにも専用のOSが搭載されることになり、これによってiPadがよりハイパフォーマンスに、より使いやすく進化しました。
iPad専用に開発されたOS
「どこまでも万能なiPad」を掲げるAppleのiPad専用のオペレーティングシステムです。iPhoneで利用しているiOSをベースとしたiPadOSはiPadを最大限に利用できるように特別に設計されています。
対応機種
iPad用に特別に設計されているiPadOSですが対応しているiPadである必要があります。下記にiPadOSに対応しているiPad一覧としてまとめているので参考にしてください。
| iPadOS対応デバイス |
| 12.9インチiPad Pro(第4世代) |
| 12.9インチiPad Pro(第3世代) |
| 12.9インチiPad Pro(第2世代) |
| 12.9インチiPad Pro(第1世代) |
| 11インチiPad Pro(第2世代) |
| 11インチiPad Pro(第1世代) |
| 10.5インチiPad Pro |
| 9.7インチiPad Pro |
| iPad Air(第3世代) |
| iPad Air 2 |
| iPad(第7世代) |
| iPad(第6世代) |
| iPad(第5世代) |
| iPad mini(第5世代) |
| iPad mini 4 |
 iSafePlayの使い方!危険性や動画ダウンロード方法ついて詳しく解説
iSafePlayの使い方!危険性や動画ダウンロード方法ついて詳しく解説【新機能】「iPadOS」の使い方~画面表示~
さっそくiPadOSの使い方を解説していきます。初めに触れる新機能iPadのホーム画面からになります。iPadといえば広々としたディスプレイがまず特徴として挙げられますがこのディスプレイを生かすためにホーム画面が新しくなっています。
アイコン表示を調整できる
新機能、ホーム画面編の1つ目は「アイコン表示を調整できる」になります。
設定を開く
まずはホーム画面から設定を開きます。設定は画像のような歯車のアイコンになっています。
「ホーム画面とDock」を選択する
設定のアイコンをタップして設定項目の一覧がでたらその中から「ホーム画面とDock」を選択します。
アイコン表示を変更する
ホーム画面とDockをの項目を開いたら設定の中にある「多く」又は「大きく」のどちらか好きなほうを選択します。
ダークモードに設定する
新機能、ホーム画面編の2つ目はiPadの画面を「ダークモードに設定する」になります。このダークモードの設定ではダークモードの設定だけでなく自動的にダークモードの切り替えが行われるように設定することもできます。
ダークモードは目が疲れやすい場合にも有用なのでぜひ使ってみてください。
設定を開く
ダークモードの切り替え設定も設定画面を開く必要があるのでホーム画面から設定のアイコンをタップして設定を開きます。
「画面表示と明るさ」を選択する
設定を開き設定項目の一覧が出てきたら「画面の表示と明るさ」を選択します。画面と明るさの設定が表示されたらダークモードを選択します。自動の設定をするとダークモードにいつするかなどを設定できるようになります。
 手帳アプリLifebear(ライフベア)の使い方と活用法
手帳アプリLifebear(ライフベア)の使い方と活用法【新機能】「iPadOS」の使い方~マルチタスク~
機能が大幅に強化されてより使いやすくなったマルチタスクを解説していきます。ダークモードなどのモード変更によって操作は変わりません。
Slide Over機能
マルチタスク機能の1つ目はSlide Overになります。このSlide Overはアプリの使用中に別アプリをフローティング表示できる機能のことです。この機能を使ってマップやファイルを開いてなどは向いていません。
アプリ使用中にDockを呼び出す
Slide Overを利用するにはまずアプリの使用中にDockを呼び出す必要があります。Dockの呼び出しには画面下部をスワイプします。またよく使うアプリはあらかじめDockにおいておきましょう。
別のアプリを表示する
Dockを呼び出したらSlide Over表示にしたいアプリのアイコンを長押ししてDockの外にドラッグします。
アプリ表示を閉じる
Slide Over表示をしているアプリを閉じる場合はSlide Over表示されているアプリ下側をタップしたまま上方向にドラックするとアプリの切り替え画面になるのでそこで閉じたいアプリを上方向にドラックすればアプリを閉じることができます。
Split View機能
マルチタスク編の2つ目はSplit Viewになります。このSplit Viewは画面を2分割してアプリを並べて表示できる機能のことです。マップやファイルなど仕事をするうえで片側に開いておきたい場合などに便利な機能になっています。
アプリ使用中にDockを呼び出す
Split Viewを利用するにはまずアプリの使用中にDockを呼び出す必要があります。ここはSlide Overで行う操作と同じです。画面下部をスワイプしてDockを呼び出します。
別のアプリを分割表示する
Slide OverとSplit Viewの違いはここから出てきます。Split Viewは画面を2分割して表示させるのでDockから取り出したアプリを右端か左端にドラッグします。この時事前に開かれていたアプリの表示が変わりますのでその状態になれば指を離して完了です。
分割比率を変更する
次にSplit Viewを使用している画面の分割の比率変更の方法を解説していきます。画面の分割比率の変更は簡単です。画面に表示されている二つのアプリの境目に表示されている黒いバーを好みの比率になるように左右に動かします。
Slide Overに切り替える
Split View表示をしているアプリをSlide Overに切り替えて表示させることも可能です。Slide Over表示にするやり方はSlide Over表示にしたいアプリの画面上部を下方向にスワイプします。
組み合わせることも可能
Slide OverとSplit Viewを組み合わせて使用することも可能で最大で三画面でアプリを表示させることが可能になります。
 SoundCloudの使い方!アカウント登録やプレイリストの使い方まで詳しく解説
SoundCloudの使い方!アカウント登録やプレイリストの使い方まで詳しく解説【新機能】「iPadOS」の使い方~スクリーンショット~
新機能、スクリーンショット編はiPadOSを搭載していてApple Pencilを利用できる端末でApple Pencilを利用してスクリーンショットを取る方法を解説していきます。
とったスクリーンショットに書き込みもできるので使いこなせれば便利になること間違いなしな機能です。
Apple Pencilでスクリーンショットを撮影できる
Apple Pencilをつかってスクリーンショットを取る方法はApple Pencilを画面左下から斜め上方向にスワイプするだけです。
スクリーンショットはファイルに保存できる
スクリーンショットはそのままで保存することもできますが、書き込みができるので必要な書き込みなどをします。加工が済んだら画面左上の完了をタップし写真又はファイルに保存を選択します。
 MEGAのインストール&ダウンロード方法
MEGAのインストール&ダウンロード方法【新機能】「iPadOS」の使い方~Safari~
新機能、Safari編の解説していきます。このSafari編はiPadOSを搭載しているiPadで利用可能なものを紹介していきますのでしっかりマスターしてiPadでSafariを使い倒してしまいましょう。
タブを自動的に閉じる
新機能、Safari編の一つ目はSafariで一定期間表示されていないタブを自動的に閉じる機能です。Safariで検索している時ついつい開いたままにしてしまうSafariのタブを1日後に自動的に閉じるための設定のやり方を解説していきます。
設定を選択する
まずはiPadのホーム画面から設定を開きます設定のアイコンは歯車のような見た目になっているのでさっと開いてしまいましょう。
「Safari」を選択
設定のアイコンをタップして設定を開くと設定項目の一覧が開くので設定項目一覧からSafariのタブをタップします。
「タブを閉じる」を選択
Safariの設定を開くとSafariの詳細設定が可能になっています。Safariの設定項目の中からタブという項目の中を見ます。タブの項目の一番下にタブを閉じるとあるのでそこをタップします。
期間を設定する
タブを閉じるをタップするとタブを閉じるまでの期間を設定することができるのでお好みの期間をタップします。期間の横にチェックマークがついたら設定完了です。
ファイルをダウンロードする
Webページ内にダウンロードリンクがある場合ダウンロードリンクの部分をロングタップします。ダウンロードしたいものをどうしたいのか聞かれるのでリンク先のファイルをダウンロードをタップします。これでファイルのダウンロードは完了です。
WEBページをPDF形式で保存する
Safariで保存したいWebページを開きます。保存したいページを開いたらそのページをスクリーンショットで撮影します。
スクリーンショットを撮ったら左下に撮ったスクリーンショットが表示されるのでそこをタップします。加工ができるようになるのでその画面で画面上部のフルページをタップします。
最後に左上に表示されている完了をタップしてPDFをファイルに保存を選択して保存することでWebページをPDFでファイルに保存することが完了します。
 「捨てメアド」アプリの使い方をくわしく解説!
「捨てメアド」アプリの使い方をくわしく解説!【新機能】「iPadOS」の使い方~外部アクセサリー~
外部アクセサリー編ではゲームのコントローラーやマウスなどの外部アクセサリーを接続する方法を解説します、外部アクセサリーの中でもキーボードはiPadの機種によってキーボードが変わるのでここでの説明は省きます。
ゲームコントローラを使用する
外部アクセサリーで対応しているものはPS4やXboxなどのゲームコントローラーでiPadで使用するにはBluetoothに対応している必要があります。
iPadの設定でBluetoothの設定をオンにしてコントローラー側のBluetooth接続手順に従いBluetoothで接続をします。
マウスを使用する
iPadでマウスを使うこともできます。つなぎ方はBluetoothで接続します。Bluetoothでの接続方法はiPadの設定でBluetoothの設定をオンにします。マウス側のつなぎ方に従いBluetoothで接続します。
マウスはアクセシビリティの設定画面からマウスのボタンのカスタマイズも可能になっています。
また、マウスの場合、有線で接続することも可能になっています。有線で接続する場合はiPad側の端子をみて中継するアダプタを選択する必要があります。
Lightningの場合はLightningーUSBのものを。USB-Cの場合はUSB-C-USBのものを用意する必要があるので購入する際は注意してください。
 【合成加工アプリ】「合成スタジオ」の使い方をくわしく解説!
【合成加工アプリ】「合成スタジオ」の使い方をくわしく解説!【新機能】「iPadOS」の使い方~その他~
新機能、その他編では地味に使いやすいと感じられる機能を解説していきます。キーボードの切り替え、アプリのアップデート、マップアプリの詳細マップ表示。この三点をご紹介していくので全部マスターしてしまいましょう。
キーボードの表示を切り替える
新機能、1つ目はキーボードの表示を切り替えるです。利用の仕方は簡単で、キーボードの右下にあるキーボードのマークをロングタップしてフローティングをタップすることで切り替えることができます。
アプリを手軽にアップデートできる
App Storeのアイコンを長押しするとコードを使うやアップデートなどのショートカットができました。アップデートをタップすればアップデートができるアプリが一覧で表示されるので簡単にアップデートできるようになります。
マップアプリで詳細表示ができる
マップアプリでGoogleマップなどで提供されているストリートビューように見えるLook Around(ルックアラウンド)がiPad純正のマップアプリで利用可能です。マップアプリ内で任意の場所を360度見渡すことができます。
終わりに
iPadではiPhoneなどと差別化できるキーボードの利用や外部アクセサリーと連携してゲームをプレイする楽しさなどが沢山あります。
マップで検索する場合も画面が大きく非常に見やすいものになっています。複数画面を開いて仕事をする場合もファイルにアクセスして資料を読みながら書き込みを行えます。
外部アクセサリーのキーボードを利用して画面いっぱいで作業をすることで作業効率を上げることが可能です。
外部アクセサリーは純正のキーボードを利用していたらBluetoothなどでほかのものを利用できるのでパソコンいらずになる日も遠くないのかもしれません。
外部アクセサリーの利用は作業効率に大きな影響を与えるので好みの外部アクセサリーを接続してみてください。
合わせて読みたい!アプリに関する記事一覧
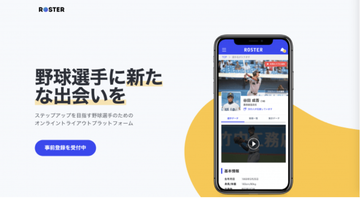 【野球選手向け】オンライントライアルアプリ「ROSTER」事前登録を開始!
【野球選手向け】オンライントライアルアプリ「ROSTER」事前登録を開始!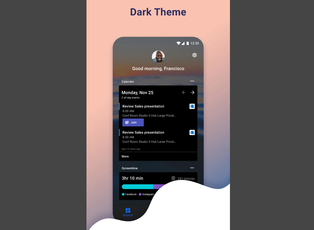 【Androidランチャーアプリ】「Microsoft Launcher」v6を一般公開!
【Androidランチャーアプリ】「Microsoft Launcher」v6を一般公開! 【アップル】Windows向け「新アプリ」をまもなく公開か?
【アップル】Windows向け「新アプリ」をまもなく公開か? 【コロナ接触確認アプリ】通知を15日から再開!
【コロナ接触確認アプリ】通知を15日から再開!
































