2019年09月21日更新
「捨てメアド」アプリの使い方をくわしく解説!
使い捨てのメールアドレスである捨てメアドは、メインのメールアドレスとは別に利用するのが便利だからと利用者も多いのではないでしょうか。捨てメアドを作成できるメルアドぽいぽいというアプリがありますので、その使い方を見ていきましょう。
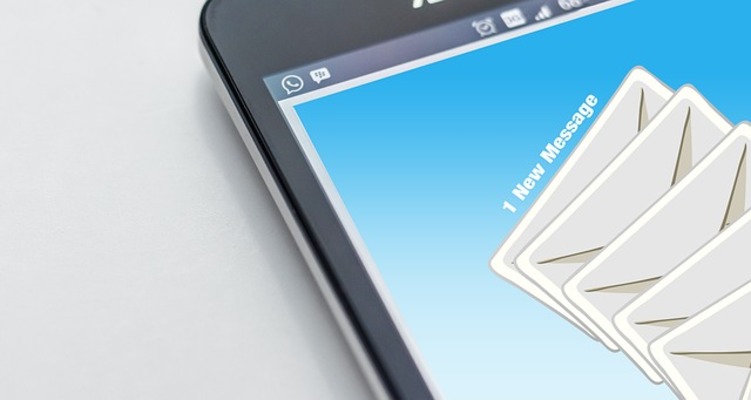
目次
「捨てメアド」とは?
Webサイトに登録する際、メインで利用しているメールアドレスではないもので登録している人も多いかと思います。捨てメアドというのはそういったものに利用可能な使い捨てのメールアドレスを指します。
概要
GmailやYahoo!メールなどのフリーメールも広い意味では捨てメアドとして利用している人も多いと思いますが、もっと気軽にメールアドレスを取得できるものに「メルアドぽいぽい」というアプリがあります。公式サイトは下記のリンクのとおりです。
捨てメアドは使い捨てのメールアドレスではありますが、メルアドぽいぽいの捨てメアドは保有数や期限もなく、登録そのものも不要となっています。
アドレスを自動作成
メルアドぽいぽいで捨てメアドを利用する方法ですが、かなり簡単です。基本的に、特にこだわりがないのであれば、自動作成されたメールアドレスを捨てメアドとして利用することができます。
自動作成=メールアドレスを自分で考える必要がないため、気軽にメールアドレスを作ることができます。
アドレスを指定して追加
もちろん、捨てメアドで作成したいメールアドレスの内容を自分で指定して追加することもできます。
ただし、この場合は別の人と同じ内容のメールアドレス(@の前とドメインとの組み合わせが完全一致する場合のみ)を捨てメアドとして指定することはできませんので、必ずしも自分が利用したい形での捨てメアドを取得できるとは限りません。
期限付きの使い捨てアドレスを追加
基本的に、メルアドぽいぽいで作成した捨てメアドに期限はありませんが、必要であれば期限付きの捨てメアドを取得することができます。この場合、メールアドレスは自動で作成され、期限も1か月間となっており、期間を過ぎると削除されます。
もしも1ヶ月以上の期間捨てメアドを保持したいというのであれば、期限付きではなく普通の自動作成もしくはメールアドレスを指定して捨てメアドを作成し、必要なくなったら削除するという形で利用しましょう。
 【iPhone/iPad】Yahooメールの作成方法!登録/設定方法も解説!
【iPhone/iPad】Yahooメールの作成方法!登録/設定方法も解説!「捨てメアド」の基本的な使い方
さて、メルアドぽいぽいを利用した捨てメアドの基本的な使い方の説明に移りたいと思います。
使い方
メルアドぽいぽいで捨てメアドを作成する手順ですが、まずは下記リンクへアクセスしてください。スマホの場合はスマホアプリからの作業となりますが、同期手順の説明も行いたいのでPCからのアクセスでの方法を説明していきます。
なお、スマホアプリの場合もほぼ同様の手順で捨てメアドの作成などができますので、スマホしかない場合やスマホから行いたい場合は参考にしながら利用してください。
サイトへアクセスすると、その時点で自動的にメールアドレスが作成されます。最初に自動作成されるメールアドレスはこちらで内容の指定はできませんので、指定したい場合は捨てメアドの追加を行うことで可能となります。
メールアドレスの設定
メールアドレスの設定に関しては、画面左上にある「設定」から行うことができます。受信拒否設定なども可能で、メールを利用する上で最低限の基本設定が可能となっています。
「アドレスの並び替え」では、アドレスタブやフィルタのメールアドレス一覧で表示される捨てメアドの並び順を変更することができます。優先したいもの、よく利用するものを一番上にしておくと利用しやすくなります。
「削除済みアドレス」には削除したメールアドレスが一覧として表示されています。削除した本人であれば、再登録が可能ですし、他人へのアドレス譲渡もできますので、削除しても削除リストから消したうえで他人が再登録することもできます。
「アドレスの別名」はメールアドレスを指定したうえで、そのメールアドレスの表面上の名称を変化させることができます。「サイト登録用」「SNSでの個人連絡用」等、用途に応じた名称の作成もできますので、捨てメアドの管理に便利です。
「メールフォーム」はサイトやブログなどに捨てメアドを利用したメールフォームページを設置したい場合に利用すると便利です。メールフォームページのレイアウトも作成してくれます。
なお、メールフォーム自分でタグの詳細を変更していなければ上記のような簡素なものになりますので、その点注意が必要です。
捨てメアドの追加
捨てメアドの追加方法には前述したとおり3種類あります。捨てメアドの自動での作成、指定しての作成、期間限定での作成の3つです。
自動で作成する場合、メルアドぽいぽいトップページで「アドレスを自動作成して追加」をクリックします。
クリックした時点で自動的にメールアドレスの作成が完了し、その捨てメアドが表示されます。
指定して作成する場合、メルアドぽいぽいトップページの「アドレスを指定して追加」をクリックします。
@前の入力欄と、ドメインの指定欄が表示されています。
ドメインの種類はかなり豊富で、2019年9月現在利用できるのは上記のドメインとなります。
メールアドレスの@の前とドメインの指定を行いましょう。
「メールアドレスを作成」をクリックしてください。
「アドレス作成完了」と表示されれば設定完了です。
期限付きの捨てメアドを作成する場合、「期限付きの使い捨てアドレスを追加」をクリックしましょう。
期限付きの捨てメアドが自動的に作成されます。削除期限の日付も表示されますので、確認しておきましょう。
作成した捨てメアドは上記のように一覧で表示されます。期限付きの捨てメアドは残り何日と期日までのカウントがされています。
アカウントの同期方法
別のアプリなどでアカウントを同期しようとする場合、必要となるのがIDとパスワードです。アカウントを同期する場合は「設定」から「アカウント」をクリックしてください。
「使用中のアカウント情報」をクリックして開きましょう。
IDとパスワードをどこかに控えておきましょう。これでPCの買い替えやスマホの機種変更時にもそのアカウントの捨てメアドを利用し続けることができます。
復旧用メールアドレス(他のフリーメールなど)を登録しておけば、もしIDやパスワードを忘れたとしてもそのメールアドレスから復旧することができますので、不安な方は登録しておくことをお勧めします。
なお、PCからアカウントを同期する場合は、「他のアカウントにログイン(復元/同期)」から行うことで可能となります。
IDとパスワードを入力すれば、復元や同期を行うことができます。
スマホの場合、「アドレス」タブの「あなたのユーザー情報」から同期を行います。「他のアカウントにログイン(復元/同期)」をタップしましょう。
同期用のIDとパスワードを入力します。
ここから先はPC、スマホとも流れは共通です。「ログイン」をタップしましょう。
アプリの設定(メールアドレスや送受信メール、別名設定、受信拒否設定)を統合するかどうかの選択画面に移ります。この画面で「はい」を選択すれば、IDは統合されてアプリの方のIDは消えることとなります。
「いいえ」を選択すると現在アプリで利用しているIDは残り、別で利用することが可能ですので、アプリの方のIDを利用しないということであれば「はい」を、IDを残して別々で利用したいということであれば「いいえ」を選択してください。
 iCloudのメールアドレスの作成方法!アカウントと同時取得方法も解説!
iCloudのメールアドレスの作成方法!アカウントと同時取得方法も解説!「捨てメアド」アプリのインストール方法
さて、スマホから捨てメアドを作れるメルアドぽいぽいを利用する場合はアプリのインストールが必要となります。
インストール方法
メルアドぽいぽいをインストールする場合、それぞれ端末ごとにストアからインストールを行ってください。
iPhone版
iPhone端末の場合、App Storeからメルアドぽいぽいのアプリをインストールしてください。リンクは下記のとおりです。
Android版
Android端末の場合、Google Playストアからメルアドぽいぽいのアプリをインストールしてください。リンクは下記のとおりです。
Chromeの拡張機能
Chromeの拡張機能をインストールすると、PCでもメールの受信の通知を受け取ることができます。Google Chromeを利用している人で捨てメアドを良く利用している人はインストールしておくとよいでしょう。リンクは下記のとおりです。
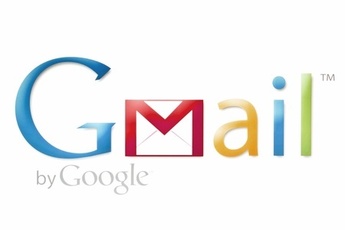 Gmailアカウントの作り方!新規作成・複数アカウントの作成方法も解説
Gmailアカウントの作り方!新規作成・複数アカウントの作成方法も解説「捨てメアド」で新規メールを送る方法
ここからは捨てメアドを利用して新規メールを送る方法の説明をしていきます。スマホアプリのインストール方法も説明しましたので、ここからはスマホアプリからのやり方の説明に移ります。
PCでも同じような感じで利用することができますので、参考にして利用してください。
送る方法
まずは捨てメアドを利用してメールを送る方法です。メアドぽいぽいそのものをメールクライアントとして利用することができますので、そこからメールを送りましょう。
新規メールをタップ
まずは新規メールを作成しましょう。「メール作成」をタップします。
送信元アドレスを選択しましょう。「送信元アドレス」をタップします。
捨てメアドの内、送信元として利用したいメールアドレスを選択してください。この画面でアドレスを自動生成することもできます。
送信先アドレスを入力しましょう。
ハンバーガーメニュー(三マーク)をタップすれば、送信先アドレスを各メニューから選択することもできます。
メールタイトルを入力しましょう。いわゆる件名です。
メール本文を入力します。入力欄をタップしてください。
なお、かなりの長文を入力する場合は、「長文モード」をタップしましょう。
長文を入力しやすいよう、入力画面が広がります。
長文モードは、入力が完了したら画面右上の「×」マークをタップしてください。これでメールの内容の入力が完了となります。
ファイルを添付したい場合は、「添付ファイルの詳細な操作」をタップしましょう。
アプリ内ブラウザが開きます。「ファイルの直接選択」をタップしましょう。
ファイルのアップロードが完了します。複数のファイルをアップロードしたい場合は作業を繰り返しましょう。完了したら「×」でブラウザを閉じてください。
添付ファイルの欄が「(アップロードした数)ファイル」と表示されます。
メールを送信をタップ
メールの内容の入力や設定が完了したら、「メールを送信」をタップしてください。
「送信してもよろしいですか?」と表示されますので、「OK」をタップしましょう。
「メールを送信しました」と表示されれば完了となります。
実際に届いたメールがこんな感じです。
 無料メールアプリのおすすめ13選【iPhone/Android】
無料メールアプリのおすすめ13選【iPhone/Android】「捨てメアド」の設定を変える方法
アプリでは基本的にPCと同様な受信拒否設定などの他、メールを受信した際のアプリの動作などの設定を変更することもできます。
変更する方法
変更する方法ですが、画面右上にある歯車マークをタップして設定画面を開きましょう。
「ショートカット」の部分はPCと同様ですので、ここでの説明は割愛します。
設定画面からバイブ/サウンド/セキュリティを設定
アカウントごとのカスタマイズですが、「詳細設定」ではアプリ自体の詳細な設定が可能となります。
画面で表示される文字サイズや、確認画面の表示の有無、メールアドレス作成時の設定などが可能となっています。(アドレス作成時の設定などはPCでも可能です)
また、画面上で表示するメール数もここで設定することができます。受信メールや送信メールを表示させる件数を減らしたり増やしたい場合に便利です。
メールクライアントとして必須ともいえる基本的な機能であるプッシュ通知もONOFFで切り替えができます。
また、自分や相手の画面上表示される送信者名も設定可能です。
捨てメアドアプリのデザイン表示の設定もできますので、画面の雰囲気を変更したい場合は変更してみてください。
捨てメアドアプリのセキュリティ設定を行うこともできます。パスコードを設定することで、起動時などにパスコードの入力画面を表示させ、そこで本人確認ができて閲覧できるよう設定が可能となっています。
登録する際は、ここに数字を入力しましょう。英字などの利用はできませんので注意が必要です。
なお、起動時のパスコード入力画面は上記のような感じになります。
プッシュ通知時のサウンドやバイブの設定は、端末の方で設定を行ってください。
 Googleアカウントの新規作成のやり方を初心者向けに徹底解説
Googleアカウントの新規作成のやり方を初心者向けに徹底解説「捨てメアド」を受信/送信トレイで確認する方法
さて、捨てメアドでの受信メールや送信メールの内容を確認するには、それぞれ受信/送信トレイで確認する必要があります。
確認する方法
捨てメアドアプリ画面で受信/送信メールの確認を行う場合の使い方ですが、受信メールの場合は受信トレイを開きましょう。
受信トレイにメール一覧が表示されています。件名と送信先、送信元も表示されています。
受信トレイからの返信やメールの削除の場合の使い方ですが、そのメールを選択することでメニューが表示されますので、そこから行いましょう。その他のメニューから転送や保護、受信拒否設定なども可能です。
送信メールは送信トレイで確認します。こちらも件名と送信先、送信元が表示されています。
送信メールの場合の返信等の使い方も受信メールと同様です。違いはその他のメニューの受信拒否の設定の有無程度です。
アプリで通知してくれる
メールを受信すると、基本的にアプリが新着メールをプッシュ通知で教えてくれます。設定を外してしまえばそのプッシュ通知は送られてきませので、メールを時折チェックするだけで問題ないような人以外は便利ですので設定しておきましょう。
 捨てメアドを作れる「メルアドぽいぽい」とは?アプリの使い方を解説!
捨てメアドを作れる「メルアドぽいぽい」とは?アプリの使い方を解説!「捨てメアド」の便利な使い方
メールを受信すると、基本的にアプリがプッシュ通知で通知をしてくれます。設定を外してしまえばそのプッシュ通知は送られてきませので、メールを時折チェックするだけで問題ないような人以外は便利ですので設定しておきましょう。
便利な使い方
捨てメアドの設定としての便利な点は、簡単にメールアドレスを作成でき、手軽に削除もできるという点に集約されます。個人情報を登録する必要もないという点も便利な点の一つとも言えます。
便利な使い方の説明とともに、注意事項についても説明していきます。
サイト登録
捨てメアドの便利な使い方というのは、サイトへの登録時に利用できる、という点です。基本的に、無料か有料化に関わらず登録する際にメールアドレスが必要となります。
そのメールアドレスですが、キャリアメールだったりすると何かの拍子に変わってしまうこともあり、登録を迷う人もいるでしょう。そんなときに便利なのがフリーメールですが、わざわざ作るのも面倒、という人もいると思います。
基本的に登録するとメルマガも来たりしますので、よく利用するメールアドレスを利用したくない人もいるでしょう。
そんなとき、捨てメアドで作成したメールアドレスを利用すれば作成時の手間は省くことができます。
基本的なサイト登録用のメールアドレスとして別名設定しておけば分かりづらくなることも少なく、管理もしやすいのではないでしょうか。
注意点として挙げられるのは、捨てメアドでの登録がNGとされているところがあることです。Twitterは捨てメアドで登録すると、登録そのものはできますが登録したその時点でアカウントにロックがかかって利用できなくなります。
メールアドレスを差し替えれば場合によっては利用可能となるようですが、捨てメアドで登録したがゆえに困っているという人も見かけられますので、登録するサイトの規約等にも気を遣う必要があります。
登録する際に危険性を調査
サイト登録時に、そのサイトが危険なところでないかどうかを確認する際、Gmailなどのフリーメールアドレスを利用するのは不安という人も少なくないでしょう。そういったことを調査する場合にも、捨てメアドは便利なものと言えます。
GmailなどはIDがメールアドレスですので、パスワード設定のレベルが低いと、場合によっては乗っ取られる可能性も高くなってしまいます。
そういった不安が大きいサイトに登録する場合には一度捨てメアドで登録し、安心だと判断出来たらメールアドレスを変更するという手を取ることもできます。
なお、捨てメアドだからと言ってどんなサイトにも登録していい、というわけでもありません。非常に危険なサイトというのはインターネット上にそれなりに存在しています。
メールアドレス上での安心はできても、端末でそのサイトにアクセスしているという事実は変わりませんから、そこからウイルスなどが潜り込む危険性は十分にあり得るわけです。
捨てメアドで登録したから大丈夫、と安心せず、そのサイトの危険性を承知したうえで利用してください。
また、捨てメアドで登録したから安全、となるわけではありませんし、捨てメアドだからどこに登録してもいいという免罪符になるわけでもありませんから、そこはしっかり理解しておいてください。
捨てメアドで登録してウイルスに感染した、ということになった場合、責任を負うのは自分自身ですので、サイトの安全性について考慮することはやめないようにしましょう。
アプリを削除しない
便利な使い方を理解して頂けたと思いますが、それらはすべてデータあってこそです。
ログインIDがないということは管理しているのはパソコン上のデータのみで、同期のためのIDやパスワードをなくしてしまった場合、復元のためのメールアドレスを登録し、かつそのメールアドレスが機能している場合以外そのメールを確認することはできません。
特にスマホで利用している人は、その捨てメアドがこの先必要ない場合でなければIDやパスワードを控えていない状態でのアプリの削除はやめましょう。
アンインストール後再度インストールしてもそのメールアドレスを利用できるとは限りません。基本的に、IDやパスワードを控えていない状態でのアンインストール=捨てメアドデータの再取得不可と思いましょう。
機種変更をして捨てメアドの内容が消えた、メールが確認できない、などの理由でそのメールアドレスで登録してあった外部サイトのアカウントにログインできない人もちらほらいます。
一部問い合わせて何とかなったという人もいましたが、それができるとは限りませんので、機種変更する場合などに備え、IDとパスワードはどこかに控えておくようにしましょう。
 myMailの使い方!ドコモメールの設定方法も解説!
myMailの使い方!ドコモメールの設定方法も解説!「捨てメアド」のレビュー
「捨てメアド」の作成ができるメルアドぽいぽいの便利な使い方などの説明をしてきましたが、世間の皆様のレビューはどのようになっているのでしょうか。
評価
アプリのレビューやTwitterの口コミなど、良いレビュー、悪いレビューがそれぞれ存在しています。それぞれのレビューを確認していきましょう。
良い口コミ
知らない外国人にメール送るのが怖くて、捨てメアド?を作って送ったら、すごい丁寧な日本語メールを返信してくれた。
— tosh (@Light_of_ruby) May 17, 2019
もし、あの学生さんにとって、良い思い出の一つになってくれてたら嬉しいなと思うけど、どうだろうか。
こちらのTwitterのレビューは、捨てメアドを利用した際のメリットと言えるでしょう。実際、自分が利用しているGmialなどのメールアドレスをその日会っただけの人に利用するのは怖いものです。
お相手が丁寧な方で安心することはできたでしょうが、それでも不安はつきもの。そういった時に、その場ですぐに発行できる捨てメアドを連絡先として利用するのは使い方としてもよいということがレビューからわかります。
メールマガジン登録などに使うアドレスを簡単に取得できる。複数のアドレスを取れるので、ジャンルごとに使い分けられて便利。
こちらはGoogle Playストアのアプリレビューになります。アカウント登録すると届くようになるメールマガジンはそのアカウント数に比例して増えていきます。
そうなると一つのメールアドレスに届くのは管理しにくくなるのは想像に難くありません。
メールマガジンなどに登録する際、その内容のジャンルごとに分けられるというのはメールの閲覧をする際にも分かりやすく分類しやすいという利点がありますので、このレビューはそういった捨てメアドの利点を示しているといえるでしょう。
悪い口コミ
ロックくらう心当たりは
— 丸太ロール (@ComteDemaruta) February 11, 2019
①捨てメアドで作った
②ロックくらったのと似たような垢を捨てメアドで作った
③それがフォローしたのと同じユーザーフォローし
また同じユーザーのツイをRTした(RT自体は別のもの)
まあロックくらう最大の理由は①だよなあ
みんなも気をつけよう!
前述しましたが、TwitterなどのSNSアカウントでは、捨てメアドでのアカウントの利用が制限される可能性が非常に高いです。
実際に、Twitterでは登録はできてもアカウントがロックされて、Twitterの利用が制限されることになります。ロックされて使えなくなったと別のアカウントから呟いている人も結構見受けられました。
これに関しては捨てメアドの悪いレビューというよりも、それを利用する上での延長線上のデメリットとも言えますが、捨てメアドの利用は状況に応じては不利となる可能性が高いため、捨てメアドの利用には注意が必要となります。
制限中に開かない。重たい感じがする。 可愛いアドレスを作れるとゆうのは魅力ですがアプリがたまに固まる?レイアウトが、見にくい。 何より機能を追加して頂きたいのは、プッシュ通知画面で、削除と既読を選択できるようにして頂きたいこと。それがあれば、使いたいです。あとは贅沢なお願いですが、メーラー連携欲しいです。
こちらのGoogle Playストアのレビューはアプリの機能として補完してほしい部分があるという様子です。
通信制限中にはどうしてもネット環境を利用する手前アプリが重くなってしまうようで、オフラインでの利用は難しい可能性があることがレビューから分かります。
プッシュ通知に関してはメールを開く機能しかないため、こちらもアプリの方での更新待ちという感じでしょう。捨てメアドアプリはメルアドぽいぽいでの連携しかできませんので、他のメールを一緒に閲覧するのは少々難しいのが現状です。
最後に
PCだけでなくスマホでも気軽に利用できますので、あまり重要性の高くないアカウント作成時のメールアドレスに困っているという方は一度利用してみてはいかがでしょうか。
捨てメアドの使い方は、その利用方法によっては薬にも毒にもなります。適切な使い方をすればメールアドレスを簡単に取得できるという点で大きなメリットがあるということは間違いありません。
メルアドぽいぽいで作成した捨てメアドは、いたずら目的などではなく適切に利用していくようにしてください。
合わせて読みたい!メールに関する記事一覧
 【Yahoo!メール】iOS版アプリがGmailに対応!
【Yahoo!メール】iOS版アプリがGmailに対応! Windows LiveメールからThunderbirdへの移行手順を解説!
Windows LiveメールからThunderbirdへの移行手順を解説!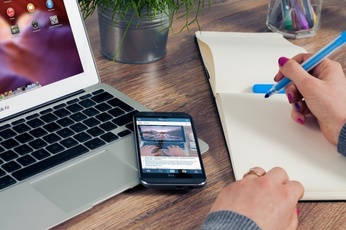 【Windows Liveメール】後継におすすめのメールソフト11選!
【Windows Liveメール】後継におすすめのメールソフト11選! 【迷惑メール】「Amazonアカウントを利用制限しています」の対処法!
【迷惑メール】「Amazonアカウントを利用制限しています」の対処法! 

























































































