【合成加工アプリ】「合成スタジオ」の使い方をくわしく解説!
この記事では、合成スタジオの使い方をくわしく解説します。合成スタジオの特徴や、合成写真を作成する手順、トップ画面の機能の使い方、背景・レイヤー・テキストの挿入方法、レイヤー・合成写真の保存方法、アプリの評判についてご説明します。

目次
- 1「合成スタジオ」とは?
- ・写真の切り抜きと合成ができる合成加工アプリ
- ・主なスペック/仕様
- 2【合成加工アプリ】「合成スタジオ」の特徴
- ・主な特徴
- ・初心者に嬉しい特徴
- 3【合成加工アプリ】「合成スタジオ」のトップ画面の使い方
- ・トップ画面とは
- ・アプリトップ画面のメニュー/機能
- 4【合成加工アプリ】「合成スタジオ」の基本の使い方~背景~
- ・背景の選択手順
- ・背景選択後の設定手順
- 5【合成加工アプリ】「合成スタジオ」の基本の使い方~レイヤー~
- ・レイヤーの選択手順
- ・レイヤーの設定手順
- ・「切り取り」機能とは
- 6【合成加工アプリ】「合成スタジオ」の基本の使い方~テキスト~
- ・テキストの追加手順
- ・画像保存/シェアの手順
- 7【合成加工アプリ】「合成スタジオ」の無料版/Pro版の違い
- ・Pro版のみの機能
- 8【合成加工アプリ】「合成スタジオ」のレビュー
- ・主なレビュー
- ・合わせて読みたい!カメラアプリに関する記事一覧
「合成スタジオ」とは?
合成スタジオは、初心者でも気軽に合成写真を作成することができる無料アプリです。ここからは、合成スタジオについて詳しくご説明します。
写真の切り抜きと合成ができる合成加工アプリ
合成スタジオは、写真の一部を切り抜いて編集したり、もう一枚の写真に重ね張り付け合成できる合成加工アプリです。写真だけではなく、イラストやシンプルなデザイン素材なども合成に使用できるため、名詞や誕生日カードの作成も可能です。
アプリのダウンロード
合成スタジオアプリは、iOS版のみございます。iOS対応の端末をお持ちの方は、Apple Storeからアプリをダウンロードして頂けます。
主なスペック/仕様
ここからは、合成スタジオアプリのスペック/仕様を6点ご説明します。
写真の切り抜き・編集ができる「合成加工アプリ」
合成スタジオアプリを使うと、写真の一部を綺麗に切り抜くことができます。合成スタジオは、切り抜き機能以外に、影・透かし・縁取りなどの編集もできる合成加工アプリです。
切り抜いた写真を背景にペーストできる
合成スタジオアプリでは、切り抜いた写真を別の写真にペーストして合成写真を作ることができます。
加工した写真・合成写真を保存・シェアできる
合成スタジオアプリで作られた「切り抜かれた写真」や「合成写真」は、端末に保存したりSNSでシェアしたりすることができます。
テキストを挿入できる
合成スタジオでは、合成写真にテキストを挿入することができます。暑中見舞いのはがきや、年賀状、名詞の作成に活用できます。
素材を購入できる
合成スタジオアプリ内で、背景の素材・レイヤーの素材などを購入することができます。名詞やバースデーカードの作成にアプリを利用したい方におすすめです。
指だけで操作できる
合成スタジオアプリは、指だけですべての操作ができます。複雑な操作がなく、初心者の方でも気軽に合成写真を作成することができます。
【合成加工アプリ】「合成スタジオ」の特徴
ここからは、合成スタジオアプリの特徴をご説明します。
主な特徴
合成スタジオは「合成写真作成は初心者には難しい」と思っている方にもおすすめできる、合成加工アプリです。ここからは、初心者の方でも合成写真が簡単に作成できる合成スタジオの特徴を4点ご紹介します。
切り抜き輪郭の自動補正
「切り抜き」機能の中の「フリーハンド」では、線で囲まれた部分の外側が削除されます。さらに、削除レベルを調節することもできます。削除レベルに合わせて、アプリが輪郭にそって削除箇所を自動補正してくれます。
編集内容の自動保存
編集過程は自動的に保存されます。「編集途中にアプリが落ちてしまった」という場合でも、アプリを立ち上げて「前回の続きから」をタップすれば、アプリが終了される直前の編集画面から再スタートすることができます。
画像の拡大縮小は二本指で操作可能
アプリで画像を拡大縮小したい場合は、画面に2本の指を沿わせて、指の間隔を広げたり狭めたりすると、簡単にサイズを変更することができます。
ダブルタップでポインタ移動が可能
指で画像をダブルタップ(ダブルクリック)すると、ポインタだけを移動することができます。ポインタを画像の切り抜きたい箇所まで移動させる際に便利に使えます。アプリ内の「設定」でシングルアップに切り替えることも可能です。
初心者に嬉しい特徴
合成スタジオアプリの「初心者でも合成写真を作成できる」理由となる特徴を2点ご紹介します。
チュートリアル
合成スタジオアプリのトップ画面から「サポート/設定」の画面へ移動すると「チュートリアル」設定があります。オンに切替えると、「切り取り機能」を使用する際に、チュートリアルで機能の使い方を教えてくれます。
動画で学べる
合成スタジオが配信する動画【タイトル「クイックスタート」】では、アプリの機能を使って1枚の写真の一部を切り取り、切り取られた写真を背景写真に重ねるように張り付け、合成写真を完成させる工程を把握することができます。
合成スタジオアプリが配信する動画【タイトル『「移動のみ」ツール』】では、アプリの「切り取り」機能の中の「移動」機能の使い方を学ぶことができます。また、ダブルクリックで「移動機能」を発動する方法も動画に含まれています。
合成写真スタジオが配信する動画【タイトル『「フリーハンド+自動補正」ツール』】では、アプリの「切り取り」機能の中の「フリーハンド」機能の自動補正について知ることができます。
合成スタジオが配信する動画【タイトル『「自動削除」ツール』】では、アプリの「切り取り」機能の中の「自動削除」機能の使い方を学ぶことができます。
【合成加工アプリ】「合成スタジオ」のトップ画面の使い方
ここからは、合成スタジオアプリのトップ画面の使い方を詳しくご説明します。
トップ画面とは
はじめに、合成スタジオアプリのトップ画面を開く方法をご説明します。
アプリを起動する
アプリをタップして起動します。
「新規作成」をタップする
「新規作成」をタップすると、アプリのトップ画面に移動します。
アプリトップ画面のメニュー/機能
ここからは、合成スタジオアプリのトップ画面に表示されている機能についてご説明します。
背景
アプリトップ画面の「背景」をタップすると、さらに6つの項目が表示されます。その項目とは、背景に関わる機能のメニューです。
| 「背景」メニュー | 機能 |
| ライブラリから | 背景画像を選択 |
| カメラから | 背景画像を選択 |
| コンテンツ | 背景画像を選択 |
| 調整 | 背景画像の色合いを調整 |
| 削除 | 背景を削除 |
| 前回の続きから | 前回の続きの編集画面に戻る |
レイヤー
アプリトップ画面の「レイヤー」をタップすると、さらに5つの項目が表示されます。その項目とは、レイヤーに関わる機能のメニューです。
| 「レイヤー」メニュー | 機能 |
| ライブラリから | レイヤー画像を選択 |
| カメラから | レイヤー画像を選択 |
| コンテンツ | レイヤー画像を選択 |
| レイヤーリスト | 使用中レイヤーの一覧を表示 |
| 他のアプリ | 他のアプリでレーヤーを使用 |
テキスト
アプリトップ画面の「テキスト」をタップすると、さらに2つの項目が表示されます。その項目とは、テキストに関わる機能のメニューです。
| 「テキスト」メニュー | 機能 |
| テキスト | テキストを入力 |
| レイヤーリスト | 使用中レイヤーの一覧を表示※ |
保存/シェア
アプリトップ画面の「保存/シェア」をタップすると、さらに5つの項目が表示されます。その項目とは、保存/シェアに関わる機能のメニューです。
| 「保存/シェア」メニュー | 機能 |
| 保存 | 合成写真を端末に保存 |
| プロジェクト保存 | 合成写真をプロジェクトに保存※ |
| 合成写真をInstagramにアップ | |
| 合成写真をTwitterにアップ | |
| 合成写真をFacebookにアップ |
アップグレード
アプリトップ画面の「アップグレード」をタップすると、アップグレードの画面に移動します。アップグレードには費用が必要です。
| 「アップグレード」メニュー | 機能 |
| プロ&広告解除バージョン | 広告の非表示、加工機能の追加 |
| 広告解除バージョン | 広告の非表示 |
| コンテンツパック | コンテンツの追加 |
サポート/設定
アプリトップ画面の「サポート/設定」をタップすると、サポート/設定の画面に移動します。サポート画面では以下のような4つの項目を設定することができます。
| 「サポート/設定」メニュー | 機能 |
| 画質モード | 低解像度モード/標準画質モードの切替 |
| 切り抜きのチュートリアル | オン/オフ切替 |
| シングルタップ移動 | オン/オフ切替 |
| ポインタをタッチして移動 | オン/オフ切替 |
レイヤーリストマーク
アプリトップ画面の左上端にある「レイヤーリストマーク」をタップすると、レイヤーの一覧が表示されます。レイヤーリストとは、使用しているレイヤーのリストのことで、編集したいレイヤーをタップすると、画面上でそのレイヤーが選択されます。
メニューマーク
アプリトップ画面の右上端にある「メニューマーク」をタップすると、3つのメニューが表示されます。
| 「メニューマーク」メニュー | 機能 |
| 前回の続きから | 前回の編集画面を表示 |
| 編集をリセット | 保存済の編集データを削除 |
| スタート画面に戻る | スタート画面を表示 |
【合成加工アプリ】「合成スタジオ」の基本の使い方~背景~
ここからは、合成スタジオアプリを使って、合成に必要な「背景」の選択方法と使い方をご説明します。
背景の選択手順
ここからは、合成スタジオアプリのトップページから背景に使う画像を選択する方法をご説明します。まずは、トップページの「背景」をタップします。するとさらに「背景」メニューが表示されます。
ライブラリ
メニューの中の「ライブラリ」をタップします。ライブラリとは、端末に保存されている画像の一覧のことです。ライブラリの画像をタップし、背景画像を選択することができます。
カメラ
一覧の中の「カメラ」をタップします。カメラとは、端末に付属しているカメラのことです。カメラで撮影し、その画像を背景画像として選択することができます。
素材
一覧の中の「コンテンツ」をタップします。するとコンテンツ画面に移動します。コンテンツとは、有料から無料の素材の一覧のことです。お好きな素材を背景画像として選択することができます。
背景選択後の設定手順
ここからは、背景画像を選択した後の、背景の設定手順をご説明します。
トリミング/サイズ選択
背景画像をタップして選択すると、トリミング画面に移動します。ここで背景のサイズを調節します。サイズを調整できるのはこのステップだけとなっています。再編集することができません。
調整
背景のサイズ調整が完了すると、アプリのトップ画面に背景画像が表示されます。背景メニューの「調整」をタップします。以下の項目を調整し、背景の色合いを変更できます。
- 明るさ
- 彩度
- コントラスト
- ぼかし
 【iPad/iPad mini】写真/画像の入れ方を解説!
【iPad/iPad mini】写真/画像の入れ方を解説!【合成加工アプリ】「合成スタジオ」の基本の使い方~レイヤー~
ここからは、合成スタジオアプリのレイヤーの選択・切り取り・編集・保存の手順をご説明します。
レイヤーの選択手順
まず、アプリのトップページ画面の「レイヤー」をタップして、レイヤーのメニューを表示させます。
ライブラリ
端末のライブラリからレイヤー画像を選択する場合は、レイヤーメニューの「ライブラリから」をタップします。端末に保存された画像からお好きな画像をタップして選択できます。
カメラ
端末に付属しているカメラで撮影をし、その画像をレイヤー画像として選択したい場合は、レイヤーメニューの「カメラから」をタップします。
素材
レイヤーメニューの「コンテンツ」をタップすると、コンテンツ画面へ移動します。コンテンツにある素材をタップしてレイヤー画像として選択することができます。
レイヤーの設定手順
選択されたレイヤーは、トリミングされ、トップ画面に挿入されます。レイヤーの画像をタップすると、レイヤー編集画面に移動します。その画面ではレイヤーを切り向いたり、加工したりすることができます。ここからは、レイヤーの編集機能をご説明します。
レイヤーとは?
レイヤーとは、合成写真の一部となる画像のことです。合成写真(合成画像)とは、背景となる写真(画像)に、一枚以上の切り抜き写真(画像パーツ)を重ねて合成した写真(画像)です。この切り抜き写真(画像パーツ)のことをレイヤーと呼んでいます。
レイヤー画像挿入
タップし選択されたレイヤー画像は、トリミング・サイズ調整を完了させると自動的にトップ画面に挿入されます。
切り取り
挿入されたレイヤー画像は選択された状態になっています。レイヤーが選択されると、レイヤー加工メニューが表示されます。「切り取り」機能をタップし、レイヤー画像の必要な部分だけを切り抜きます。
スムース/透かし
レイヤー加工メニューの「スムース/透かし」機能を使うと、レイヤーに透かしを入れることができます。輪郭をぼやかすことができます。
縁取り
レイヤー加工メニューの「縁取り」機能を使うと、レイヤーの輪郭を線で囲むことができます。線のデザインや太さを選ぶことができます。注意点としては、「縁取り」機能にはアップグレード(有料)が必要です。
影
レイヤー加工メニューの「影」機能を使うと、レイヤーに影をつけることができます。影の色やサイズを選択できます。レイヤーの立体感を表現できます。
調整
レーヤーの色合いや、透明度を調節できます。ただし、色合いの調節にはアップグレード(有料)が必要です。
ロック
レイヤー加工メニューの「ロック」機能とは、選択中のレイヤーを編集できないように鍵をかけることができる機能です。「ロック」をタップすると鍵がかかり、再度「ロック」をタップすると開錠します。
レイヤー保存
レイヤー加工メニューの「レイヤー保存」機能をタップすると、選択中のレイヤーを端末に保存することができます。
「切り取り」機能とは
ここからは、レイヤー加工メニューの「切り取り」機能についてご説明します。「切り取り」をタップすると、「切り取り」画面に移動します。「切り取り」画面下には、「切り取り」機能メニューが7つ表示されます。
| メニュー | 機能 |
| 移動 | ポインタの移動 |
| 自動削除 | ポインタから指を離すと輪郭に合わせて削除 |
| フリーハンド | 緑色の線で囲まれた外側の部分を削除 |
| 図形 | 選択された図形の形に画像を切り取る |
| 消しゴム | ポインタでなぞった箇所を削除 |
| スマート消しゴム | ポインタでなぞった箇所を輪郭に合わせて削除 |
| 修復 | 削除された部分をポインタでなぞって復元 |
 「合成スタジオ」で透明化/レイヤー画像合成する方法!
「合成スタジオ」で透明化/レイヤー画像合成する方法!【合成加工アプリ】「合成スタジオ」の基本の使い方~テキスト~
ここからは、合成スタジオアプリの「テキスト」機能の使い方をご説明します。
テキストの追加手順
ここからは、合成写真編集画面にテキストを追加する手順をご説明します。まずアプリのトップ画面にある「テキスト」をタップし、「テキスト」メニューを表示させます。
テキストをタップ
テキストメニューの「テキスト」をタップします。
テキストの入力・編集
テキストを入力します。文字のフォント・サイズ・縦書き/横書きを選択します。最後に完了をタップします。
テキストの場所を決める
完了をタップすると、入力したテキストが画面に挿入されます。テキストはレイヤーと同じ扱いになります。レイヤーと同じように編集したり、位置を移動したりすることが可能です。
画像保存/シェアの手順
合成スタジオアプリでは、出来上がった合成写真を端末に保存したり、SNSでシェアすることができます。ここからは、保存/シェアする手順をご説明します。
保存/シェアをタップ
アプリトップページ画面の「画像保存/シェア」をタップします。
保存先/シェア先を選択
さらに表示された「画像保存/シェア」メニューから、保存先/シェア先を選んでタップすれば、保存/シェアが完了します。
 Googleフォトで写真を復元する方法!ゴミ箱に削除した画像/動画を復元しよう【iPhone/Android】
Googleフォトで写真を復元する方法!ゴミ箱に削除した画像/動画を復元しよう【iPhone/Android】【合成加工アプリ】「合成スタジオ」の無料版/Pro版の違い
ここからは、合成スタジオアプリの無料版とプロ版の違いをご説明します。
Pro版のみの機能
プロ版へアップグレードすると便利な機能を追加することができます。
合成写真の高解像度保存
合成写真を最大画像解像度で保存することが可能になります。
プロジェクト保存
編集内容を保存する際に名前を付けられるようになります。過去の編集データの管理が簡単になります。
レイヤーの色調補正
レイヤー加工メニューの「調整」にあるレイヤーの色合いの調整機能を使えるようになります。
レイヤーの縁取り
レイヤー加工メニューの「縁取り」が利用できるようになります。
【合成加工アプリ】「合成スタジオ」のレビュー
最後に、合成スタジオアプリのユーザーレビューをご紹介します。
主なレビュー
ここからは、多くのユーザーによく見られるレビューをご紹介します。
誰でも簡単な操作で合成写真が作れる
切り抜きアプリで切り抜きに挑戦しましたが、思いの外簡単でビックリでした♫技術の進歩は凄いですね(*´ω`*)ゞ #合成スタジオ #gundam #ガンダム #figure #figures #ロボット魂… https://t.co/3iN442NTGV
— まさやん@六等星次はNIPCOM (@masahat) April 9, 2015
合成スタジオアプリは、難しい操作がなく、チュートリアルや使い方説明動画も参考にできるため、初心者でも比較的簡単に合成写真を作成することができると評判です。
自動認識機能で写真切り抜きが簡単にできる
ひな祭りですね~🎎🍡
— (妹)あっぽ🍓@LINEスタンプ販売中 (@appo_aym3) March 3, 2019
という事でおだいり様Yの
コラ画を作りました(笑)🌸
お顔をつけたり顔出し
パネルにして遊んでね!←#3月3日#ひな祭り#桃の節句 #おだいりさま#おひなさま#コラ画#黒騎士Y#荒野行動#合成スタジオ✂️#つくってあそぼ#よく見てたなー pic.twitter.com/nidjGjG182
ポインタを合わせるだけで輪郭に合わせながら画像の要らない部分を削除してくれる機能があるため、レイヤーの切り取り加工を簡単に済ませることが可能です。イラストなどの輪郭を綺麗に切り取ることも可能です。
細かな指定ができるから高精度な合成写真の作成も可能
#合成スタジオ
— 1403 (@31071971S) June 24, 2019
いい感じです👍 pic.twitter.com/M090S20r3A
レイヤーのサイズ調整や加工、色合いの調整など、細かい設定ができるため、高精度な合成写真を作成できると評判です。
合わせて読みたい!カメラアプリに関する記事一覧
 「Camera FV-5 Lite」は本格的カメラアプリ!使い方は?
「Camera FV-5 Lite」は本格的カメラアプリ!使い方は? 【moru(モル)】自撮りが自然に盛れるカメラアプリmoruの使い方解説
【moru(モル)】自撮りが自然に盛れるカメラアプリmoruの使い方解説 顔交換・顔入れ替えカメラアプリおすすめ人気ランキング11選
顔交換・顔入れ替えカメラアプリおすすめ人気ランキング11選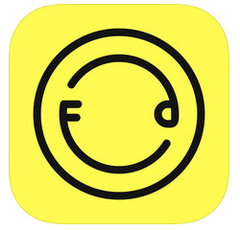 Foodieカメラアプリの使い方とおすすめフィルターを紹介!食べ物撮影だけじゃない?
Foodieカメラアプリの使い方とおすすめフィルターを紹介!食べ物撮影だけじゃない?













































