2019年07月27日更新
【iPad/iPad mini】写真/画像の入れ方を解説!
iPadやiPad miniに写真や画像を取り込むことは簡単にで、パソコンからだけでなくメールやiCloudを利用することで、iPadやiPad miniで写真を入れることができるのでいくつかある方法を解説していきます。

目次
- 1iPad/iPad miniに写真/画像を入れることはできる?
- ・いくつかの方法で可能
- 2【iPad/iPad mini】写真/画像の入れ方~パソコンから転送~
- ・パソコンから画像を入れる手順
- 3【iPad/iPad mini】写真/画像の入れ方~メール添付~
- ・受信メールに添付された写真/画像の入れ方手順
- 4【iPad/iPad mini】写真/画像の入れ方~Webサイトから保存~
- ・Webサイト上の写真/画像を保存する手順
- 5【iPad/iPad mini】写真/画像の入れ方~SDカードから取り込む~
- ・SDカードから取り込む手順
- 6【iPad/iPad mini】写真/画像をフォルダ分けして整理する方法
- ・フォルダ/アルバムの作成手順
- ・フォルダ/アルバムに写真を追加する手順
- ・フォルダ/アルバムを削除する手順
- 7【iPad/iPad mini】写真/画像をiCloudに保存する方法
- ・iCloudに写真/画像を保存する手順
- ・iCloudで写真を見る
- ・合わせて読みたい!iPad/iPad miniに関する記事一覧!
iPad/iPad miniに写真/画像を入れることはできる?
iPadやiPad miniの写真の取り込みですが、簡単にパソコンなどから写真を転送する方法があります。写真アプリで入れた写真を表示することができるのですが、写真をiPadやiPad miniに入れる方法を紹介していきます。
いくつかの方法で可能
パソコンや他の端末に保存している写真や画像をSDカードからiPadやiPad miniに追加することがいくつかあるので紹介していきます。
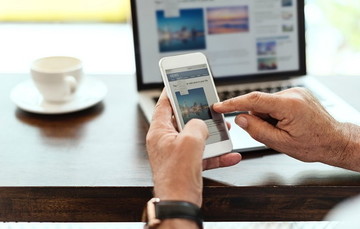 iPadの使い方を初心者向けに解説!便利な活用方法も紹介!
iPadの使い方を初心者向けに解説!便利な活用方法も紹介!【iPad/iPad mini】写真/画像の入れ方~パソコンから転送~
パソコンからiPadやiPad miniに写真を転送するときにはどうしたらいいのでしょう?特に転送したい写真が多い時でも簡単な方法があるので紹介していきましょう。
パソコンから画像を入れる手順
パソコンにある写真や画像をiPadやiPad miniに取り込むことで、閲覧することが便利なこともあります。
パソコンからiPadやiPad miniに写真や画像を転送るのはどうすればいいのか?写真や画像が多い時でも簡単にiPadやiPad miniに転送できる方法を紹介します。
iTunesで転送する
iTunesを使ってパソコンから写真や画像をiPadやiPad miniに写真を転送するためには、iPadやiPad miniをUSBケーブルでPCに接続してiTunesを起動させます。
iTunes管理画面の左上にあるデバイスアイコンでスマホマークがあるのでクリックしてください。
設定欄から「写真」に入り、「写真を同期」をチェックしてから「写真のコピー元」からフォルダを選択してください。写真のフォルダを選択してから、「適用」をクリックすと完了です。
AnyTrans for iOSで転送する
AnyTrans for iOSをダウンロードしてから起動してください。USBケーブルでiPadやiPad miniをパソコンに接続してから、マウスでスクロールして次のインターフェイスに入ります。
「コンテンツを追加」をクリックしてから転送したい写真を選択して、「開く」ボタンをクリックしましょう。
カテゴリを確認したら次へ進んで、しばらくたったらパソコンの写真がiPadやiPad miniに転送されます。
AllFilesで転送する手順
パソコンで写真を保存しているフォルダ開きます。ソフトを立ち上げ、iPadやiPad miniをUSBケーブルでパソコンに接続します。
「デバイスマネージャー」でデバイスの名前をクリックしましょう。「写真」というフォルダをダブルクリックしてください。ドラッグ&ドロップでPCからiPadやiPad miniに写真を入れます。
 【iPad/iPad Pro】32G/64Gで容量は足りる?レビューも紹介!
【iPad/iPad Pro】32G/64Gで容量は足りる?レビューも紹介!【iPad/iPad mini】写真/画像の入れ方~メール添付~
iPadやiPad miniでは、「メール」アプリで受信したメールに添付されている写真や画像からも保存することができます。保存した写真や画像は「写真」アプリのカメラロールに保存されます。
受信メールに添付された写真/画像の入れ方手順
iPadやiPad miniで「メール」アプリを起動してから、写真や画像が添付されている受信メールを選択してください。
受信メールに添付されている写真や画像をロングタップすると「カメラロールに保存」が表示されるのでタップします。
または、画面右下にある「アクション」アイコンをタップすると「画像を保存」があるのでタップすると受信メールの添付画像を保存することができます。
 iPadはパソコンの代わりになる?仕事に使える?
iPadはパソコンの代わりになる?仕事に使える?【iPad/iPad mini】写真/画像の入れ方~Webサイトから保存~
Webサイトにある写真や画像もiPadやiPad miniに保存することができます。Webサイトの写真や画像を保存するとiPadやiPad miniの「写真」アプリにある「カメラロール」に保存されています。
Webサイト上の写真/画像を保存する手順
Webサイトを表示して、保存したい画像の上でロングタップすると、「イメージを保存」が表示されるのでタップすると、画像が保存されます。
【iPad/iPad mini】写真/画像の入れ方~SDカードから取り込む~
iPadやiPad miniで、デジカメで撮影した写真を「SDカード」から読み込むためには、Lightningコネクタに接続するSDカメラリーダーが必要です。Appleから純正のSDカメラリーダーが販売されているので利用しましょう。
SDカードから取り込む手順
iPadやiPad miniでは、SDカードを「SDカードリーダー」に接続すると、「写真」アプリを起動してSDカード内に保存されている写真一覧を表示することができます。
SDカード内に保存してある写真から、iPadやiPad miniに読み込みたい写真を選択して読み込みを開始します。
すべての写真や選択した写真が、iPadやiPad miniに読み込まれるので、読み込みが完了した写真には緑にチェックアイコンが表示されます。
読み込みが完了すると、読み込んだ写真をSDカード内に残すか削除するかの確認メッセージが表示されるので選択すると完了です。
【iPad/iPad mini】写真/画像をフォルダ分けして整理する方法
iPadやiPad miniでフォルダを作成して写真を整理する方法を紹介します。フォルダにはカメラロール内の写真や画像だけでなく、パソコンから転送した写真や画像を追加することもできます。
フォルダ/アルバムの作成手順
iPadやiPad miniで「写真」アプリを起動してから、下部にある「アルバム」を選択します。画面左上にある「+」アイコンをタップしてから、「新規アルバム」の名前を入力してから「保存」をタップしてください。
フォルダ/アルバムに写真を追加する手順
iPadやiPad miniの「写真」アプリで作成されているアルバムを選択してから、画面右上にある「編集」をタップすると「写真を追加」が表示されるのでタップします。
アルバムについ貸したい写真をタップして選択してください。アルバムに追加した写真を選択して、「完了」をタップすると写真が追加されます。
フォルダ/アルバムを削除する手順
iPadやiPad miniの「写真」アプリで上部タブからアルバムを選択してください。アルバム一覧を表示されるので、画面右上にある「編集」をタップします。
すると「×」のアイコンがでるのでタップすると削除することができます。確認画面で「削除」をタップすることで、洗濯したアルバムが削除されます。
【iPad/iPad mini】写真/画像をiCloudに保存する方法
iPadやiPad miniで写真や画像をiCloudに保存することができます。写真や画像だけでなくファイルの動機も可能なので便利に活用することができます。
iCloudに写真/画像を保存する手順
iPadやiPad miniの写真をiCloudに保存するときには、「設定」にある「写真」をタップします。
写真をタップすると「iCloud写真」があるのでタップしてください。Wi-Fiに接続されているときに、写真がiCloudフォトライブラリに自動的にアップロードされます。
フォトストリームで共有できる
「フォトストリーム」をオンにしていると、iPadやiPad miniで撮影した写真であってもiCloudで共有され保存します。他のiOSデバイスでも共有することができるようになります。
iCloudで写真を見る
iPadやiPad miniで「iCloudフォトライブラリ」という機能をオンにしておくと、「写真」アプリ内でバックアップされている写真を確認することができます。
「写真」アプリをタップして、画面下にある「アルバム」をタップすると「マイフォトストリーム」をタップすることでiCloudに保存している写真を見ることができます。
合わせて読みたい!iPad/iPad miniに関する記事一覧!
 【iPad/iPad mini】壁紙(ホーム/ロック画面)を変更する方法!
【iPad/iPad mini】壁紙(ホーム/ロック画面)を変更する方法! 【iPad/iPad mini】YouTubeに動画をアップロードする方法を解説!
【iPad/iPad mini】YouTubeに動画をアップロードする方法を解説! 【iPad/iPad mini】AirDropの使い方と設定方法まとめ
【iPad/iPad mini】AirDropの使い方と設定方法まとめ iPadのファイル管理アプリの使い方をくわしく解説!
iPadのファイル管理アプリの使い方をくわしく解説!





















