【moru(モル)】自撮りが自然に盛れるカメラアプリmoruの使い方解説
今回は、自動が自然に盛れるカメラアプリmoruの使い方を説明します。moruは、プリクラ機器で有名なフリュー社によって作られているため、他のカメラアプリと比較して高画質、自然に盛れるのがカメラアプリmoruの特徴となっています。

目次
moru/モルとは?
自撮りが自然に盛れるカメラアプリ『moru』とは、『目を大きくする』『綺麗な肌にする』などの自撮り画工を自動で補正をかけてくれるカメラアプリです。
似たような機能を持つアプリに『SNOW』『LINE Camera』などがあげられます。
今回ご紹介するカメラアプリ『moru』は、フリューによって提供されている高画質アプリになります。
4種類のカラーフィルターで写真の雰囲気を手頃に変更でき、顔のパーツ毎に細かく修正できます。また、写真のサイズを正方形や長方形などの形に変更できます。
自撮りが自然に盛れる無料カメラアプリ
『moru』では、様々な機能を搭載しているその他のアプリとは異なり、よりシンプル・高画質・手頃に『盛る』写真を作成できることを重要視している、プリクラ機器で有名なフリューによって作成されたカメラアプリです。
そのため、『SNOW』『LINE Camera』などは、機能が豊富だけを使い慣れてないせいで、使うのが難しいという印象を受けた方におすすめできる高画質カメラアプリとなっています。
また、画面偏移などの際に、ユーザーの操作を遮るような広告表示がなく、広告が表示されるのは画像選択画面に横長のバナーが表示されるだけです。
moru/モルの特徴
自撮りが自然に盛れる高画質カメラアプリ『moru/モル』の特徴を説明します。
自動保存機能
『moru』には、自動保存機能が備わっており、ONにしておくことで、加工した写真を自動で保存してくれます。そのため、間違って加工した写真の保存を忘れてしまい、一からやり直す手間がかかる、心配を無くしてくれます。
SNSにスムーズに投稿できる
撮影した写真に対してすぐに加工処理をすることができます。フィルターには通常の写真加工アプリよりもシンプルで初心者でもわかりやすくいため、SNSに投稿するための写真の加工をスムーズにできます。
また、ロゴ消し機能を使うことによって、加工した写真にアプリ名が入ってしまうことを防ぐことができます。これにより、画像加工がバレにくいようなるのと共に、写真の一部がロゴで消えてしまう恐れもなくなります。
プリクラのフリューが開発しているので高画質
『moru』を配信しているのはプリクラ機器で有名な企業『フリュー』株式会社です。フリューのプリクラ機器はゲームセンターなどで設置されているプリクラコーナーに行けば大体設置されており、業界のトップシェアを誇っています。
フリュー社のプリクラで培った技術がアプリ開発に応用されており、それにより自然に盛れる高画質のカメラアプリの配信を達成しました。
風景も撮れる
moruでは、自撮り画像だけでなく、風景を撮る際にも、簡単に盛れることができます。自撮りと同様に後述する加工を行うことで風景も綺麗に仕上げることができます。
 SNOW(スノー)で写真を加工しよう!カメラロールの写真/画像を加工する方法
SNOW(スノー)で写真を加工しよう!カメラロールの写真/画像を加工する方法moru/モルとはのダウンロード/インストール方法
moru/モルのダウンロード/インストール方法を説明します。
※現在、配信されているのはiOS版のみで、Android版はまだ配信されていないようです。
iPhoneの手順
moruを起動すると、上記の画像が表示されるので『次へ』をタップします。
moruの紹介文を読み終えたら『次へ』をタップします。
moruの利用規約が表示されるので、全て目を通して問題がなかったら利用規約に同意するにチェックをいれます。
次に、moruのプライバシー・ポリシーが表示されます。こちらも全て目を通して問題がなかったらプライバシー・ポリシーに同意するにチェックをいれます。
アプリの権限の許可が求められます。
moruでは、カメラ、マイク、通知、写真の許可を求められるので、全て許可をタップします。
最後に、性別と生年月日の入力が求められます。
ここは、入力したくない場合は、入力する必要がありません。
設定を終えたら完了をタップします。
ダウンロードはこちら
moruのダウンロードはここからダウンロードすることができます。
Android版はあるのか?
上記にも記載しましたが、moruはiOS版のみ配信されています。そのため、現在Android版は存在しません。
また、moruはiOS10.0以前のバージョンには対応していないため、もし利用したい人はiOSのバージョンを最新にしてからインストールしてください。
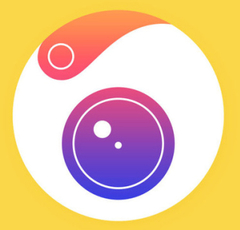 Camera360(カメラ360)の使い方を初心者向けに解説
Camera360(カメラ360)の使い方を初心者向けに解説moru/モルの使い方
moru/モルの使い方を説明します。
セルフタイマー機能の使い方
moruのセルフタイマー機能の使い方を説明します。
moruを起動して、画面左上の『時計アイコン』をタップします。
すると、時計アイコンから数字に代わっているのが確認できます。このときに表示されている数字が『シャッターを切るまでの秒数』となります。
秒数は3,5,10秒と設定することができ、タップすることで切り替え可能となっています。設定後は画面中央にあるシャッターボタンをタップするだけでセルフタイマー機能が利用できます。
顔へのエフェクト調整
moruの顔へのエフェクト調整方法を説明します。
moruの画面左下にある『3つの輪アイコン』をタップします。
すると、エフェクト機能を利用することができます。他の写真加工カメラアプリと比較すると、種類は少なめのように感じられます。
moruに実装されているエフェクトの種類は
・Fine(ファイン)
・Clear(クリア)
・White(ホワイト)
・Pink(ピンク)
・Blue(ブルー)
の5種類です。
さらに、moruでは、エフェクトの強弱を画面下側のスライダーで調節することができます。
エフェクトでは、0~100の調節を行うことができるようになっています。
レタッチ機能やフィルターの使い方
moruのレタッチ機能やフィルターの使い方を説明します。
moruを起動して画面右下の『顔文字アイコン』をタップすると、フィルターやレタッチなどのプリクラさながらの機能を利用することができます。
レタッチ機能は美肌/デカ目/小顔/目キラキラ/髪ツヤの5つ
moruでは、現在
・美肌
・デカ目
・小顔
・目キラキラ
・髪ツヤ
の5機能が現在では、実装されています。
moruでは、個別に顔へのレタッチ機能のON/OFFを設定できます。また、画面左下の『mアイコン』をタップすることで、5つのレタッチ、フィルターを全選択することができます。
さらに、エフェクト機能と同様に強弱の設定を画面下側のスライダーから行うことができます。
レタッチ/フィルター機能では、0~5の5段階の調整を行うことができます。
アルバム画像の加工/カメラ切り替え方法
moruでアルバム画像とカメラ切り替えの方法を説明します。
あらかじめカメラで撮影したアルバムの画像を加工したい場合は画面左下の『絵アイコン』をタップします。
また、画面左上の『↺アイコン』からカメラのインカメラと外カメラの切り替えをおこなうことができます。
写真サイズの切り替え/フラッシュ機能の使い方
moruの写真サイズの切り替え/フラッシュ機能の使い方を説明します。
画面上部の『・・・アイコン』をタップします。
すると、画面上部に3つのアイコンが表示されました。
左から『歯車アイコン』:アプリの設定や問い合わせができます。
真ん中『フラッシュアイコン』:フラッシュのON/OFFができます。
右:写真のサイズ変更(正方形・長方形)ができます。
 Androidのカメラアプリおすすめ10選!高画質で綺麗に撮れるアプリを厳選
Androidのカメラアプリおすすめ10選!高画質で綺麗に撮れるアプリを厳選moru/モルで加工した写真を保存する方法
moru/モルで加工した写真を保存する方法を説明します。
加工が完了したら画面左下の『保存アイコン』をタップします。
保存先は?
『画像を保存』をタップすると加工した画像の保存が完了します。
自動保存する方法
moruので自動保存する方法を説明します。
画面上部にある『・・・アイコン』から設定を開きます。
設定画面を開くと、各種設定が一覧で表示されています。
その中から『自動保存』を探してください。
画面右側のボタンをタップすることで機能のON/OFFを切り替えることができます。
moru/モルの加工をバレなくするには
moru/モルにはロゴ消し機能が搭載されています。これにより、加工した写真に対してカメラアプリ名が含まれてしまうことができます。そのため、加工がバレにくいようになっています。
ロゴ消し機能を使用
先ほどと同様の手順で、設定画面を開くと、各種設定が一覧で表示されています。
その中から『ロゴ消し』を探してください。
画面右側のボタンをタップすることで機能のON/OFFを切り替えることができます。
合わせて読みたい!カメラアプリに関する記事一覧
 顔交換・顔入れ替えカメラアプリおすすめ人気ランキング11選
顔交換・顔入れ替えカメラアプリおすすめ人気ランキング11選 インスタ映えする加工アプリ/カメラアプリ10選!おしゃれ加工のコツも?【2018最新】
インスタ映えする加工アプリ/カメラアプリ10選!おしゃれ加工のコツも?【2018最新】 Androidのカメラアプリおすすめ10選!高画質で綺麗に撮れるアプリを厳選
Androidのカメラアプリおすすめ10選!高画質で綺麗に撮れるアプリを厳選 LINEカメラのオリジナルスタンプの作り方!コラージュ ・ぼかし・切り取り・加工の基本も解説
LINEカメラのオリジナルスタンプの作り方!コラージュ ・ぼかし・切り取り・加工の基本も解説





























