「合成スタジオ」で透明化/レイヤー画像合成する方法!
合成スタジオは、合成画像作成アプリです。こちらの記事では、レイヤー画像の不要部分を透明化する機能やレイヤー自体を透明化できる機能など、合成スタジオの無料で使える多様な機能を利用して合成画像を作成する方法を詳しくご説明します。

目次
「合成スタジオ」とは?
合成スタジオは、「背景」となる写真に、「レイヤー」と呼ばれる写真の一部を当てはめて合成するための無料アプリです。この記事では、合成スタジオアプリの合成手順を、分かりやすくご説明します。
写真の合成/編集が可能なアプリ
合成スタジオでは、2枚以上の画像を合成するだけではなく、画像を編集したりテキストを入れたりすることができます。思い出のアルバムに入れる写真や、名詞、広告などの作成などに利用してみてはいかがでしょう。
合成アプリは、iOS版のみございます。iphoneをお持ちの方は、Apple Storeからダウンロードして頂けます。
 写真を自然にぼかしたいときに使える加工アプリ5選!
写真を自然にぼかしたいときに使える加工アプリ5選!「合成スタジオ」の特徴とは?
合成スタジオアプリの魅力は、初心者でも簡単に合成画像を作成できるところです。必要なものは、iOSに対応している端末(iPhoneやiPadなど)、合成に使用する画像や素材、合成スタジオアプリのみで、専門的な知識なども必要ありません。
ここからは、合成スタジオの特徴を3点ご紹介します。
切り抜き輪郭の自動補正
合成スタジオアプリで、合成に使う写真などの画像の一部を切り取る作業をする際に、「フリーハンド」と呼ばれる機能を使います。この「フリーハンド」の緑色で囲まれた内側部分を残して不要な部分を切り取る(透明化する)ことができます。
フリーハンド機能では、削除レベルを調節することによって、切り取る範囲を自動補正してくれます。この「切り抜き輪郭の自動補正」は、合成スタジオアプリのとても便利な特徴です。
編集内容の自動保存が可能
「間違って、合成の途中でアプリを閉じてしまった」という際には、再度アプリを起動してください。画面の「前回の続きから」をタップすると、アプリを閉じる前の編集画面を開くことができます。
合成スタジオアプリは、作業を自動保存するため、途中でアプリを閉じてしまっても安心です。
無料で使える機能の多さ
合成スタジオアプリの基本的な機能は、ほぼ無料でご利用いただけます。合成で必ず必要な機能は無料となっています。例えば「切り取り」機能はすべて無料です。無料な機能が多いことも合成スタジオアプリの特徴です。
 Windowsペイントで画像にモザイク/ぼかし加工する方法!
Windowsペイントで画像にモザイク/ぼかし加工する方法!「合成スタジオ」で透明化/レイヤー画像合成する方法~透過処理~
合成スタジオアプリでは、「レイヤー」となる写真を選択し、使用する部分のみを「切り抜く」作業をします。レイヤーに使われる写真のうち、切り抜かれた部分以外が透明化されることから、この作業を「透過処理」と呼んでいます。
ここからは、「レイヤー」の定義と透過処理の手順をご説明します。
レイヤーとは?
合成画像を作成するにあたって、画像には2種類あります。1つ目は、背景です。そして2つ目がレイヤーです。背景とは文字通り、「レイヤーの背景となる画像」です。レイヤーは背景に張り付けられる画像のことです。
例えば、草原を背景に犬が走っている合成画像を作成するとします。背景には、草原の写真を設定します。次に、走る犬の写真を選択し、犬の部分だけを切り取ります。この透過処理された犬の画像のことを「レイヤー」と呼びます。
また、草原の写真が背景となります。合成スタジオアプリでは、背景に設定した画像を透過処理することはできません。
レイヤーの切り取り方法
ここからは、合成スタジオアプリの「切り取り」機能を使ってレイヤーを切り抜く手順をご説明します。まずは、レイヤーに使用したい画像を選択します。アプリの「レイヤー」をタップし、画像がある場所を選択します。
レイヤーを選択する
選択された場所から、レイヤーにする画像をタップして選択します。
レイヤーをトリミングする
選択したレイヤーになる画像をトリミングして、必要のない部分を切り落とします。
切り取りを選択する
レイヤー画像のトリミングが終わったら、画面左下の2段目にある「切り取り」をタップします。
「移動のみ」ツール
「切り取り」画面に移動したら、画面左下端にある「移動のみ」をタップします。「切り取り」のツールを使用する際は、画面のポインターを動かして操作をします。ポインターをレイヤーの外側に移動させるには、「移動のみ」機能を使います。
ポインターがレイヤーの中央にある場合、誤って必要な部分を消してしまったり、扱いにくかったりするため、外側へ移動させておきましょう。
合成スタジオアプリが提供している動画では、透過処理の方法をご覧いただけます。是非ご参考にしてください。
自動削除
ここからは、レイヤー透過処理の便利な方法の1つである「自動削除」機能をご説明します。レイヤーの「切り取り」画面の下にある「自動削除」をタップします。
レイヤーの必要な部分は触らずに、要らない箇所をポインターでタップします。タップされた場所は、自動的に判断され必要ない部分だけが削除されます。
特に、レイヤーの消したい部分と切り取りたい部分が、色で明確に判別できる場合であれば、「自動削除」はとても便利な方法です。
合成スタジオが提供している動画では、「自動削除」方法を見ることができます。是非、ご参考にしてください。
フリーハンド
ここからは、レイヤーの透過処理をする方法の1つである「フリーハンド」機能をご説明します。レイヤーの「切り取り」画面下にある「フリーハンド」をタップします。
「フリーハンド」機能を使う方法は、ポインターをドラッグしながら、切り抜きたい部分の周辺を緑色の線で囲みます。緑色の線んで囲まれたレイヤーの外側部分は、画面から削除され透過されます。
「フリーハンド」では、「削除レベル」を調節すれば、自動で切り取り範囲を広げたり縮めたりして削除する部分を補正してくれます。
合成スタジオが提供している動画では、「フリーハンド」で透過処理をする方法を見ることができます。是非ご参考にしてください。
消しゴム/修復
ここからは、レイヤーの透過処理の最終仕上げに役立つ方法の1つである「消しゴム」機能をご説明します。レイヤーの「切り取り」画面右下の「消しゴム」をタップします。
レイヤーの消したい部分をポインターを使ってなぞると、なぞられた部分が赤色で表示されます。
なぞってきた指をポインターから離すと、赤色の部分のみが削除されます。ふんわりと削除されるため、レイヤーの輪郭を整えたい際に、おすすめの方法です。
ここからは、「スマート消しゴム」を使って透過処理の最終仕上げをする方法をご説明します。まずはレイヤーの「切り取り」画面右下の「スマート消しゴム」をタップします。
「スマート消しゴム」のポインターで消したい箇所をタップすると、レイヤーの輪郭を自動的に察知し周辺を削除してくれます。
消した部分を修復できる
「消しごむ」を使いすぎると、輪郭を超えてレイヤーの必要な部分まで削除されてしまうこともあります。そんな時に役に立つのは「修復」機能です。ここからは「修復」機能の使い方をご説明します。まず、画面右下端の「修復」をタップします。
「修復」機能のポインターを使って、消しすぎてしまった箇所をなぞります。なぞられた箇所は、黒色で表示されます。
「修復」ポインターでなぞっていた指を画面から離すと、黒色の部分の削除された部分が修復され現れます。「なかなか消しゴム機能を使いこなせない」初心者の方は、「修復」機能を使うと簡単に透過処理を仕上げることができます。
図形
ここからは、「図形」機能を使って簡単にレイヤーを切り取る方法をご説明します。まずは、レイヤーの「切り取り」画面下にある「図形」をタップします。切り取りに使う図形を選択してタップしましょう。
レイヤーの画像の上に、選択された図形が黒く表示されます。切り取りたいレイヤー部分まで、黒い図形を移動します。設置できたら、完了をタップしましょう。
完了をタップすると、切り取られたレイヤーが表示されます。
 iPhoneで写真を魅力的に加工する方法!標準写真アプリの使い方!
iPhoneで写真を魅力的に加工する方法!標準写真アプリの使い方!「合成スタジオ」で透明化/レイヤー画像合成する方法~背景の合成~
ここからは、合成スタジオのアプリを使って、背景とレイヤーを合成する方法をご説明します。
合成の手順
まず合成スタジオアプリを起動し、新規作成をタップします。すると、合成作成画面が表示されます。
背景を選ぶ
作成画面の左下にある「背景」をタップすると、さらに一覧が表示されます。お好きな背景の画像が保存されている場所をタップしましょう。背景の「コンテンツ」では、無料素材も使うことができます。今回は無料素材の使い方をご紹介します。
まずは、「コンテンツ」をタップします。
コンテンツの画面に移動したら、「無料」のページをタップします。
好きな背景になる画像をタップして選択しましょう。
背景画像を選択したら、背景画像のトリミングをします。好きなサイズや、画像の種類(JPEG/PNG)を選ぶこともできます。背景の大きさを設定できるのは、このステップのみとなっています。あとでやり直しができないため、ご注意ください。
画面上で背景とレイヤーを合わせる
背景の画面を設定したら、レイヤーを選択します。合成作成画面下のレイヤーをタップしお好きなレイヤー画像を選びましょう。今回は「ライブラリから」をタップします。
レイヤー画像をスマートフォンのカメラロールから選択します。
レイヤーの画像が選択され、レイヤーのトリミングが完了すると、背景の画像の上にレイヤーが表示されます。
レイヤーのサイズや位置、傾きは、2本の指を使って自由に編集することができます。
透過処理がまだされていないレイヤーを選択することも可能です。レイヤーの透過処理をする際は、レイヤーを選択したままで、「切り取り」機能をタップし編集をしましょう。
レイヤーの調整手順
ここからは、合成スタジオアプリのレイヤーの調整方法をご説明します。レイヤーの調節とは、透過処理が完了したレイヤーに、「透明化」「スムース」「縁取り」「影」などの加工を行うことです。無料で利用できる調節機能も豊富なため、是非楽しみましょう。
調整
まずは、「調整」機能の使い方をご説明します。まず、調整したいレイヤーをタップして選択します。現れた画面下の一覧の「調節」をタップしましょう。
一番下の透明度は、無料で使用できます。透明度を調節すると、レイヤー全体が均等に透明化していきます。
スムース/透かし
次に、「スムース/透かし」機能の使い方をご説明します。まずは、対象のレイヤーをタップで選択し、現れた画面下の一覧から、「スムース/透かし」をタップしましょう。
「スムース/透かし」機能は無料でご利用いただけます。調節すると、レイヤーの外側を中心に「透かし」が適用されます。
縁取り
ここからは、「縁取り」機能の使い方をご説明します。編集したいレイヤーをタップして選択し、表示された画面下の一覧から、「縁取り」をタップしましょう。
「縁取り」機能は、有料となっています。有料会員の方は、画面下からお好きな模様を選びます。枠の太さを調節すれば、縁取りが出来上がります。
影
ここからは、「影」機能の使い方をご説明します。影をつけたいレイヤーをタップで選択し、画面下に表示される一覧から、「影」をタップしましょう。
「影」機能は、無料でご利用していただけます。画面下から、お好きな色をタップで選択します。「影のぼかし」や「影の透明度」を調節して影を整えましょう。また、画面上の影をタップして選択すれば、2本指を使ってサイズの変更も可能です。
テキストを入れる手順
ここからは、合成作成画面の画面下の一覧にある「テキスト」機能の使い方をご説明します。この「テキスト」機能を使うと、背景にテキストを表示させることができます。まずは、「テキスト」をタップしましょう。
テキストの画面に移動したら、入力したいテキストを入力します。テキストの色、フォント、文字サイズ、縦書き/横書き・始まるテキストの位置を設定できます。
テキストのフォントは、一覧からタップして選ぶことができます。テキストを編集し終えたら、完了をタップします。
テキストを背景のお好きな場所へ移動させます。「背景と色が合わない」際は、「再編集」をタップすれば、テキスト編集画面に戻ることができます。
「合成スタジオ」で透明化/レイヤー画像合成する方法~保存~
ここからは、合成スタジオで制作したレイヤーや、合成画像の保存方法をご説明します。合成スタジオでは、完成した合成画像だけではなく、レイヤーも保存することができます。さらに、SNSで共有することもできるため便利です。
レイヤー保存の手順
まずは、「レイヤー保存」機能の使い方をご説明します。まずは、保存したいレイヤーをタップして選択します。画面下に表示された一覧から「レイヤー保存」をタップしましょう。
表示された注意書きの一番下にある「レイヤーの保存」をタップすると、レイヤーがお使いの端末のカメラロールに保存されます。保存されたレイヤーは、透過処理されたまま保存されます。
保存したレイヤーの他アプリでの使い方
保存されたレイヤーは、その他の画像編集アプリで取り入れて使用することができます。例えば、iphoneのカメラロールに保存されたレイヤーをiphoneに備え付けの編集機能で編集することもできます。
iPhone付属の画像編集アプリを使って編集すると、全く雰囲気の違う画像を作成することもできます。
合成写真保存の手順
最後に、「保存/シェア」の「保存」機能の使い方をご説明します。この「保存」機能を使うと、合成作成画面に表示されている合成画像を、お使いの端末のカメラロールに保存することができます。
まずは、合成作成画面下の一覧から、「保存/シェア」をタップし、さらに表示された一覧から「保存」をタップします。合成画像の場合は、「保存」をタップするだけで端末のカメラロールへ保存されます。
 インスタ映えする加工アプリ/カメラアプリ10選!おしゃれ加工のコツも?【2018最新】
インスタ映えする加工アプリ/カメラアプリ10選!おしゃれ加工のコツも?【2018最新】合わせて読みたい!カメラアプリに関する記事一覧
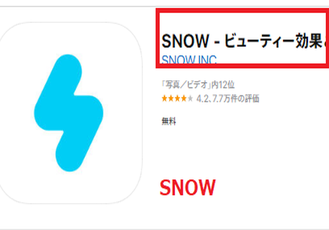 自撮りで盛れるカメラアプリおすすめ9選!人気アプリを紹介!
自撮りで盛れるカメラアプリおすすめ9選!人気アプリを紹介! 【カメラ ICS】高画質・無音カメラアプリの使い方!
【カメラ ICS】高画質・無音カメラアプリの使い方! 「Camera FV-5 Lite」は本格的カメラアプリ!使い方は?
「Camera FV-5 Lite」は本格的カメラアプリ!使い方は? 【2019年】iPhoneの無音カメラアプリを比較!高画質でおすすめは?
【2019年】iPhoneの無音カメラアプリを比較!高画質でおすすめは?



























































