2019年06月08日更新
手帳アプリLifebear(ライフベア)の使い方と活用法
皆さんは手帳アプリのlifebear(ライフベア)をご存知でしょうか?色々な機能がある面でもシンプルに操作が可能なアプリです。そこで今回は手帳アプリlifebear(ライフベア)の使い方と活用法をご紹介したいと思います。

目次
- 1Lifebear(ライフベア)とは
- ・ライフベアの魅力と便利な使い方
- ・アカウント登録のメリット
- ・Lifebearのプラン/容量
- 2Lifebear(ライフベア)の使い方/基本編
- ・予定の登録
- ・スタンプやメモを使う方法
- ・通知の設定方法
- ・効率的な使い方
- ・使い方のまとめ
- 3Lifebearをグループなどで共有する方法
- ・使っているアカウントで共有
- ・新しいアカウントで共有
- 4Lifebear(ライフベア)の機種変更時のデータ引き継ぎ
- ・アカウント登録していない場合
- ・アカウント登録をしている場合
- 5Lifebearをパソコンで使う
- ・Webブラウザーでログインする
- ・Googleカレンダーと連携させる方法
- ・合わせて読みたい!予定に関する記事一覧
Lifebear(ライフベア)とは
そもそも手帳アプリのlifebear(ライフベア)とはどのようなものなのでしょうか?lifebear(ライフベア)とは手帳のアプリとしても人気が高く使い勝手がいいとのことで有名ですが実際にどのような特徴があり、どのような使い方をすればいいのでしょうか。
そこでここではlifebear(ライフベア)とはどんなアプリなのかという点についてまとめてみました。
手帳アプリLifebear(ライフベア)の特徴
日々のスケジュール管理で、昔ながらの紙の手帳を使っている人はまだまだ多いと思います。従来の手帳は、ペンと一緒に常に持ち歩く必要があるため、手帳を紛失すると、一日の予定が分からなくなるデメリットというデメリットもあります。
最近、人気の日本最大級の手帳アプリ『lifebear(ライフベア)』はご存知でしょうか?通常の手帳はペンと一緒に持ち歩く必要がありますが、lifebear(ライフベア)はクラウド型電子手帳であるため、iPhoneひとつあればすべてのスケジュール管理が可能です。
lifebear(ライフベア)の特徴は、『カレンダー』『To Do』『ノート』の機能が便利で使いやすいことです。
予定もタスクもシンプルな手帳でスケジュール管理
『lifebear(ライフベア)』とはアプリ一つで『カレンダー』『To Do』『日記』などのアプリを一元管理できます。カレンダーアプリ、ToDoアプリ、日記アプリなど個別にアプリを使う必要がない。つまりアプリが一つでまとめられるんですね。
仕事を遂行する上で、自分の予定とやるべきタスク(作業)をペアで管理してくれます。そのため、仕事の効率を向上することが期待できます。
カレンダーは月・週・1日のスケジュールで確認可能
lifebear(ライフベア)の日付の表示方法とは3種類あります。1カ月の予定がわかるマンスリー(カレンダー)表記、1週間の予定が細かくわかるウィークリー表記、そしてその日の1日を細かく見ることができる表記があります。
lifebearは必要な場面に応じて画面を切り替えられるので1日の中で予定が続いてしまうときの時間調整も行うことができます。
ライフベアの魅力と便利な使い方
カレンダー機能しか使ってない人でもlifebear(ライフベア)とはかなり直感的に扱えるアプリといえますもし予定を新規で立てたい場合、すぐに入力できます。lifebearは予定は必要に応じて入力しておけばいいという感じです。
また『カテゴリー』だけは、それを入れることで色分けが出来るので、インターフェース的に見やすいというメリットがあります。lifebear(ライフベア)は登録すればすぐに使えるアプリなので簡単に予定を立てられることができます。
Lifebearアカウントの登録方法
ここではiPhoneを例にします。はじめて起動したときにアカウントを作成しましょう。『初めての方』をタップし、次の画面で『アカウント登録する』をタップします。
メールアドレスとユーザー名、パスワードを入力して登録します。
iOSの『カレンダー』アプリや、AndroidのGoogleカレンダーの予定を表示するかどうかを選択します。続けて『OK』をタップします。
画面のデザイン(着せかえ)を選択して『完了』をタップします。
カレンダーが表示されました。チュートリアルを確認すると、初期設定が完了します。
アカウント登録のメリット
lifebear(ライフベア)のアカウントを登録するメリットとは実はアカウントなしでも使用することができますが、アカウントを作成することで、Windows、Mac、Android、iPhoneなどのデバイスに依存することなく、どの端末からでもアクセスができます。
また、スマートフォンを紛失したとしても、lifebearのアカウントさえあればPCや買い替えた新しいスマートフォンでも利用できます。
Lifebearのプラン/容量
lifebear(ライフベア)では無料プランで全く問題なく使用できます。ちなみに有料プランになると、以下の恩恵を受けられます。
- 広告非表示
- スタンプ取り放題
- 画像容量アップ
※60MB(容量/月)、ベーシックプラン1GB(容量/月)プレミアムプラン10GB(容量/月)
- パスコードを使ってロックできる
- 優先的にサポートを受けられる
- 検索条件を指定可能
- 他デバイスでもプラン対応
容量はそんなに必要?
気になるのはlifebear(ライフベア)の容量ですがそんなに必要かどうかです。予定の作成やタスク管理、メモ機能などでは無料プランで十分ともいえるでしょう。しかし有料プランにすることで容量は増えますよね。この容量は何に使われるのでしょうか?
それはなんといってもメモや日記などに画像を投稿するからです。ここに容量は使います。特に女性なんかは日記などをつけてSNSのようにlifebear(ライフベア)を使う方もいるでしょう。そういった方は容量を使いますので有料プランがおすすめです。
もちろんあまり容量を使わない方は無料プランでも問題ありません。
 「ナスカレ」アプリを紹介!看護師のスケジュール管理におすすめ!
「ナスカレ」アプリを紹介!看護師のスケジュール管理におすすめ!Lifebear(ライフベア)の使い方/基本編
lifebear(ライフベア)一つで自分の予定だけではなく色々なことを管理できる便利なアプリ。せっかくならばLifebear(ライフベア)の機能を駆使して使いたいものですよね。そこでここではLifebear(ライフベア)の基本的な使い方をご紹介したいと思います。
予定の登録
lifebearの予定では、身の回りの予定(会議、授業、飲み会など)している行事などを登録できます。lifebearで『予定』の登録方法を以下に紹介します。右下の『+』マークをタップします。
絵文字を入力する画面になった場合はカレンダーのマークを一度タップすると予定を入力する画面になります。
一番上の『予定』を選択していることを確認し、赤枠内に予定を入力します。
赤枠内に開始日から終了日を設定します。
カレンダーの属性(ジャンル)を変更します。
赤枠内にどこで行う予定なのか開催場所を設定します。
赤枠内の通知欄で通知機能を使用する場合は設定します。
コメント欄に必要に応じて入力します。
予定が入力し終わったら右上の『保存』をタップして保存します。
カレンダーで予定を確認すると設定した予定が表示されます。
タスクとは、『やること』『やりたいこと』『やらなければいけないこと』『作業』『仕事』などを意味します。lifebearで『タスク』の登録方法を以下に紹介します。『タスク』をタップした画面で、赤枠内を設定します。
画面を下にスクロールして赤枠内のタスク(プロジェクト、締切、タグ)を設定します。
『既存のToDoタスクをカレンダーに登録する』から既に登録しているカレンダーを登録できます。
カレンダー表示に戻すとタスクが登録されたことが、確認できます。
lifebearの『繰り返しの登録』では、繰り返し行うイベントの設定ができます。lifebearで『繰り返し』の登録方法を以下に紹介します。『繰り返し』をタップします。
タスクの種類を選択します。ここでは、予定を『ウォーキング』としまして、種類は『タスク』を選択しています。
『実施時間』を設定できます。予定の時刻を設定しましょう。
『実施時間』をタップして『終日』をオフにすると、開始と終了時間を詳細に設定できます。
『頻度』で『どの程度、繰り返すのか?』を設定します。
『繰り返し』の間隔や実行日、終了の設定条件を設定できます。ここでは、毎週実行す曜日を設定するため『実行』をタップします。
毎日繰り返す場合は全部の曜日を選択します。
『繰り返し』の『実行』を設定すると赤枠内のように表示されます。
通知の設定をタップします。
『繰り返し』の登録が完了すると、赤枠内のように設定した条件が表示されます。
色分けの仕方
lifebearのマイカレンダーの予定を色分けして分類しておくと、一目で予定を見やすく確認することができます。lifebearで『色分けの仕方』の方法を以下に紹介します。左下の赤枠内の『三』をタップします。
赤枠内のlifebearの『設定』をタップします。
赤枠の『Myカレンダー設定』をタップします。
赤枠『Myカレンダーを作成する』をタップします。
入力欄の上部に色分け名を入力(例:趣味)し、表示された色から好きな色を選択します。
並び替えは赤枠内の『三』を長押しして上下に動かして並び替えができます。
スタンプやメモを使う方法
lifebearではスタンプを使うことで、より予定が分かりやすくなります。lifebearで『スタンプを使う』方法を以下に紹介します。 上記の画像カレンダー右下の『+』をタップして、右下の赤丸をタップします。
画面下から好きなスタンプをドラッグしながら予定を作成する日付まで移動させます。
lifebearでドラッグしたスタンプをタップすると、『予定登録』と『削除』が表示されます。
『予定登録』をタップします。
『スタンプ予定登録』で予定や時間などを設定します。
また、初めて使用する際、スタンプをlifebearからプレゼントされました。
男性を選ぶと、上記のようなプレゼントスタンプがlifebearに表示されます。
lifebearでは、予定の中に簡単なメモを記入することができます。『メモを使う方法』を以下に紹介します。上記の画面で、カレンダー内の赤枠内のマークをタップします。
赤枠部分に自由にメモしたい事を記入できます。これでスケジュールとは別にメモを使うことができます。
通知の設定方法
lifebearでスケジュールの通知設定をしておくと、予定を忘れることが無く便利です。lifebearのスケジュールの通知の設定方法』を以下に紹介します。上記の赤枠内の『通知』をタップします。
スケジュールの通知設定が未設定の場合、上記のような画面になるので、『今すぐ設定する』をタップします。
上記の画面ののように画面がiPhoneの設定画面に切り替わるので、赤枠の『通知』をタップします。
上記の画面に従って、iPhoneの通知設定を許可します。
ここでlifebearのスケジュールなどの通知設定を行います。ここでは、赤枠で示すように時間を当日の『9:00』に設定しています。通知設定が終わると、上記の画面のようにアラーム一覧に通知設定した内容が表示されます。
効率的な使い方
lifebearで定期的な予定は何度も繰り返して使用すると思います。効率的な使い方をするためには、予めテンプレートを作成しておくと便利です。lifebearの『テンプレートを使う』方法を以下に紹介します。設定画面で『予定作成に関する設定』をタップします。
『テンプレート・履歴』をタップして選択します。
右下の『+』をタップします。
『テンプレート編集』でテンプレート化したい予定を入力し、保存します。
画像の通り、保存された予定がテンプレート化されています。これで簡単にスケジュールの登録ができるので1日のプランが立ちやすいメリットがありますね。
lifebearのテンプレートの使い方としては『行動作成』画面でスケジュール名を入力する欄の右側のボタンをタップします。
画面の『テンプレート一覧』からテンプレートを選択します。
画面のように予め設定している内容が自動的に入力されます。テンプレートを使う際、『履歴』から予め作成したテンプレートから入力することも可能です。『テンプレート一覧』の上部で『履歴』を選択すると作成済のテンプレートかた予定を作成も可能です。
使い方のまとめ
lifebearのメリットは、『予定』『ToDo』『タスク』を一つのアプリで管理できるのため、従来の紙型の手帳とペンを持ち歩く必要がありません。インターネットが普及している現代だからこそ、Lifebearは毎日のスケジュールを一元管理できます。
このメリットがたっぷりなlifebearというスケジュール管理アプリを使わないわけにはいかないですよね。ではlifebearとはどんなアプリなのかというところがわかったところでlifebearの応用編の使い方を見ていきます。
 【iPhone】カレンダーおすすめアプリ11選!スケジュール管理はコレ!
【iPhone】カレンダーおすすめアプリ11選!スケジュール管理はコレ!Lifebearをグループなどで共有する方法
実はこのlifebearのアプリですが、他のカレンダーと連携が取れるだけではなく、人とも連携がとれてしまうのです。どういうことかというと、複数の人数とスケジュールをシェアして管理することができます。そこでここでは複数人で共有する方法をご紹介します。
使っているアカウントで共有
今、lifebearで使っているアカウントを共有したい場合は、共有したい相手にlifebearのユーザー名とパスワードを教えます。これだけで他の人と連携をとることができます。つまり共有したい場合にはlifebearのアカウントを作成しなくてはならないのです。
新しいアカウントで共有
新しいアカウントで共有したい場合は、lifebearの設定画面から新しくアカウントを作成して下さい。アカウントを作成しても無料でつかえます。
 LINEスケジュール(日程調整)の使い方!グループ出欠管理をしよう【LINE版調整さん】
LINEスケジュール(日程調整)の使い方!グループ出欠管理をしよう【LINE版調整さん】Lifebear(ライフベア)の機種変更時のデータ引き継ぎ
iPhoneやスマホなどを買い替えるとき、つまり機種変更をすることもあるでしょう。そういったときにlifebear(ライフベア)で登録していたデータは引き継ぎができるのか気になりますよね?いちいちデータを打ち込むのも面倒です。
そこでここでは機種変更をした際にlifebear(ライフベア)のデータの引き継ぎ方法をご紹介したいと思います。
アカウント登録していない場合
アカウントを作成していない場合には新しくアカウントを作成する必要があります。画面左下のメニューから『設定』の画面を開いて下さい。設定画面を開いたら一番上の『アカウント情報』をタップします。そして『アカウント作成する』をタップします。
そこからアカウント登録ができます。メールアドレス、ユーザー名(英数で)、パスワードを入力したら『登録』をタップしましょう。自動でデータがサーバー上に保存されます。機種変更後は、新しいスマホでlifebearにログインするだけです。
するとデータが引き継がれた状態で使えます。ログイン方法は、次のアカウント登録をしている場合を参考にしてログインして下さい。パスワードの再発行を行って下さい。
アカウント登録をしている場合
新しい方のスマホでアプリをダウンロードした後、アプリを開いて『ログイン』タップします。上の欄に、メールアドレスかユーザー名下の欄にパスワードを入力してログインをタップすると、データが引き継がれた状態でアプリを利用することが出来ます。
他の機種と同期したい場合
普段スマホでlifebear(ライフベア)を利用していてもlifebear(ライフベア)に登録したデータは他のデバイスと同期することができます。どのような方法で同期をすればいいのでしょうか。例えばパソコンやタブレットでlifebear(ライフベア)を同期するとします。
lifebearを同期する方法は同じようにアプリをインストールしてlifebearのユーザー名とパスワードを入力することでデータを同期することが可能です。
 おすすめ手帳/スケジュールアプリ10選!無料で使いやすい手帳アプリを厳選
おすすめ手帳/スケジュールアプリ10選!無料で使いやすい手帳アプリを厳選Lifebearをパソコンで使う
lifebear(ライフベア)はiPhoneやスマホなどのデバイスだけではなく、パソコンで同期できるというメリットもあります。パソコンでログインすればお仕事中でも電話をしながら予定をいれられるので楽ちんですね。そんなメリットでもあるパソコンでの利用。
ここではlifebear(ライフベア)をパソコンで利用する方法をご紹介したいと思います。
Webブラウザーでログインする
lifebear(ライフベア)にはスマートフォン版とは別にパソコン版が用意されています。パソコン版のlifebear(ライフベア)の使い方を紹介します。パソコン版は上記の画面のページから『ユーザー名』『メールアドレス』『パスワード』を登録します。
すると、lifebearが使用可能となります。
登録したユーザー名などを入力してログインすると、上記の画像のような手帳のデザインのlifebear(ライフベア)が表示されます。
画像のようにカレンダーの日にち欄を選択すると、lifebearのiPhone版と同様に『予定』『タスク』『繰り返し』の3種類のスケジュールを作成することができます。
iPhone版などと同じように『タスク』を作成することができます。
Googleカレンダーと連携させる方法
lifebearはGoogleカレンダーと同期・連携することができます。Googleカレンダーと同期・連携させたい場合、パソコン版では上記の画面で右上のlifebearのログインIDをクリックし、更に『設定』をクリックします。
lifebearで連携するには画像の赤枠の『Googleカレンダーと同期する』をクリックします。
赤枠の『保存』をクリックするとGoogleカレンダーとの同期・連携が行われます。
iPhone版(iOS版)でGoogleカレンダーと連携する場合は以下の通り設定します。iPhoneの『設定』アプリを起動します。『メール』『連絡先』『カレンダー』をそれぞれ選択します。
Gmailアカウントが未設定の場合、『アカウントを追加』を選択して追加します。『メール』『連絡先』『カレンダー』でGoogle(Gmail)を選択します。
カレンダーをオンにして、しばらくするとiPhoneとGoogleカレンダーが同期・連携されます。上記の画面のように、lifebearの『設定』で『カレンダー表示に関する設定』を選択し、『iPhone標準カレンダー』をONにします。
これでlifebearとGoogleカレンダーと連携することができました。特にAndroidユーザーの方はGoogleカレンダーを使っている方もいるかと思うのでlifebearが連携できるのは嬉しいメリットですね。
lifebear(ライフベア)のアプリはいかがでしたでしょうか?本当に必要な機能しか備わっていないので最低限の機能を駆使すれば自分の空いた時間を見つけることができますし、プランも立てやすいですね。lifebearのタスクやメモなどのメリットは嬉しいです。
また、lifebearスタンプや着せ替えでカレンダーを装飾できるのは嬉しいですね。スタンプなどで今日のプランが一目でわかるのは嬉しいです。また、lifebearの容量も無料で十分かと思うので無料プランでぜひ活用してみてください。
合わせて読みたい!予定に関する記事一覧
 【iPhone】カレンダーを家族や他人と共有する方法
【iPhone】カレンダーを家族や他人と共有する方法 LINEで予定管理「リマインくん」の使い方!リマインダー機能が便利すぎ!
LINEで予定管理「リマインくん」の使い方!リマインダー機能が便利すぎ! Gmailの予定をGoogleカレンダーに連携して追加/登録する方法
Gmailの予定をGoogleカレンダーに連携して追加/登録する方法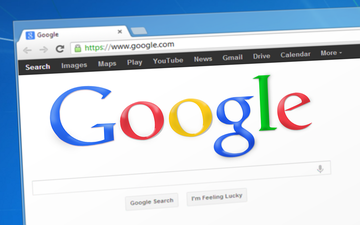 【Googleカレンダー】予定や土日を色分けして見やすくする方法
【Googleカレンダー】予定や土日を色分けして見やすくする方法


















































































