【Web会議/電話に便利!】「Zoom」とは?特徴/料金などくわしく紹介!
今更「Zoom」のことを聞くのは恥ずかしいという人も多いはずです。この記事は「Zoom」とは何か、特徴/料金などのはじめての情報から導入方法までを解説します。はじめての人で「Zoom」とは何か知らないという人や概要のみ知っているという人は、参考になるはずです。

目次
- 1「Zoom」とは
- ・IT機器を使いWeb会議/セミナーに参加できる便利なアプリ
- ・他の通話アプリとの比較ポイント
- ・「Zoom」は安全なサービス?
- 2「Zoom」の主な機能/特徴
- ・オンラインミーティング機能
- ・画面共有機能
- ・チャット機能
- ・レコーディング機能
- ・ブレイクアウトルーム機能
- 3「Zoom」を使うために必要な機器
- ・カメラ
- ・マイク/ヘッドセット
- ・スピーカー/ヘッドホン
- 4「Zoom」の導入方法
- ・PCでの導入方法
- ・スマホ/タブレットでの導入方法
- 5「Zoom」の料金プラン
- ・料金プラン
- 6「Zoom」のおすすめの使い方
- ・仕事仲間との会議
- ・研修/セミナー
- ・オンライン飲み会/テレビ電話
- ・まとめ
- ・合わせて読みたい!Zoomに関する記事一覧
「Zoom」とは
新型コロナウイルスの影響もあり、リモートで仕事をしている人も増えてきています。そんなとき便利なのが「Zoom」です。「Zoom」アプリをインストールすれば、リモートでも簡単にWeb会議や電話をかけることができます。
しかし、はじめての人は「Zoom」の特徴や、利用料金も知らないはずです。最近話題のアプリだからこそ周りに聞くのは恥ずかしいという人のために、この記事では「Zoom」の特徴/料金などの基本情報から導入方法までを解説します。
まず、「Zoom」とは何かについて解説していきます。PC初心者の人は、ぜひ最初から読み進めてみてください。
IT機器を使いWeb会議/セミナーに参加できる便利なアプリ
「Zoom」とは、映像(ビデオ)と音声を使って、遠くにいる相手とのコミュニケーション(Web会議)を可能にする便利なアプリです。ビジネスシーンでの機能が特に洗練されており、積極的に利用を勧めている企業も多いです。
「Zoom」の正式名所は、Zoomビデオコミュニケーションズ(Zoom Video Communications)でアメリカ合衆国カリフォルニア州サンノゼに本社を置く会社です。
クラウドコンピューティングを使用したWeb会議サービス「Zoom」は、昨今の新型コロナウイルスの影響も受け、一般にも利用が広まっています。次に、他の通話アプリとの比較ポイントを解説します。
他の通話アプリとの比較ポイント
通話アプリと言えば、LINEやKakao talkなど利用者数の多いアプリがあります。それらの通話アプリ「Zoom」の違いは何なのでしょうか。他の通話/電話アプリとの比較ポイントを見ていきます。
- ビジネス向けのツール(ポイント1)
- アカウントが不要(ポイント2)
- はじめての人でも操作/設定が簡単(ポイント3)
ビジネス向けのツール
比較ポイント一つ目に、「Zoom」はビジネスシーンでの機能が洗練されているアプリです。バーチャル背景を使って背景を自分好みに変更したり、会議やセミナーの内容を保存しておきたい時に録画・録音を使うこともできます。
また、ホワイトボードを使用すれば言葉では説明しにくい話も図を書きながら説明することができます。その他、画面を遠隔で操作できるリモートコントロールや、個別のミーティングを行うことができるブレイクアウトルームを作成することもできます。
アカウントが不要
比較ポイント2つ目として「Zoom」は、アカウント登録をせずに利用することができるアプリです。「Zoom」にはゲストユーザーとして参加できる機能があるので、PCの操作や登録作業が苦手な人でも簡単に利用することができます。
アプリは登録作業があるから面倒くさいという人でも、このポイントにより安心して利用できるのが「Zoom」の特徴です。
はじめての人でも操作/設定が簡単
最後の比較ポイントは、はじめての人でも操作が簡単という点です。Web会議やビジネスアプリと聞くと難しく聞こえるかもしれませんが、画面の指示に従えば簡単に操作することができます。
はじめてで使い方に慣れていないから不安という人は、思い切って一度利用してみてはどうでしょうか。
「Zoom」は安全なサービス?
「Zoom」と聞くとセキュリティの問題が心配という人もいるでしょう。実際に以前、「Zoom」ではセキュリティ関連の問題がありました。しかし、現在は修正されているので安心してください。そもそも通話アプリには、セキュリティの問題が付き物です。
どの通話アプリでもセキュリティが100%安全なんていうアプリはありません。問題発生後にセキュリティを見直し、その都度改善していくことで安全なアプリになっていくものです。
通話アプリを使う本人がセキュリティ機能の使用や、基本的な情報の扱い方を意識していれば問題なく使えるはずです。
 【最新】ZoomアプリがApple ID/仮想背景の管理をサポート!
【最新】ZoomアプリがApple ID/仮想背景の管理をサポート!「Zoom」の主な機能/特徴
上では他の通話アプリとの比較ポイントを紹介しました。それらを踏まえて、ここでは「Zoom」の主な機能と特徴を解説します。これから「Zoom」を利用するという人は、「Zoom」がどのような機能/特徴があるのか事前に確認しておくと良いでしょう。
- オンラインミーティング機能
- 画面共有機能
- チャット機能
- レコーディング機能
- ブレイクアウトルーム機能
オンラインミーティング機能
オンラインミーティング機能は、「Zoom」の代表的な機能です。複数のユーザーと同時にビデオ通話ができる機能で、Web会議や友だちとの軽い電話など様々なシーンでの利用が可能です。
画面共有機能
「Zoom」では、1人が見ている画面を参加者全員に共有することができます。口では説明しにくい内容も、画面を共有することで視覚的に説明することが可能です。また、プレゼンや資料を見ながらの会議をする際にも便利です。
「Zoom」の特徴でもあり、使える便利機能でもあります。
チャット機能
「Zoom」と聞くと、ビデオを使ったオンラインミーティング機能に注目しがちですが、性能の良いチャット機能も備わっています。PCとスマホの2デバイス間で利用する人も、それぞれの操作が瞬時に反映されます。
また、シーンに合わせてプライベートグループ(非公開)やパブリックグループ(公開)を作成することもできます。
レコーディング機能
重要な会議や講義などを記録したいといった場合は、録画機能が便利です。通話アプリでは珍しく、「Zoom」には通話内容を録音する機能が搭載されています。ビデオ通話の場合は同時にビデオを録画することもできます。
ブレイクアウトルーム機能
ブレイクアウトルーム機能とは、メンバーをグループ分けできる機能で、参加人数が多くなった時に便利です。ミーティング中に最大50チームに分けることができ、その中で個別のミーティングを行うことができます。
全体Web会議をしていて、チームに分かれて話し合う必要があるシーンや、グループに分かれてディスカッションなどを行う時に大変便利な機能です。
 【ビデオ会議アプリ】「Zoom」v5.1.0を公開!ミュート解除の要請など!
【ビデオ会議アプリ】「Zoom」v5.1.0を公開!ミュート解除の要請など!「Zoom」を使うために必要な機器
「Zoom」の特徴や機能が分かったら、「Zoom」を使うために必要な機器を用意します。
- カメラ
- マイク/ヘッドセット
- スピーカー/ヘッドホン
カメラ
PCに搭載されているカメラでも問題ないですが、より性能の良いものを選ぶ場合はAmazonなどで販売しているWebカメラを購入することをオススメします。
パソコンやスマホに内蔵のものでも使うことはできますが、画質が悪くなってしまうという特徴もあるため、外付けタイプのカメラがオススメです。また、カメラが搭載されていないPCの場合は、当然カメラを購入しないとビデオ通話ができません。
マイク/ヘッドセット
マイクはIT機器に備え付けのもので構いません。マイクの性能を上げたいといった場合は、カメラ同様に外付けタイプのマイクを購入するのも良いでしょう。また、ヘッドホンと一体化したヘッドセットも販売されているため、こちらもオススメです。
スピーカー/ヘッドホン
「Zoom」に限らず、通話アプリでは音声を出力する機器が必須です。周囲の騒音などに合わせてスピーカーやヘッドホンを導入しておくのも良いです。便利で使いやすい環境を整えるほど、「Zoom」の使いやすさを実感することができるはずです。
 【まだZoom飲み?】「Houseparty」の完全マニュアルを紹介!
【まだZoom飲み?】「Houseparty」の完全マニュアルを紹介!「Zoom」の導入方法
準備が整ったら、いよいよ「Zoom」を導入していきます。
PCでの導入方法
PCでの「Zoom」の導入方法です。
- 主催者から送られてきた招待URLをクリック
- アプリが自動的にダウンロードされる
- インストール操作を行う
- 自動的にアプリが起動
主催者から送られてきた招待URLをクリック
はじめて利用する場合は。主催者から招待メールが送られてきます。招待メールの中にある招待URLをクリックします。
アプリが自動的にダウンロードされる
PCで招待URLをクリックすると、「Zoom」アプリが自動的にダウンロードされます。
もし、自動でダウンロードされない場合は、「こちらでダウンロードしてください」をクリックしてダウンロードします。
インストール操作を行う
画面に従って、「Zoom」アプリのインストール操作を行います。
自動的にアプリが起動
問題がなければ、アプリのインストール後、自動的にアプリが起動します。以上で、PCへの導入が完了します。
スマホ/タブレットでの導入方法
スマホ/タブレットで「Zoom」アプリを導入する方法です。
- App Store/Google Playストアにアクセス
- 「ZOOM Cloud Meetings」をインストールする
- アプリを起動させる
- サインアップ/アカウントの作成を行う
App Store/Google Playストアにアクセス
スマホ/タブレットで「Zoom」アプリを導入する場合は、App Store/Google Playストアにアクセスして導入てしいきます。検索欄に「Zoom Cloud Meetings」と入力します。
「ZOOM Cloud Meetings」をインストールする
「Zoom Cloud Meetings」のインストール画面が表示されたら「入手」をタップしてアプリをインストールしてください。
アプリを起動させる
インストールが完了したら「zoom」アプリを起動させます。
サインアップ/アカウントの作成を行う
サインアップをして、アカウントの作成を行えば導入完了です。後は、サービスを利用することができます。
 Zoomが無料ユーザーにも「エンドツーエンド暗号化」を提供へ!
Zoomが無料ユーザーにも「エンドツーエンド暗号化」を提供へ!「Zoom」の料金プラン
ここで、はじめての人なら気になる「Zoom」の料金プランを解説します。
料金プラン
「Zoom」の料金プランは、簡単に分けるとBasic(無料)プランと、有料プランの2つの種類があります。有料プランには、さらに3プランが用意されており、状況に合わせたプランを選ぶことができます。
基本プラン
まずは、基本プランについてです。基本プランは、無料で利用することができます。パーソナルミーティングなど少人数での利用に適しています。基本プランの特徴を以下にまとめておきます。
- 無料で利用可能
- 100人の参加者までホスト可能
- 無制限の1対1ミーティング
- グループミーティングは40分まで可能
- ミーティング数の制限なし
- チケットサポートあり
- ビデオ会議機能ビデオ会議機能付き
- ウェブ会議機能ウェブ会議機能付き
- グループコラボレーション機能グループコラボレーション機能付き
- セキュリティ体制装備付き
プロ
次に、有料プランについてです。有料プランは状況に合わせて3つの種類に分けられています。種類ごとに料金も違うので注意してください。まずは、プロについてです。プロは、小規模チームに最適な機能が搭載されています。
- \2,000.00/月(ホストのみ)で利用可能
- 1アカウントにつき最大9人までホストを購入できる
- 全ての基本機能が搭載されている
- 100人の参加者を含みます
- ミーティングの時間は24時間
- ユーザー管理が可能
- 管理者機能コントロール付き
- 議事録作成ができるレポーティング付き
ビジネス
次に、有料プランのビジネスについてです。ビジネスは、中小企業での利用に適しています。また、プロと比べて次の特徴が加わっています。
- \2,700.00/月(ホストのみ)で利用可能
- 300名が参加可能
- 専用電話サポート(英語のみ)付き
企業
最後に、企業についてです。大企業向け仕様の有料プランで、500人が参加することができます。ビジネスのプラン内容に加えて次の特徴が加わっています。
- \2,700.00/月(ホストのみ)で利用可能
- 全てのビジネス機能搭載
- エンタープライズには500の参加者が参加可能
- エンタープライズプラスには1,000の参加者が参加可能
- 無制限のクラウド保存
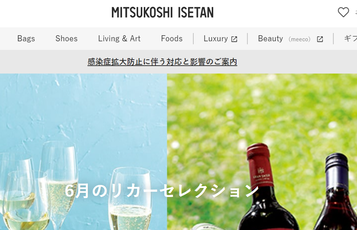 伊勢丹がLINE/Zoomでオンライン接客を開始!
伊勢丹がLINE/Zoomでオンライン接客を開始!「Zoom」のおすすめの使い方
最後に、「Zoom」のおすすめの使い方を解説します。
仕事仲間との会議
仕事仲間との会議で便利に使うことができます。最も基本的な使い方で、カメラや画面を見ながら電話できるため、Web会議には最適な使い方です。はじめての人でも使いやすく、機能も充実しています。
研修/セミナー
大人数を巻き込んだ研修やセミナーでの使い方もお勧めです。「Zoom」では参加可能人数が多く、グループ分け機能や画面共有機能もあります。
ただWeb会議ができる便利な通話アプリではなく、ビジネスシーンに合わせた使い方を実行できるのが「Zoom」の魅力です。新型コロナウイルスや体調不良で行けない研修も、この使い方なら家から参加することができるので便利です。
オンライン飲み会/テレビ電話
電話だけでは物足りないという場合は、オンライン飲み会やテレビ電話での使い方もお勧めです。「Zoom」を利用すれば、ウイルスに感染する恐れもありません。自粛期間が長くなって、友だちの顔が見たいという人は「Zoom」を使ってみてはどうでしょうか。
まとめ
いかがでしたか。この記事では、「Zoom」の特徴/料金などの基本情報から導入方法までを解説しました。「Zoom」は基本料金は無料で利用することができます。
そのため、簡単なテレビ電話や友だちとのオンライン飲み会/テレビ電話などの使い方をすれば、楽しく利用することができるはずです。使い方も簡単なので、はじめての人でもすぐに操作できるようになるはずです。
合わせて読みたい!Zoomに関する記事一覧
 【Zoom Rooms】便利に使うノウハウを解説!
【Zoom Rooms】便利に使うノウハウを解説! Zoomなどで議事録がとれる「Sloos」!文字起こしサービス登場!
Zoomなどで議事録がとれる「Sloos」!文字起こしサービス登場! 「Zoomウェビナー」と「Zoomミーティング」の違いは?メリットも解説!
「Zoomウェビナー」と「Zoomミーティング」の違いは?メリットも解説!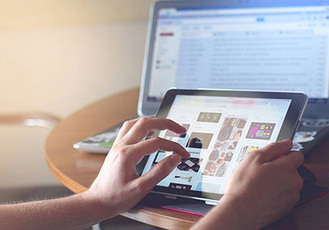 【Zoom】画面共有のやり方!リモート操作の使い方も解説!
【Zoom】画面共有のやり方!リモート操作の使い方も解説!






























