2020年07月04日更新
PCを「Google Authenticator(2段階認証)」だけで完結させる方法を解説!
Google Authenticator(2段階認証)をPC上だけで完結させる方法をご存じでしょうか?Google Authenticator(2段階認証)をPC上だけで完結させる方法を利用する方法を紹介しますので、ぜひ参考にしてください。
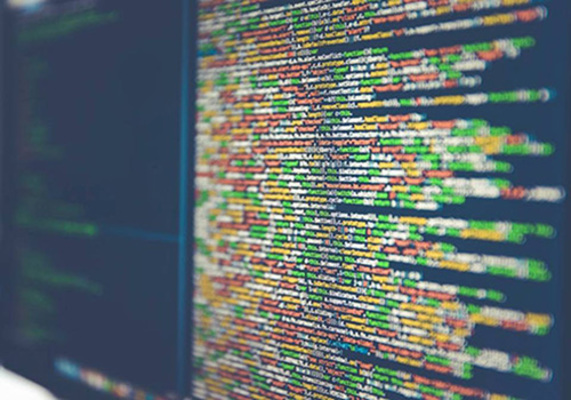
目次
- 1PCを「Google Authenticator(2段階認証)」だけで完結させる理由
- ・主な理由
- 2PCを「Google Authenticator(2段階認証)」だけで完結させるときの注意点
- ・主な注意点
- 3PCを「Google Authenticator(2段階認証)」だけで完結させる方法~WinAuth~
- ・アプリのインストール手順
- ・起動後の使用手順
- ・セキュリティ設定の手順
- 4PCで「Google Authenticator(2段階認証)」を2回目から使う方法
- ・使う手順
- 5PCを「Google Authenticator(2段階認証)」だけで完結させる方法~Q太郎~
- ・Q太郎とは
- ・利用の手順
- ・合わせて読みたい!Chromeに関する記事一覧
PCを「Google Authenticator(2段階認証)」だけで完結させる理由
Google Authenticator(2段階認証)をPC上で実行して、処理をPC上だけで完結させる方法を紹介します。まずはどのようなときに、Google Authenticator(2段階認証)をPC上で完結させる場面があるのか紹介します。
主な理由
Google Authenticator(2段階認証)をPC上で実行して完結させる主な理由を紹介します。Google Authenticator(2段階認証)をPC上で完結させる理由がわからない方は、参考にしてください。
スマホがないためPCの互換ソフトで認証させたい
通常、Google Authenticator(2段階認証)はスマホでしか利用できません。しかし、Google Authenticator(2段階認証)をPC上だけで完結させる方法を使えば、スマホがなくても互換ソフトをPC上で実行して利用可能です。
ただし、この方法は互換ソフトを利用する方法ですので互換ソフトを利用するなりの注意点もあります。互換ソフトを利用して、Google Authenticator(2段階認証)を利用する注意点を次項で紹介していきます。
 「Google Authenticator」のコードの削除方法を解説!
「Google Authenticator」のコードの削除方法を解説! 【Google Authenticator】Googleの2段階認証アプリの使い方を解説!
【Google Authenticator】Googleの2段階認証アプリの使い方を解説!PCを「Google Authenticator(2段階認証)」だけで完結させるときの注意点
Google Authenticator(2段階認証)の互換ソフトを利用して、PC上でGoogle Authenticator(2段階認証)を完結させる際の注意点を紹介します。これから紹介する方法は互換ソフトを利用する方法です。
そのため、互換ソフトを利用する際には本家Google Authenticator(2段階認証)にはない注意点があります。Google Authenticator(2段階認証)の互換ソフトを利用する際の注意点について解説していきますので、ぜひ参考にしてください。
また、互換ソフトに抵抗があったり互換ソフトの安全性について疑問を持っている方には、Google Authenticator(2段階認証)の互換ソフトの利用はおすすめしませんので、互換ソフトではなく本家Google Authenticatorを利用しましょう。
主な注意点
Google Authenticator(2段階認証)の互換ソフトを利用して、Google Authenticator(2段階認証)をPC上だけで完結させることについての主な注意点を紹介します。互換ソフトでGoogle Authenticator(2段階認証)を完結させる方は参考にしてください。
Google Authenticatorは通常、仮想通貨サービスへのログインや決済を行う通販サイトでのログイン等、セキュリティの高さが他のサービスよりも高く求められるサービスで利用されている二段階認証システムです。
そのため、Google Authenticatorはなるべく安全に利用することが求められています。また、開発元であるGoogleが想定しているのも、スマホアプリ版のGoogle Authenticatorのみですので、そのような点について注意点を解説します。
セキュリティ面の安全性が下がる
もともと、Google Authenticator(2段階認証)はインターネット上のサービスをより安全に利用するための、2段階認証システムです。そのため、Google Authenticator(2段階認証)には非常に堅牢な安全性が求められています。
互換ソフトでGoogle Authenticator(2段階認証)を完結させると、Google純正ではない互換ソフトをダウンロード、インストールする必要があります。そのため、本家を利用したときと比較して、セキュリティの側面から安全性が下がります。
Google Authenticator(2段階認証)の互換ソフトに万が一重大な脆弱性があったり、外部に認証コードが洩れてしまうような欠陥アップデートがあったときには、Google Authenticatorのセキュリティが下がります。
利用するソフトはGoogle純正ではない
本家、Google Authenticatorはスマホアプリ版のみです。Google Authenticatorの互換ソフトはGoogle製の純正ではないため、Googleのサポートは一切受けることができません。最悪の場合認証コードが生成できずに、ログインできなくなります。
Google Authenticatorのアップデートで利用できなくなる可能性がある
将来、Google Authenticatorの開発元であるGoogleがGoogle Authenticatorの仕様をアップデートした場合に、これから紹介するGoogle Authenticatorの互換ソフトでは認証できなくなる可能性があります。
アップデートによって認証できなくなった場合には、互換ソフトから本家Google Authenticatorに引き継ぐこともできない可能性があり、Google Authenticatorを利用していたサービスへのログインができなくなるかもしれません。
 Googleの2段階認証を「スマートフォンプロンプト」を標準に変更!
Googleの2段階認証を「スマートフォンプロンプト」を標準に変更!PCを「Google Authenticator(2段階認証)」だけで完結させる方法~WinAuth~
Google Authenticatorの互換ソフトをダウンロード、インストールしてGoogle AuthenticatorをPC上だけで完結させる方法を紹介します。互換ソフトを利用する注意点を読んだ上で、互換ソフトを利用したい方は参考にしてください。
アプリのインストール手順
Google Authenticatorの互換ソフトのダウンロード、インストール方法を紹介します。Google Authenticatorの互換ソフトはインターネット上から、ダウンロードしてインストールする必要があります。
Google Authenticatorの互換ソフトのダウンロード・インストール方法を紹介しますので、PC上でGoogle Authenticatorを互換ソフトで完結させたい方は、まずは互換ソフトをダウンロード・インストールしてください。
公式サイトにアクセスする
Google Authenticatorの互換ソフトは「WinAuth」という名前です。WinAuthはWinAuthの公式サイトからダウンロードしてインストールすることができます。まずは、WinAuthをダウンロードするので公式サイトにアクセスしてください。
Downloadを選択し最新版をダウンロードする
WinAuthの公式サイトから、WinAuthをダウンロードしてインストールします。WinAuthのダウンロードは、公式サイトの画面上部「Download」ボタンから行います。
ダウンロードページに移動したら、最新版のWinAuthを選択してダウンロードします。
WinAuthのダウンロード先を指定します。インストール時にそのフォルダにアクセスするので、ダウンロード先を忘れないようにしましょう。
WinAuthのダウンロード先を指定したら、保存をクリックします。
WinAuthのダウンロードが完了したら、先程指定したダウンロード先のフォルダを開いてください。
起動後の使用手順
WinAuthの使い方として、WinAuthのインストール方法・起動手順を紹介します。
起動方法
WinAuthの起動方法を紹介します。ダウンロードした、WinAuthはzip圧縮されていますので右クリックします。
WinAuthを右クリックしたら、「すべて展開」を選択します。
「展開」をクリックしてWinAuthを展開します。展開は、WinAuthの保存先と同じフォルダに行われます。変更が必要な場合には任意の場所に、変更してください。
アプリを起動しAddを選択する
WinAuthを展開したら、WinAuthのフォルダの中にある「WinAuth」を起動させましょう。
WinAuthを起動させたら「Add」をクリックします。
Googleを選択し必要なコードを取得する
AddからGoogleを指定してください。
必要事項を入力し保存する
Googleを指定したら、認証コード作成時に入力するコードをWinAuthに入力します。このコードは二段階認証を利用するサービスで発行します。
コードを入力したら、Verifyをクリックして認証コードを確認します。
正常に確認できたら「OK」をクリックして準備完了です。
セキュリティ設定の手順
WinAuthのセキュリティ設定方法を紹介します。
パスワードを設定する
WinAuthにパスワードをを設定します。WinAuthのパスワードを入力してください。
下段にもう一度、パスワードを再確認として再入力します。
WinAuthを専用化する
WinAuthを現在ログオンしているユーザーのみで利用するには、チェックを入れてください。
YubiKeyの使用設定
YubiKeyの使用設定当項目が表示されます。これは、YubiKeyというサービスでWinAuthを利用するときにだけチェックを入れるので、通常はオフにしておきます。これで、WinAuthの初回設定は完了です。次回以降は設定不要で利用できます。
PCで「Google Authenticator(2段階認証)」を2回目から使う方法
WinAuthの初回設定方法を紹介しました。WinAuthは初回設定を行ってしまえば、2回目以降は設定不要で、WinAuthを起動するだけですぐに、Google Authenticatorの認証コードを読み取りできるようになります。
WinAuthを初回設定移行、2回目以降の起動で使う時の使い方を紹介しますので、WinAuthの初回設定が完了した方は、2回目以降のWinAuthの使い方をぜひ参考にしてWinAuthを活用してください。
使う手順
2回目以降、WinAuthを活用する際の手順を紹介します。WinAuthの初回設定が完了したら次回以降はこれから紹介する方法で、Google Authenticatorの認証コードを読み取りすることができるようになります。
アプリを起動し再読読み込みを行う
まずはじめに、WinAuthを起動します。起動後、認証コードが表示されていますが古い場合があるので、一度更新ボタンで更新します。
6桁のコードを取得できる
更新ボタンで認証コードを更新したら、認証コードを読み取ります。
名前の変更/削除は右メニューからできる
WinAuthに登録しているサービスの名前の変更や削除は、WinAuthを起動した時の右側に表示される設定ボタンから行います。
PCを「Google Authenticator(2段階認証)」だけで完結させる方法~Q太郎~
WinAuthでは、本来Google Authenticatorをセットアップするときに利用するセットアップコードの入力が必要です。Google Authenticatorを利用するサービスによっては、セットアップコードがQRコードで表示されることがあります。
スマホアプリ版Google Authenticatorを利用するのであればQRコードで構いませんが、PCで完結させようと思うと、PCにQRコードを読み取りできるアプリをインストールしなければいけません。
最後に、QRコードを読み取りできるQ太郎というフリーソフトを紹介します。QRコードでセットアップコードが渡された際に参考にしてください。
Q太郎とは
Q太郎とはどのようなソフトか紹介します。
QRコードを読み取りできるプログラム
Q太郎は、PCでQRコードが読み取りできるフリーソフトです。PCでは標準でQRコードを読み取りできるソフトが無いので、別途QRコードが読み取りできるソフトが必要です。
利用の手順
Q太郎でQRコードを読み取り、セットアップコードを取得する手順を紹介します。今回は、個人が作成したフリーソフトであるQ太郎を利用しますが、別のソフトを利用している方はどのソフトでQRコードを読み取りしても構いません。
アプリをインストールする
Q太郎は個人が作成したフリーソフトで、インターネット上からダウンロードできます。まずはじめに、公式サイトの、ダウンロードはこちらをクリックします。
ダウンロード先が表示されますので、「ダウンロードはこちら」をクリックします。Q太郎のダウンロードはVectorのサイトから行うことができます。Q太郎自体、かなり古いソフトですがWindows10でも動作します。
画面をカメラで撮影する
Q太郎をダウンロードしたらインストールは不要ですので、そのまま起動します。QRコードを読み取りするには、読み取りしたいQRコードを画面に表示してから、Q太郎の画面上部のカメラをクリックしてQRコードを撮影します。
QRコードを解析する
QRコードを撮影したら、Q太郎でQRコードを読み取ります。読み取りしたQRコードの中身はQ太郎の画面下半分に表示されます。QRコードを読み取りしたら、読み取りしたセットアップコードをコピーしましょう。
WinAuthのシークレットキーに貼り付けて登録する
Q太郎でQRコードを解析してセットアップコードを入手したら、WinAuthを起動させてセットアップコード入力画面に、Q太郎で読み取ったQRコードのセットアップコードをペーストしましょう。これで、セットアップコードを入力できます。
合わせて読みたい!Chromeに関する記事一覧
 【Chromebook】日本版テレビCMをGoogleが公開でついに本腰に?
【Chromebook】日本版テレビCMをGoogleが公開でついに本腰に? Web版「Google Earth」がChrome以外のブラウザで利用可能に!
Web版「Google Earth」がChrome以外のブラウザで利用可能に! 【Chrome OS 81】配信を開始!ジェスチャーナビゲーションが可能に!
【Chrome OS 81】配信を開始!ジェスチャーナビゲーションが可能に! 【Chrome】Gmail/Google Driveなどにもセキュリティ機能を拡張!
【Chrome】Gmail/Google Driveなどにもセキュリティ機能を拡張!


































